Synchronisez tout sur un téléphone Android avec Mac
Vous avez simplement un téléphone ou une tablette Android et vous souhaitez synchroniser de votre Android sur votre Mac votre musique recherchée, vos vidéos, vos photos, etc ? Sur un PC Windows, tout est si simple que vous pouvez synchroniser un Android sur un Mac simplement en connectant votre téléphone ou tablette Android avec un câble USB. Cependant, les choses sont différentes quand on passe au Mac. Le Mac est incapable de détecter le téléphone ou la tablette Android, et encore moins synchroniser le téléphone ou la tablette Android sur Mac.
- 2.1 Synchroniser les contacts Android sur Mac en utilisant le carnet d'adresses Mac
- 2.2 Synchronisez la Musique/Vidéo Android sur Mac en utilisant doubleTwist
- 2.3 Synchronisez le calendrier Mac sur Android en utilisant iCal
- 2.4 Synchroniser les photos Android sur Mac en utilisant Dropbox
- 2.5 Synchroniser les documents Android sur Mac en utilisant un logiciel de transfert de fichiers android
- 2.6 Synchronisez Android Bookmarks sur Mac en utilisant un Compte Google
1. Raccourci : synchronisez Android sur Mac
Comme je l'ai mentionné ci-dessus, le Mac ne peut pas détecter votre téléphone ou tablette Android. Ainsi, pour synchroniser tout le contenu entre Android et Mac, vous devez utiliser un outil tiers. Voici un outil de synchronisation Android facile à utiliser pour Mac appelé Wondershare TunesGo (Mac). Il vous permet de synchroniser la bibliothèque iTunes avec Android sur Mac, et de synchroniser la musique, les vidéos, les photos et les documents de Mac sur Android sans effort.
Étape 1 Téléchargez et installez TunesGo (Mac)
Téléchargez et installez Wondershare TunesGo sur votre Mac. Utilisez un câble USB pour connecter votre téléphone ou tablette Android sur votre Mac, puis exécutez ce logiciel.
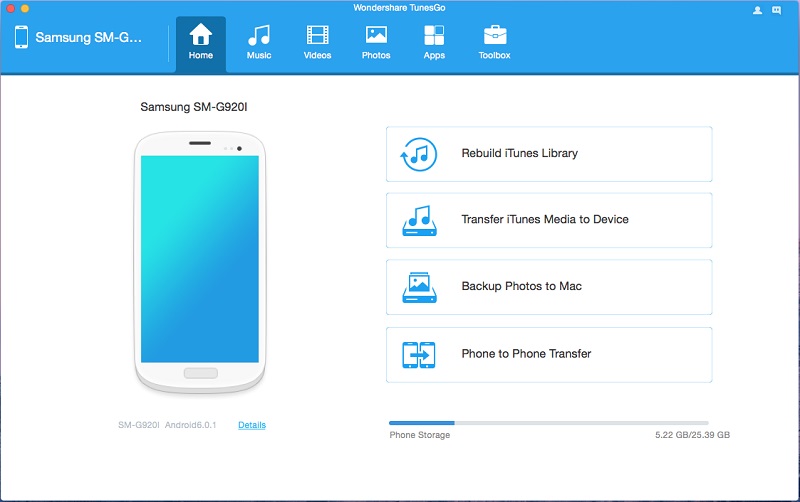
Étape 2. Synchronisez la musique, les vidéos, les photos et les documents de Mac sur Android
Sur votre Mac, ouvrez l'Explorateur et accédez aux dossiers où la musique, les vidéos et les photos sont enregistrées. Ouvrez la fenêtre Musique, Vidéos ou Photos de TunesGo, puis faites glisser et déposez-y vos fichiers recherchés pour les synchroniser entre votre Mac et Android.
Vous pouvez également cliquer sur AjouterdansMusique, VidéosouPhotos et sélectionner les fichiers à importer sur votre appareil Android.
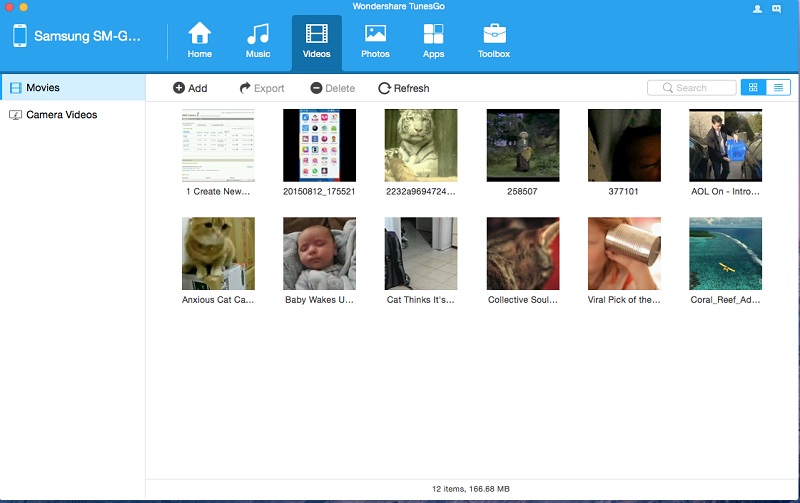
Étape 3. Synchronisez la bibliothèque iTunes avec Android sur Mac
Cliquez sur Transférer les médias iTunes sur iTunes ou Reconstruire la bibliothèque iTunes selon vos besoins. Ensuite, cliquez sur le bouton Transfert pour commencer le processus de synchronisation.
Remarque : Wondershare TunesGo est compatible avec Windows et Mac. Pour les utilisateurs de Windows, vous pouvez également synchroniser Android sur votre PC.
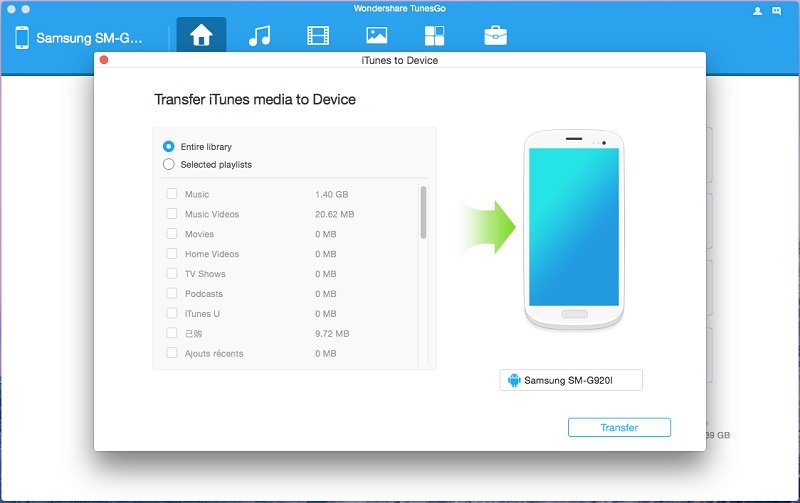
2. Synchronisez les fichiers un par un entre le téléphone Android et Mac
Parfois, vous ne voulez pas synchroniser tout le contenu entre Android et Mac. Parfois, vous souhaitez simplement transférer un type de fichiers, comme des photos ou des playlists. Si c'est ce qui vous préoccupe, vous pouvez essayer les méthodes ci-dessous.
2.1 Synchroniser les contacts Android sur Mac en utilisant le carnet d'adresses Mac
Les contrats enregistrés dans le téléphone Android peuvent être synchronisés avec Mac en utilisant le carnet d'adresses Mac. Pour ce faire, vous devez d'abord synchroniser vos contacts sur votre compte Google. Si vous n'avez pas de compte Google, vous pouvez installer une application Gmail sur votre téléphone Android et créer un compte pour cela. Ensuite, suivez les étapes simples ci-dessous.
Étape 1 Ouvrez les Contacts sur votre téléphone Android. Ensuite, cliquez sur le bouton sur la gauche vers la page d'accueil pour afficher le menu sur l'écran.
Étape 2 Cliquez sur Fusionner le compte > Fusionner avec Google. Une confirmation vous sera demandée. Cliquez simplement sur OK et vos contacts seront synchronisés sur votre compte Google.

Étape 3 Ouvrez le carnet d'adresses sur votre Mac, puis accédez à Préférences puis cliquez sur Comptes où vous verrez Sur mon Mac et vous verrez des options comme le montre la photo ci-dessous.

Étape 4 Dans la liste, sélectionnez Synchroniser avec Google comme indiqué sur l'image ci-dessus. Ensuite, cliquez sur Accepter dans la fenêtre qui s'affiche. Ensuite, il vous sera demandé de saisir votre utilisateur de compte Gmail et votre mot de passe que vous devrez taper en conséquence.
Après avoir effectué ces étapes avec succès, vous verrez l'écran ci-dessous. Cliquez sur Synchroniser maintenant et tous vos contacts seront disponibles dans votre carnet d'adresses Mac.

2.2 Synchronisez la Musique/les Vidéos Android sur Mac en utilisant doubleTwist
Outre Wondershare TunesGo (Mac), doubleTwist vous permet également de synchroniser de la musique et des vidéos sur votre téléphone Android avec Mac. Le tutoriel ci-dessous vous guidera sur la façon de le faire.
Étape 1 Téléchargez et installez doubleTWist sur votre téléphone Android.
Étape 2 Installez le doubleTwist de bureau sur votre Mac.
Étape 3 Exécutez le doubleTwist de bureau sur Mac et connectez votre téléphone Android au Mac en utilisant un câble USB.
Étape 4 Cliquez sur Disque Dur et votre appareil Android sera connecté au Mac et DoubleTwist pourra synchroniser la musique/les vidéos de votre téléphone Android sur Mac.
Remarque : Sur certains appareils, vous ne pouvez pas voir Disque Dur mais vous verrez Stockage de masse que vous devrez sélectionner.

Étape 5 Maintenant, sur votre Mac, vous verrez un écran vous demandant votre permission, comme sur l'image ci-dessous. Cochez les cases comme indiqué sur l'image, puis cliquez sur le bouton Synchroniser. Cela va synchroniser et transférer la musique sur votre téléphone Android depuis votre Mac. Si vous sélectionnez également l'option Importer une nouvelle musique à partir de l'appareil, la synchronisation se fera dans les deux sens.
De la même manière, si vous sélectionnez Vidéos en haut de l'image sur le côté droit, les vidéos seront également synchronisées sur votre téléphone Android.
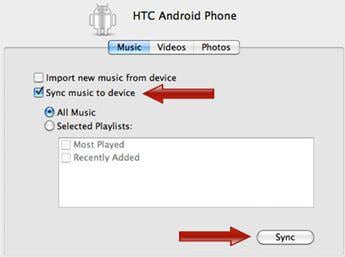
2.3 Synchronisez le calendrier Mac sur Android en utilisant iCal
Si vous avez des calendriers synchronisés sur le compte Google et que vous souhaitez synchroniser ces calendriers sur votre Mac, vous pouvez tirer parti de l'application iCal.
Étape 1 Ouvrez l'application iCal sur votre Mac. Une fenêtre apparaîtra comme montré sur l'image ci-dessous.
Étape 2 Comme vous le voyez sur l'image, dans Comptes, cliquez sur Ajouter un compte et dans la fenêtre ci-dessous dans Type de compte sélectionnez Automatique.
Étape 3 Ensuite, dans Adresse e-mail tapez votre adresse de compte Gmail et dans la section Mot de passe entrez votre mot de passe Gmail.
Étape 4 Ensuite, cliquez sur Créer et iCal synchronisera automatiquement votre calendrier Android/google. C'est ainsi que vous pouvez synchroniser votre calendrier Android sur votre Mac.

2.4. Synchroniser les photos Android sur Mac en utilisant Dropbox
La synchronisation de photos d'Android vers Mac et de Mac vers Android est très simple de nos jours grâce aux fournisseurs de services de stockage sur le cloud. Ici, nous utiliserons Dropbox comme fournisseur de services de stockage sur le cloud. N'oubliez pas que, Dropbox utilise la méthode Air-sync, donc vous devez avoir une connexion Internet fonctionnelle sur votre Mac ainsi que sur votre téléphone Android. Vous n'avez pas besoin de câble de données pour la synchronisation si vous utilisez dropbox.
Étape 1 Accédez au site officiel de Dropbox et inscrivez-vous. Vous pouvez également télécharger et installer l'application Dropbox de bureau.
Étape 2 Accédez à Google Play et téléchargez Dropbox sur votre téléphone Android et connectez-vous.
Étape 3 Pour synchroniser les photos Android sur Mac, vous pouvez ouvrir la Galerie et choisir un dossier, comme l'Appareil photo. Ouvrez-le et trouvez les photos que vous recherchez et cliquez sur l'icône de partage.

Étape 4 Cliquez sur le bouton Ajouter à Dropbox et votre photo sera ajoutée au serveur Cloud de Dropbox. Ensuite, exécutez l'application Dropbox sur votre Mac ou ouvrez le site internet de Dropbox pour télécharger les photos Android sur Mac.
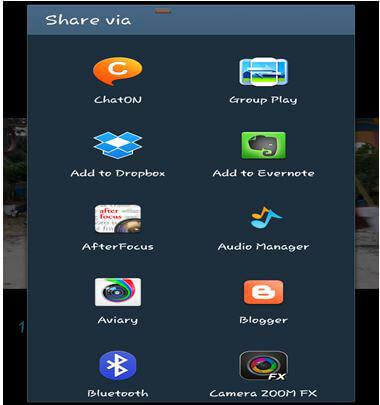
Étape 5 De la même manière, pour synchroniser des photos de Mac vers Android, vous devez exécuter une application Dropbox sur Mac ou ouvrir le site internet de Dropbox et télécharger des photos du Mac sur le serveur Cloud de Dropbox. Ensuite, les photos seront accessibles sur votre téléphone Android via l'application Dropbox.
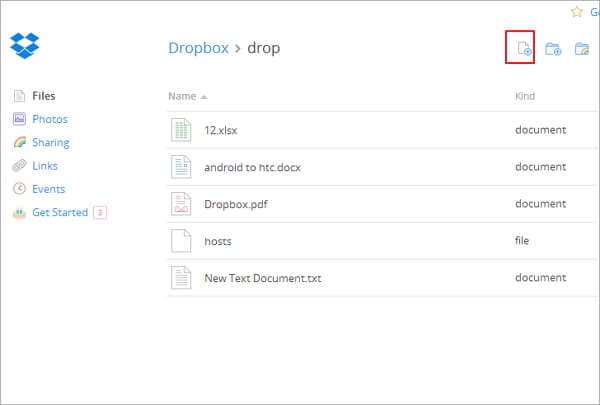
2.5. Synchroniser les documents Android sur Mac en utilisant un programme de transfert de fichiers android
La synchronisation des documents d'un téléphone Android sur un Mac est très simple et tout cela est grâce au cloud. Vous pouvez facilement le faire en utilisant Dropbox, un programme de transfert de fichiers android, etc. Nous prendrons ici le transfert de fichiers Androidcomme exemple.
Étape 1 Installez un programme de transfert de fichiers android sur votre Mac. Utilisez le câble USB de votre téléphone Android pour connecter votre téléphone Android au Mac.
Étape 2 Ouvrez un programme de transfert de fichiers android sur votre Mac. Si votre téléphone Android est reconnu, la carte SD de votre téléphone Android sera affichée sur le bureau Mac.
Étape 3 Il suffit de copier les fichiers dont vous avez besoin depuis le répertoire de votre téléphone Android vers votre Mac. Ou vous pouvez également copier des fichiers de votre Mac sur votre Android.
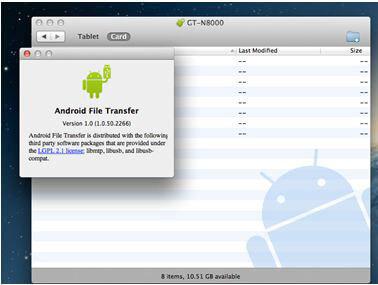
2.6. Synchronisez les signets Android sur Mac en utilisant un compte Google
Les signets de votre téléphone Android indiquent vos habitudes de recherche. Les liens de synchronisation entre Android et Mac offrent un accès facile aux signets chaque fois que vous utilisez un téléphone Android ou un Mac. Pour synchroniser les signets, vous pouvez utiliser Google Chrome. Suivez les étapes simples ci-dessous.
Étape 1 installez Chrome sur votre téléphone Android. Pendant ce temps, vous devriez installer Chrome sur votre Mac.
Étape 2Connectez-vous à votre compte Google sur le navigateur Chrome de votre téléphone Android en cliquant sur Paramètres > Connexion.
Étape 3 Cliquez maintenant sur Ajouter un compte et vous devrez entrer votre adresse e-mail et votre mot de passe google et vous serez ainsi connecté à votre compte Google sur votre navigateur Chrome.
Étape 4 Connectez-vous maintenant à votre navigateur Chrome sur Mac en suivant la même procédure.
Étape 5 Maintenant, un nouveau signet que vous ajoutez sur votre navigateur sera synchronisé automatiquement entre Mac et Android.
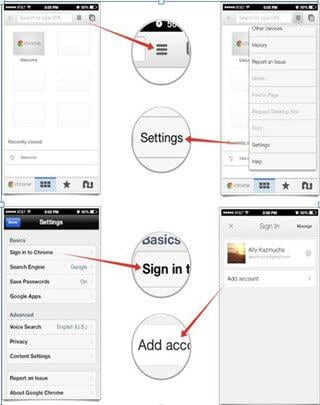
Gestionnaire Android - Solution unique pour gérer votre style de vie mobile
- Sauvegardez votre musique, photos, vidéos, contacts, SMS, etc à l'ordinateur et restaurez-les facilement.
- Gérez, exportez&importez vos contacts et SMS, dé-dupliquez les contacts, répondez aux SMS avec l'ordinateur.
- Rootage en un clic - Rootez vos téléphones/tablettes Android pour prendre le contrôle total de votre appareil.
- Transfert de téléphone à téléphone - Transférer de la musique, des photos, des vidéos, des contacts, des SMS entre deux mobiles (Android et iPhone sont pris en charge).
- Gestionnaire des applications - Installez, désinstallez, importez ou sauvegardez des applications par lot.
- Créateur de gif - Créez un Gif à partir de photos, de photos animées, de vidéos.
- Gestionnaire iTunes - Synchronisez la musique iTunes avec Android ou transférez de la musique d'Android à iTunes
- Entièrement compatible avec plus 3000 appareils (Android 2.2 - Android 8.0) de Samsung, LG, HTC, Huawei, Motorola, Sony etc.

