Meilleur Outils de transfert de PC vers iPhone:transfert facile de fichiers
Vous avez accidentellement supprimé certaines de vos photos préférées sur votre iPhone ? Vous souhaitez transférer des chansons géniales et des vidéos téléchargées sur votre PC vers votre iPhone, ou vous cherchez à transférer certains contacts importants de votre ordinateur vers votre iPhone ? Pour terminer le transfert du PC vers l'iPhone 7, que feriez-vous ? Il existe de nombreuses situations où vous devez transférer des fichiers, des contacts, des photos et d'autres contenus multimédias d'un PC vers un iPhone et vous n'avez aucune idée de comment faire. Aussi, pour vous aider dans ces situations, et vous apprendre la façon de transférer des fichiers du PC vers l'iPhone, nous vous présentons ci-dessous les meilleures alternatives.
- Partie 1. Meilleur Outil de transfert de PC vers iPhone : TunesGo
- Partie 2. Outil basique de transfert de PC vers iPhone : iTunes
- Partie 3. Outil gratuit de transfert de PC vers iPhone : Google Drive
Partie 1. Meilleur Outil de transfert de PC vers iPhone : TunesGo
Lorsque vous cherchez une solution sur la façon de transférer des fichiers de PC vers iPhone sans utiliser iTunes, Wondershare TunesGo s'avère être une solution complète. Ce logiciel est le meilleur outil de transfert de PC vers iPhone qui permet de transférer des photos, de la musique, des vidéos, des contacts et d'autres types de fichiers depuis un PC vers un iPhone. Le logiciel a une interface conviviale, et le processus est rapide et facile. Avec ce logiciel complet de gestion de téléphone, la compatibilité des formats de fichiers ne sera pas un problème puisqu'il convertit automatiquement les formats non compatibles en formats compatibles.
Puissant gestionnaire de téléphone et programme de transfert - Wondershare TunesGo

- Transférez directement des fichiers multimédias vers des appareils iOS en cliquant dessus.
- Transférez audio et vidéo de appareil iOS vers iTunes et PC.
- Importez et convertissez de la musique et des vidéos dans des formats pris en charge par appareil iOS.
- Supprimez des photos/vidéos par lot en un seul clic.
- Dé-dupliquez les contacts répétés
- Correction & optimisation des étiquettes ID3, des pochettes, des informations sur les chansons
- Transférez de la musique, des photos sans restrictions iTunes
- Sauvegarde/restaure parfaitement la bibliothèque iTunes.
Étapes pour transférer des fichiers de l'ordinateur vers l'iPhone à l'aide de TunesGo
Voici les étapes pour transférer de la musique, des vidéos, des photos, des contacts et des applications du PC vers l'iPhone.
Étape 1 Téléchargez, installez et lancez TunesGo sur votre PC. Ensuite, connectez votre iPhone au PC à l'aide d'un câble USB et l'appareil sera montré connecté sur l'interface du logiciel.
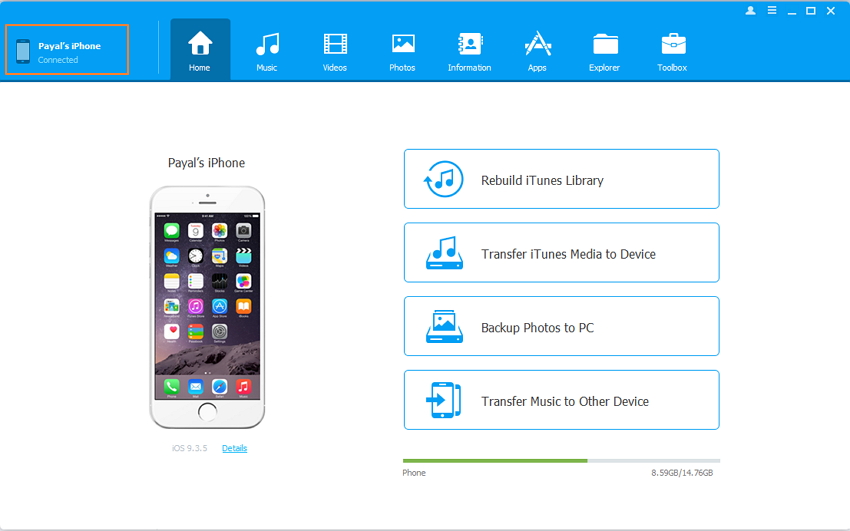
Étape 2 Ajoutez un fichier du PC à l'iPhone
1. Ajoutez de la musique :
Dans la barre de menu supérieure, cliquez sur Musique et la liste des fichiers musicaux de votre iPhone s'affiche. Cliquez sur "Ajouter" et sélectionnez l'option "Ajouter un fichier" ou "Ajouter un dossier".
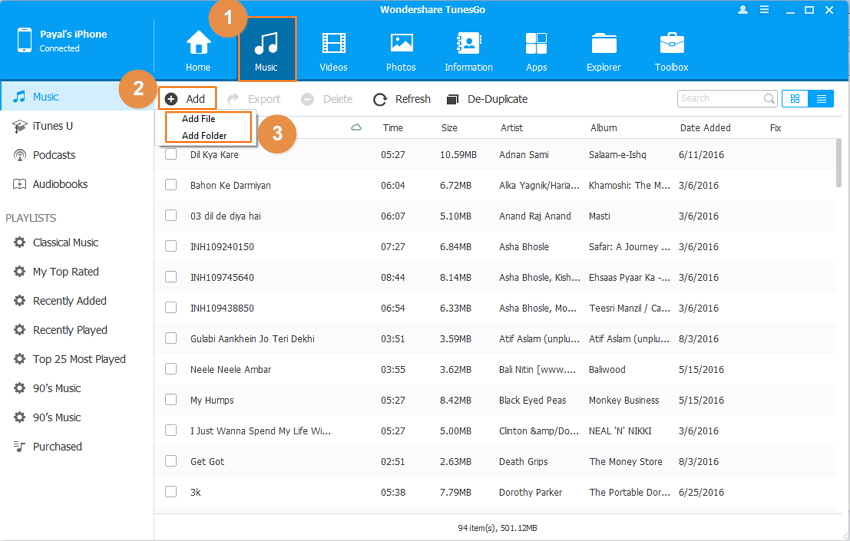
Une fenêtre contextuelle apparaîtra à partir de laquelle vous pourrez sélectionner le dossier cible et les fichiers, puis cliquer sur "Ouvrir". Les fichiers seront ajoutés avec succès à l'iPhone.
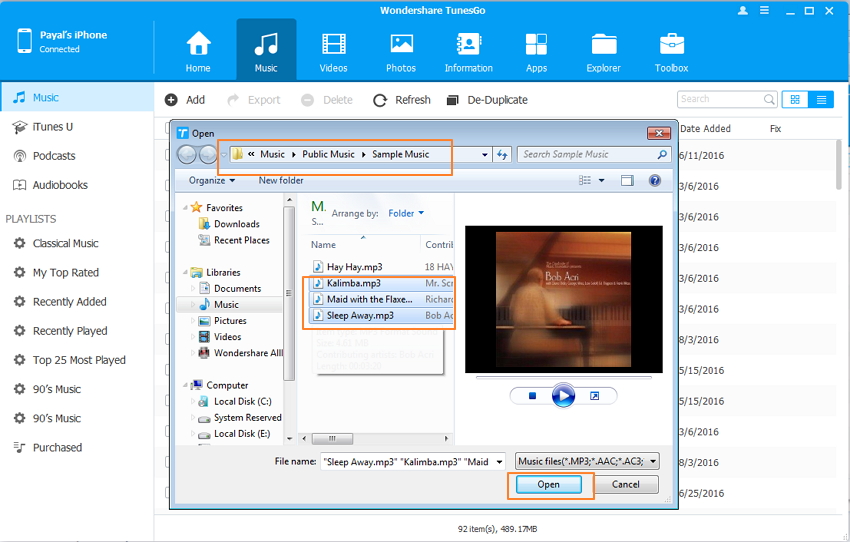
Ainsi, lorsque vous recherchez une solution sur la façon de transférer de la musique de l'ordinateur à l'iPhone ou comment ajouter de la musique de l'ordinateur à l'iPhone, suivez les étapes ci-dessus.
2. Ajoutez des vidéos :
Sélectionnez Vidéos dans la barre de menu supérieure. Cliquez sur «Ajouter» et sélectionnez l'option «Ajouter Fichier» ou «Ajouter Dossier».
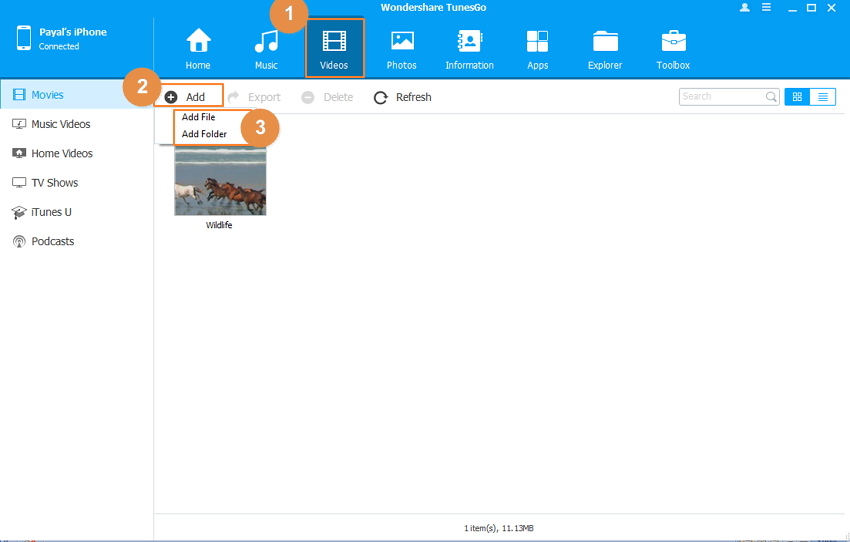
Sélectionnez le dossier cible sur le PC, sélectionnez la vidéo et cliquez sur Ouvrir.
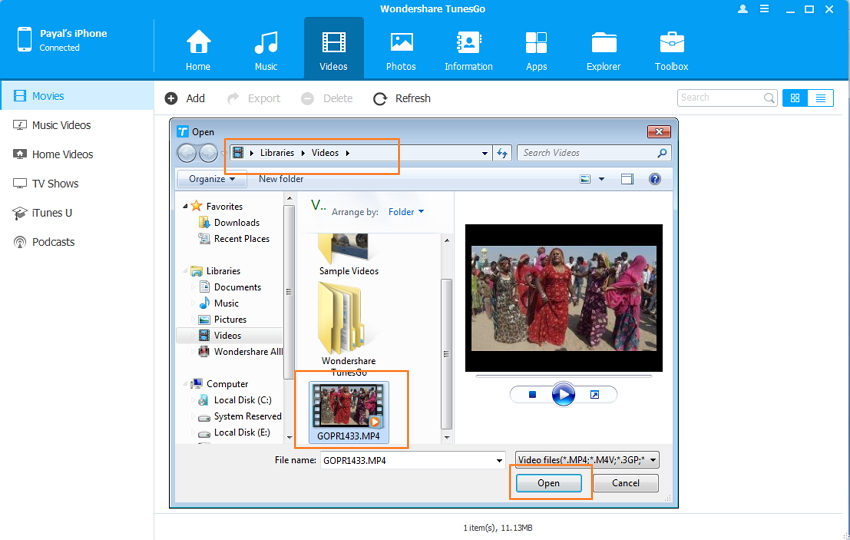
Les étapes ci-dessus vous aideront à transférer la vidéo du PC vers l'iPhone.
3. Ajoutez des photos :
Cliquez sur "Photos" dans la barre de menu supérieure. Sous «Photothèque» sur le panneau de gauche, sélectionnez l'album auquel vous souhaitez ajouter les photos. Cliquez sur «Ajouter» et sélectionnez «Ajouter un fichier» ou «Ajouter un dossier». Ensuite, recherchez le dossier de destination sur votre PC, sélectionnez les photos et cliquez sur "Ouvrir".
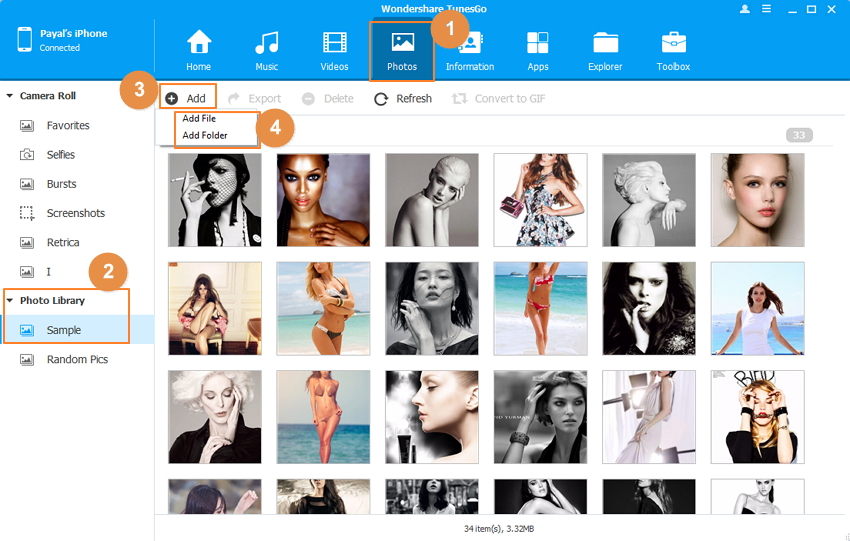
4. Ajoutez des contacts :
Cliquez sur "Informations" dans la barre de menu supérieure. Sélectionnez Contacts > Local à partir du panneau de gauche. Cliquez sur "Importer" et sélectionnez le type de fichier que vous souhaitez ajouter dans le menu déroulant.
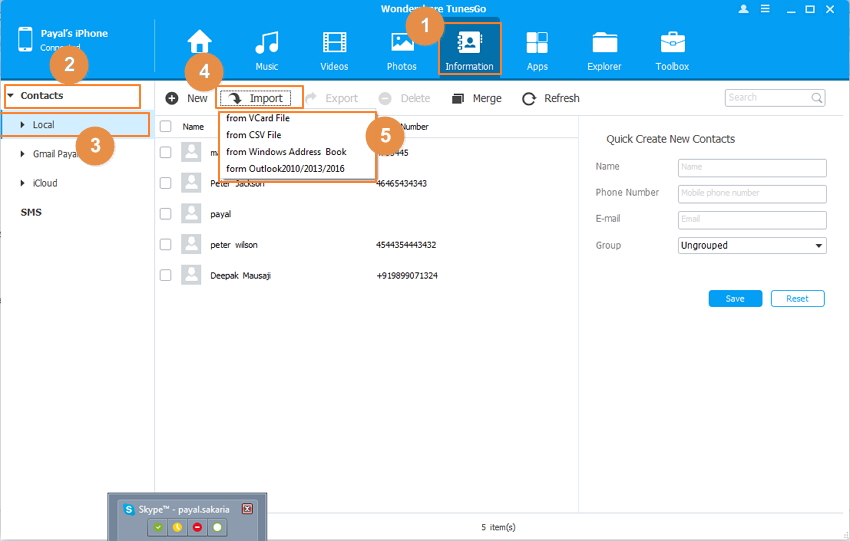
Recherchez le fichier de contact sur votre PC et cliquez sur "Ouvrir" puis sur "OK" pour ajouter.
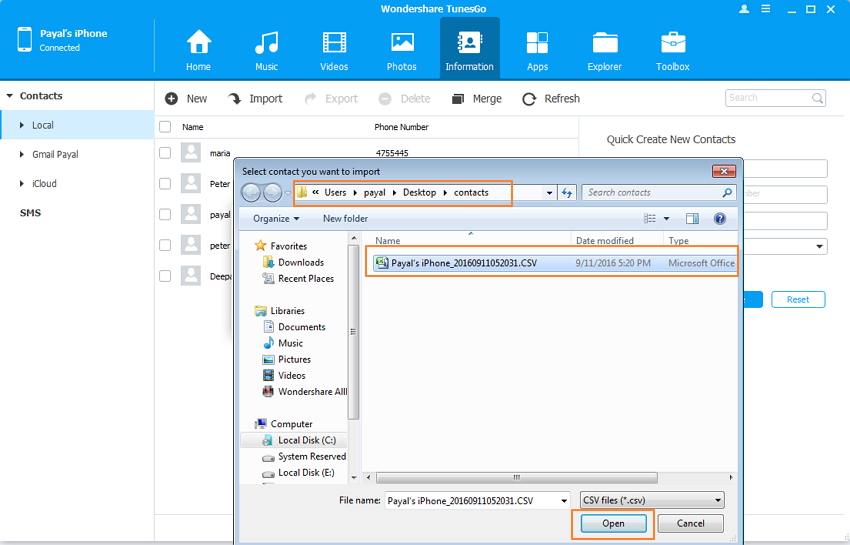
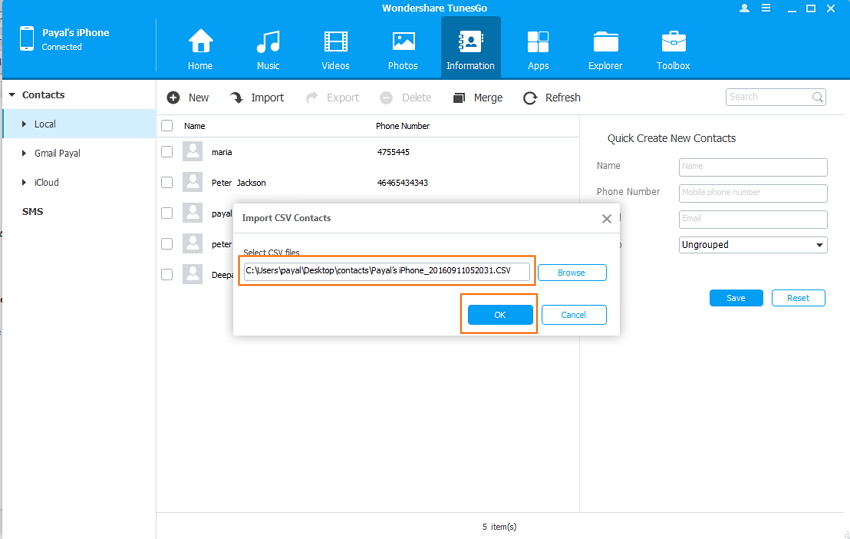
5. Ajouter des applications :
À partir de l'interface principale, cliquez sur "Apps". Cliquez sur "Installer" et recherchez l'application sur votre PC, puis cliquez sur "Ouvrir". L'application sélectionnée sera installée sur votre iPhone.
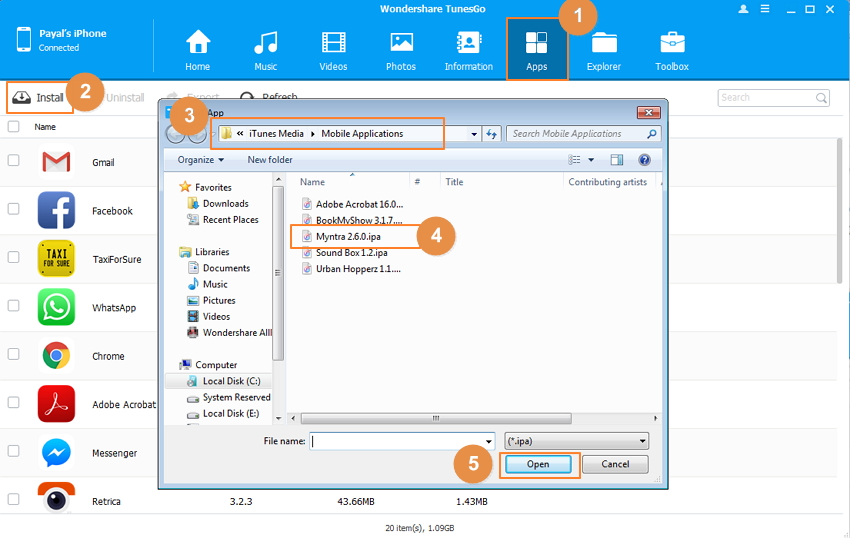
Remarque : Par défaut, le logiciel ouvrira la destination où les applications sont enregistrées par iTunes. Vous pouvez également modifier le chemin si nécessaire.
Ainsi, pour connaître la solution sur la façon de copier des fichiers du PC vers l'iPhone, les étapes énumérées ci-dessus vous aideront.
Partie 2. Outil basique de transfert de PC vers iPhone : iTunes
Lorsque l'on travaille avec des appareils iOS, la première chose qui frappe pour le transfert de fichiers est iTunes. Si vous ne voulez pas utiliser de logiciel tiers tout en travaillant avec votre iPhone, iTunes est une option pour transférer des fichiers du PC vers l'iPhone. Grâce à iTunes, vous pouvez transférer les fichiers de votre PC vers la bibliothèque iTunes, puis transférer ou synchroniser ces fichiers depuis la bibliothèque vers votre iPhone. Bien qu'iTunes soit principalement considéré comme un lecteur de musique, il peut également faire office d'outil de transfert pour les appareils iOS. Mais avant ces étapes, veuillez noter que iTunes supprimera tous les fichiers originaux enregistrés sur votre iPhone pendant la synchronisation. En utilisant iTunes, vous pouvez transférer de la musique, des vidéos, des photos, des applications et des contacts depuis le PC vers iPhone.
Étapes pour transférer des fichiers d'un PC vers un iPhone à l'aide d'iTunes
Si vous cherchez un moyen de transférer des fichiers d'un PC vers un iPhone à l'aide d'iTunes ou de transférer de la musique depuis l'ordinateur sur l'iPhone 5, lisez la section ci-dessous.
Étape 1 Lancez iTunes sur votre PC et connectez votre iPhone à l'aide d'un câble USB.
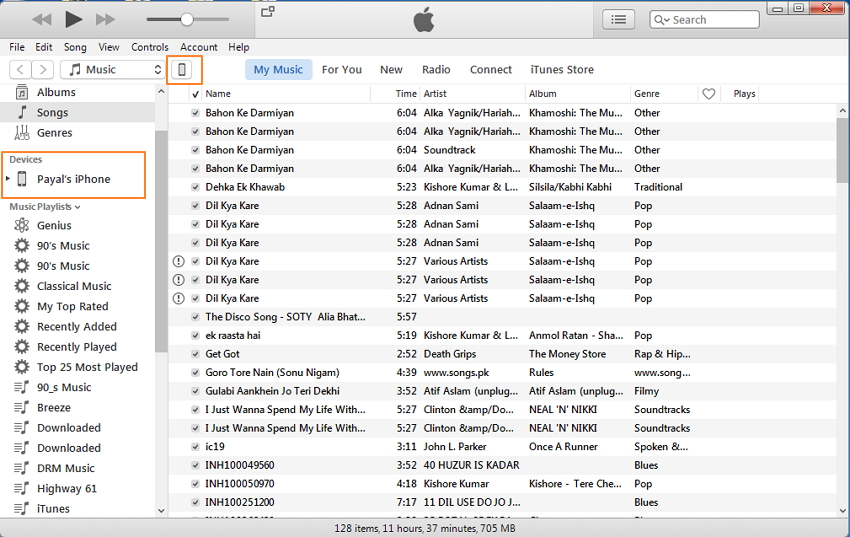
Étape 2 Ajoutez des fichiers du PC à l'iPhone
1. Ajoutez de la musique :
Sélectionnez "Musique" sur l'interface iTunes. Cliquez sur Fichier > Ajoutez Fichier à la bibliothèque puis recherchez le dossier et les fichiers sur votre PC pour ajouter et cliquez sur "Ouvrir" pour ajouter les fichiers à la bibliothèque iTunes.
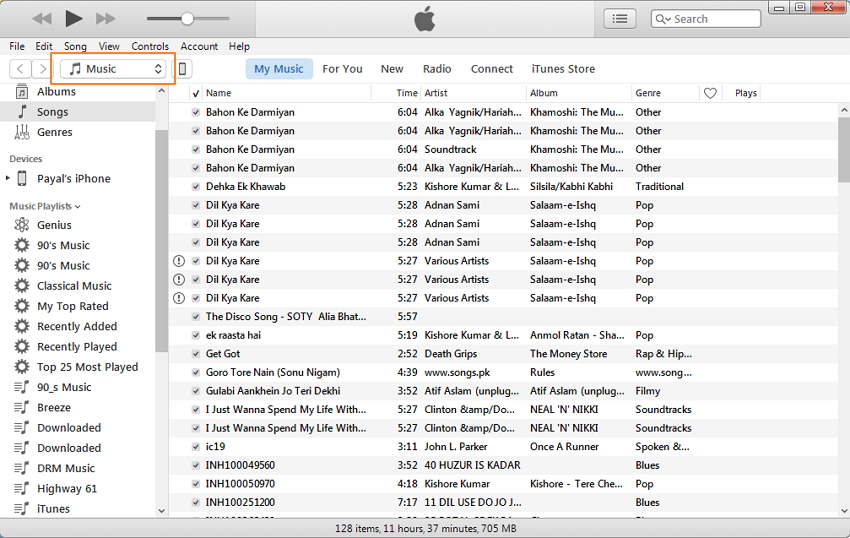
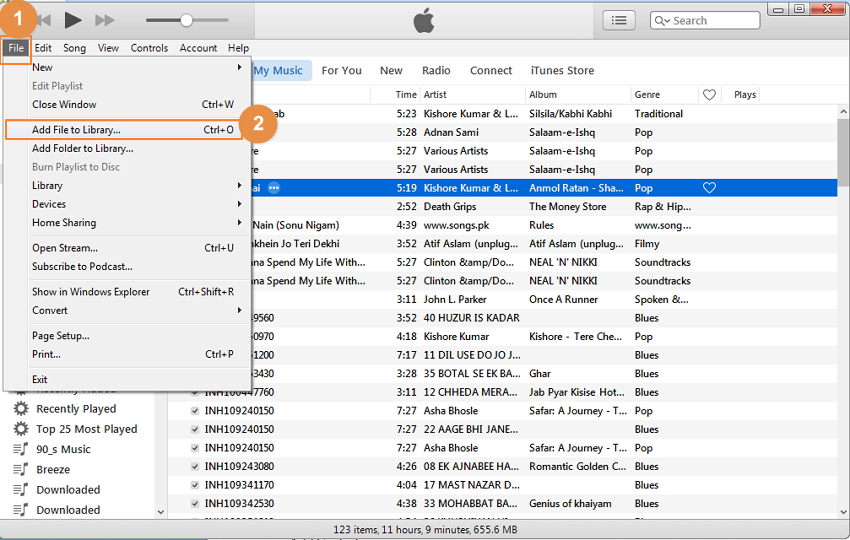
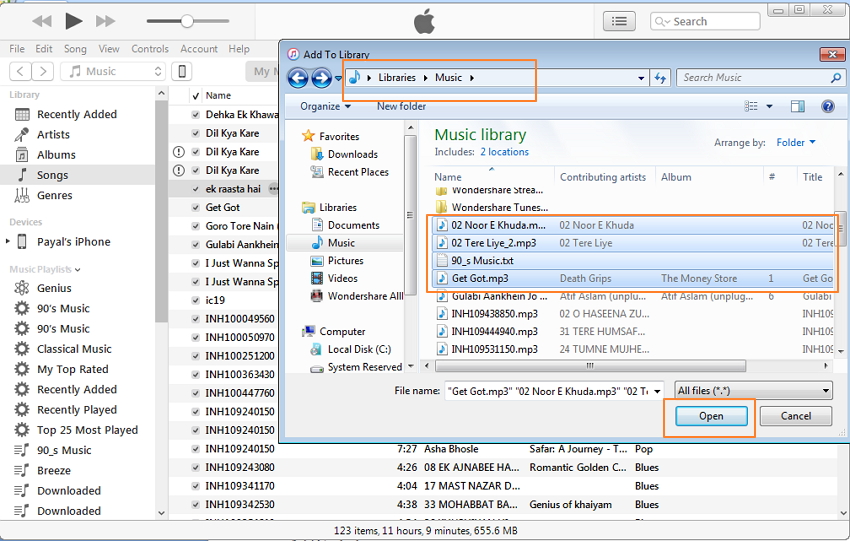
Cliquez sur l'icône de l'iPhone sur l'interface iTunes et le Résumé de l'iPhone s'ouvrira. Cliquez sur Musique > Sync Musique > Playlists sélectionnées, artistes, albums et genres. Sélectionnez maintenant les chansons qui ont été ajoutées récemment à partir du PC sur la base de playlists, d'artistes, d'albums ou de genres. Cliquez sur "Appliquer" pour démarrer le processus de synchronisation.
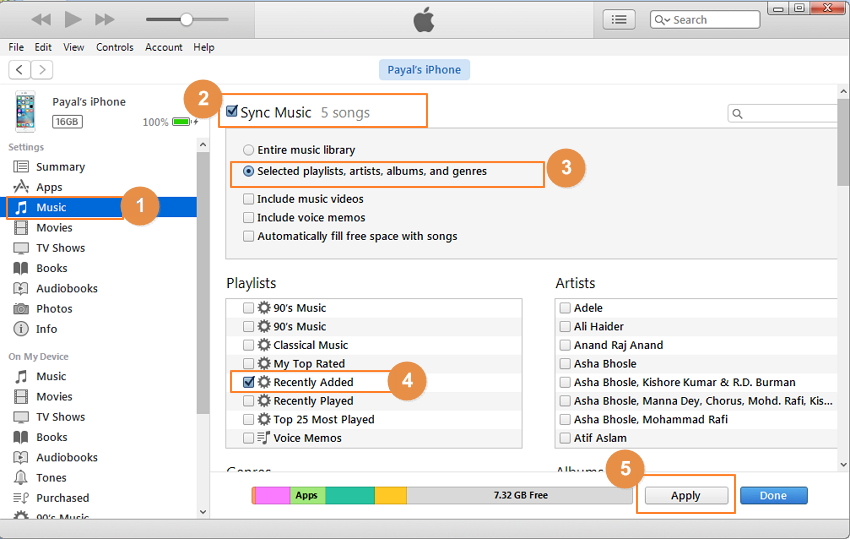
Vous pouvez également faire glisser-déposer les fichiers sélectionnés de la bibliothèque iTunes vers l'iPhone. Ainsi, lorsque vous êtes coincé dans des situations où vous ignorez la façon de copier des chansons du PC vers l'iPhone, les étapes énumérées ci-dessus vous aideront.
2. Ajoutez des vidéos :
Sélectionnez "Films" sur iTunes. Cliquez sur Fichier > Ajouter le fichier à la bibliothèque, puis cherchez le dossier de destination sur le PC et sélectionnez les fichiers vidéo. Cliquez sur Ouvrir pour ajouter les fichiers.
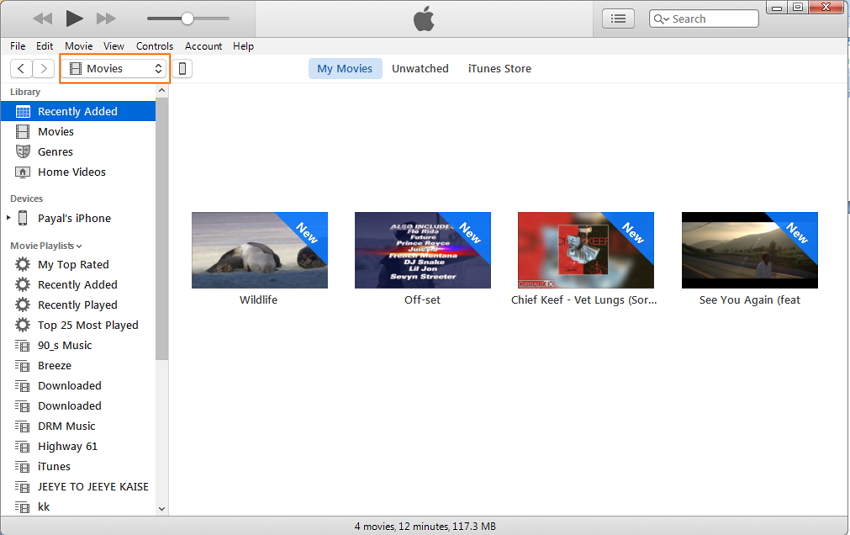
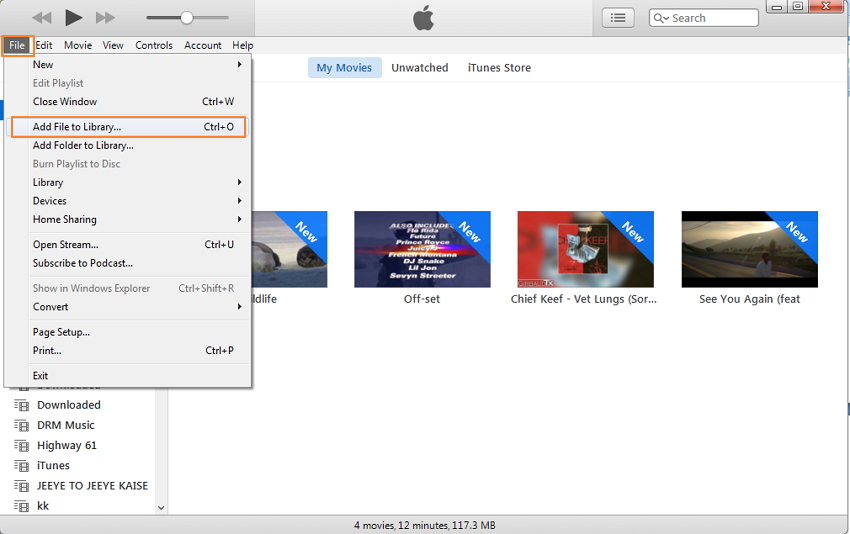
Dans la bibliothèque iTunes, sélectionnez les vidéos ajoutées récemment, glissez-les et déposez-les sur l'icône de l'iPhone.
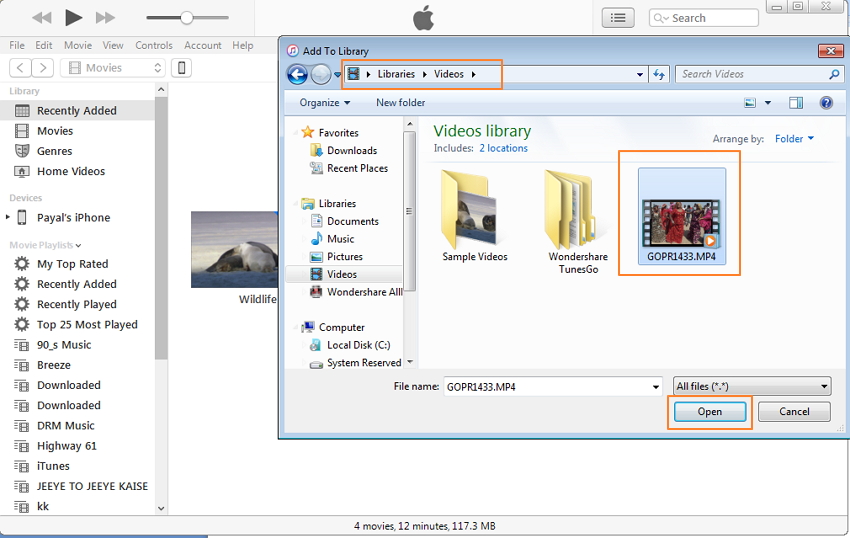
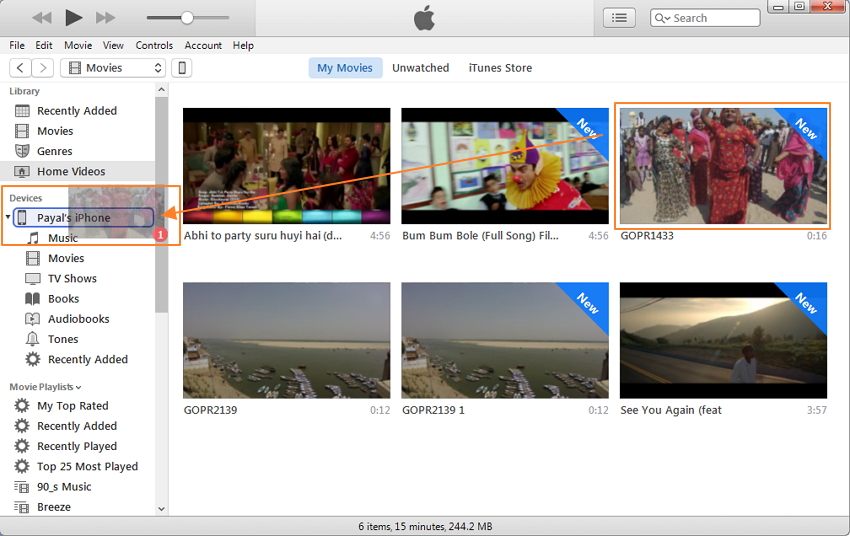
Sinon, vous pouvez également synchroniser les vidéos comme nous l'avons fait pour les fichiers musicaux.
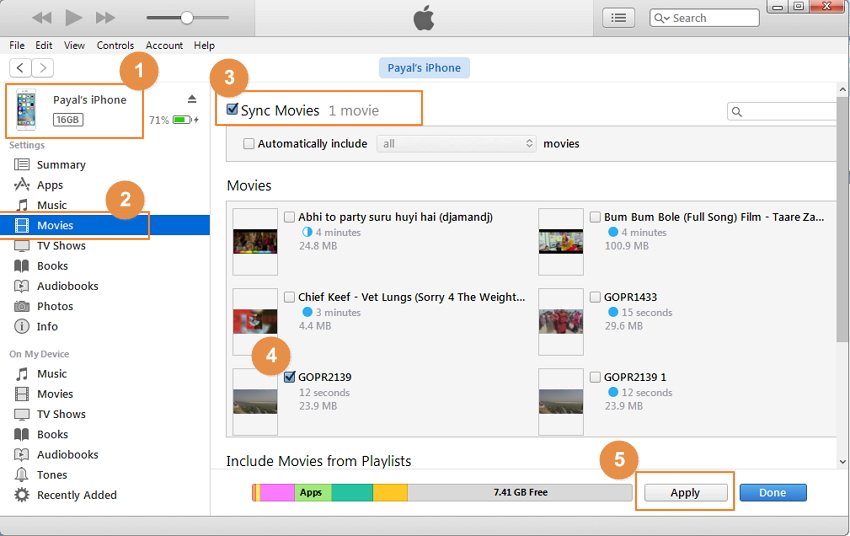
Ainsi, lorsque vous cherchez des options sur la façon de transférer des films de PC vers iPhone, suivez les étapes ci-dessus.
3. Ajoutez des photos :
Dans le résumé de l'iPhone connecté, cliquez sur «Photos» sur le panneau de gauche, puis «Synchroniser des photos» sur le panneau de droite. Sous l'option "Copier des photos", recherchez l'emplacement sur votre PC à partir duquel vous souhaitez ajouter des photos. Sélectionnez ensuite l'option dans Tous les dossiers ou dans les Dossiers sélectionnés (sélectionnez les dossiers souhaités), puis cliquez sur "Appliquer" pour lancer le processus de synchronisation.
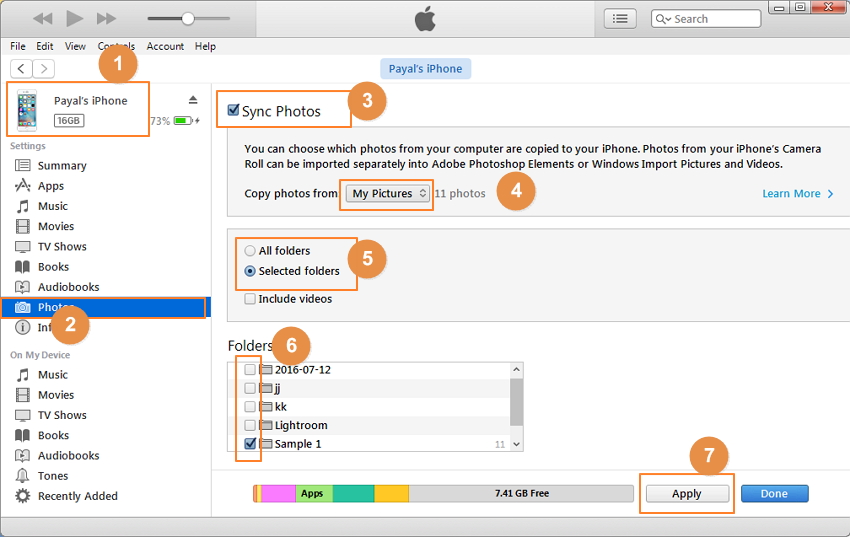
4. Ajouter des contacts :
Dans le Résumé de l'iPhone connecté, cliquez sur "Info". Sur le panneau de droite, activez l'option "Synchroniser les contacts avec" et dans l'option de sélection du menu déroulant de Contacts Windows ou Outlook. Cliquez sur "Appliquer" pour lancer le processus de synchronisation.
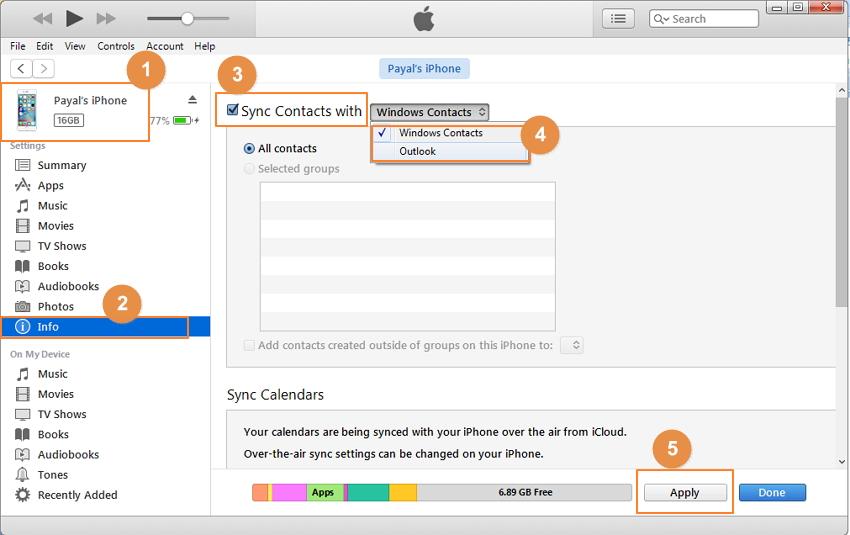
Remarque : Pour synchroniser manuellement les contacts, assurez-vous que l'option de les synchroniser online depuis iCloud n'est pas activée dans les paramètres de l'iPhone.
5. Ajoutez des applications :
Dans le résumé de l'iPhone connecté, cliquez sur l'option "Applications" sur le panneau de gauche. Sur le panneau de droite, sous "Partage de fichiers", la liste des applications s'affiche, à partir de laquelle vous pouvez sélectionner celles que vous souhaitez ajouter. Sélectionnez ensuite le fichier que vous souhaitez ouvrir, cliquez sur Ouvrir puis Sync. (La capture d'écran ci-dessous montre les étapes similaires effectuées sur iPad).
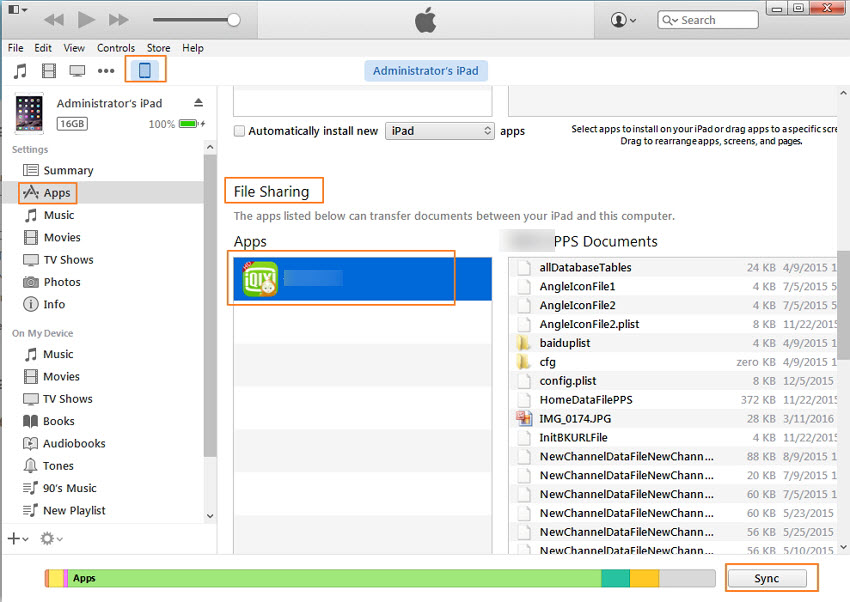
Partie 3. Outil gratuit de transfert de PC vers iPhone : Google Drive
Google Drive est un autre excellent logiciel et une solution gratuite pour transférer des fichiers du PC vers l'iPhone. Les services Google Drive de Google vous permettent d'enregistrer les fichiers souhaités sur le cloud et de les partager entre plusieurs périphériques. À l'aide de ces services, vous pouvez simplement télécharger les fichiers souhaités de Google Drive sur votre ordinateur, puis ouvrir Google Drive sur votre iPhone pour accéder aux fichiers. En utilisant ces services, vous pouvez transférer des chansons de l'ordinateur à l'iPhone avec d'autres types de fichiers comme des photos, des vidéos et des contacts.
À l'aide de Google Drive, les fichiers peuvent être partagés en privé ou publiquement avec d'autres utilisateurs, et il permet également de définir le niveau d'accès en réglementant les autorisations.
Étapes pour transférer des fichiers d'un PC vers un iPhone à l'aide de Google Drive
Étape 1 Ouvrez Google Drive sur votre PC et connectez-vous avec votre nom d'utilisateur et votre mot de passe.
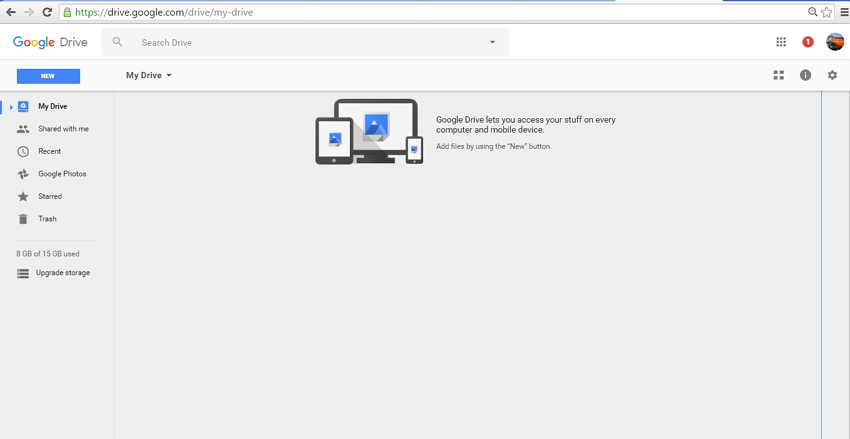
Étape 2 Dans «Mon lecteur», sélectionnez l'option «Charger des fichiers» ou «Charger des dossiers». Recherchez ensuite les fichiers souhaités sur votre ordinateur et ajoutez-les à Google Drive.
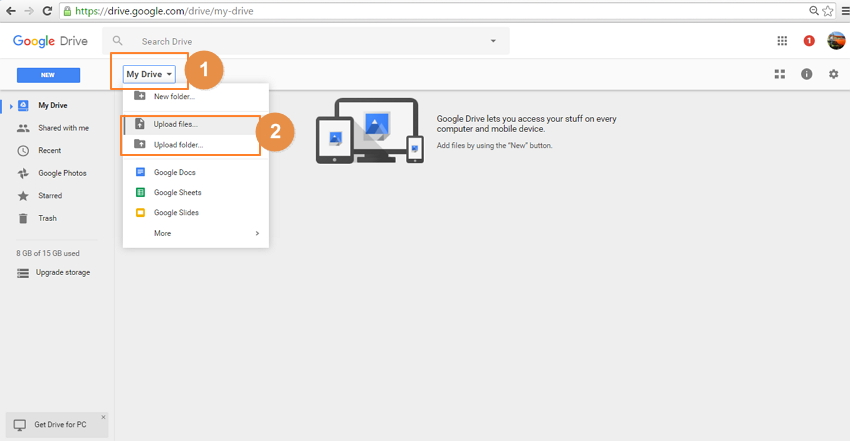
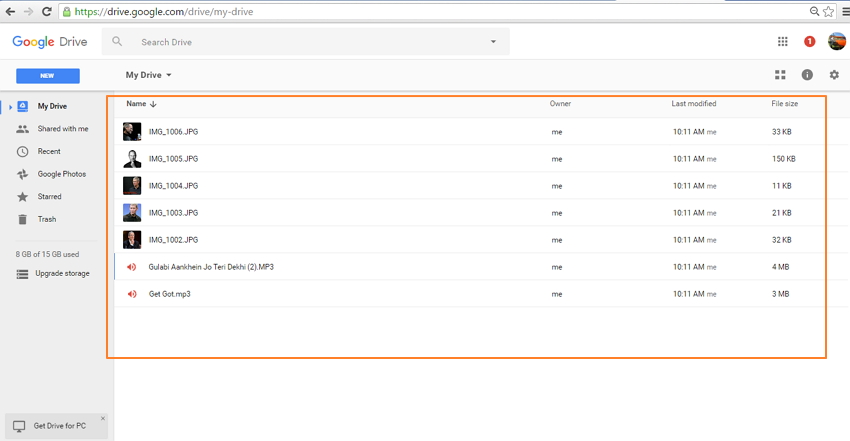
Étape 3 Téléchargez, installez et lancez l'application Google Drive sur votre iPhone et connectez-vous avec le même identifiant que celui utilisé pour votre PC. Les fichiers ajoutés sur Google Drive à l'aide d'un PC seront visibles sur votre iPhone.
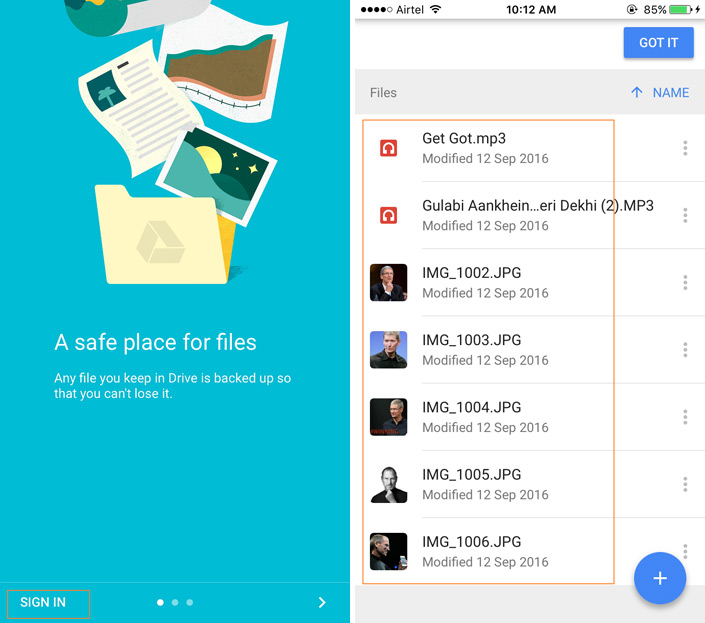
Donc, si vous cherchez une solution pour transférer des fichiers d'un PC vers un iPhone sans iTunes, Google Drive est une bonne option car il permet de transférer des chansons du PC vers l'iPhone et d'autres types de fichiers. Mais avec cette méthode, vous devez disposer d'un réseau pour télécharger et transférer vos fichiers.
Conclusion
Les méthodes énumérées ci-dessus sont quelques-unes des meilleures solutions sur la façon de transférer des données du PC vers l'iPhone. Lorsque l'on regarde ces 3 méthodes, il n'est pas difficile de conclure que TunesGo est meilleur que les deux autres solutions qui permettent de transférer des fichiers sélectivement par type grâce à son fonctionnement plus facile, et car il ne nécessite aucun réseau. En outre, TunesGo possède de nombreuses fonctionnalités de bonus qui vous permettent de gérer votre iPhone. Téléchargez-le pour profiter d'un essai gratuit maintenant.
