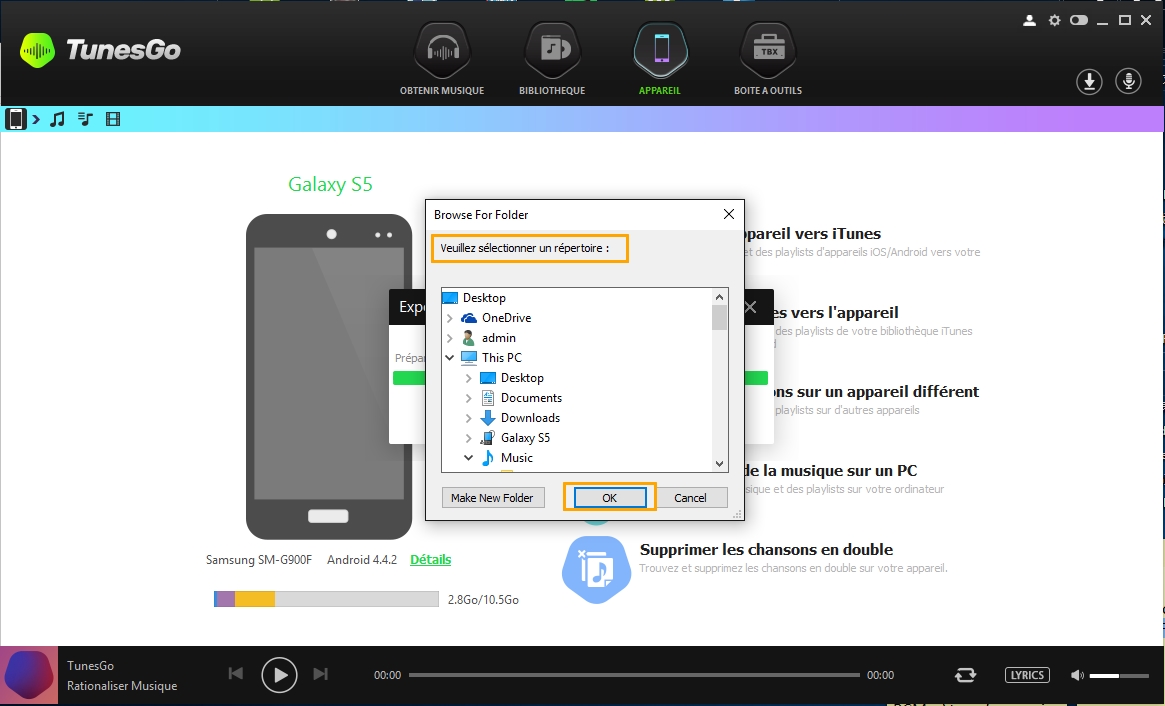Transférer de la musique à partir du périphérique Android vers PC/Mac
Étape 1. Lancer TunesGo
Téléchargez, installez et lancez TunesGo sur votre PC/Mac.
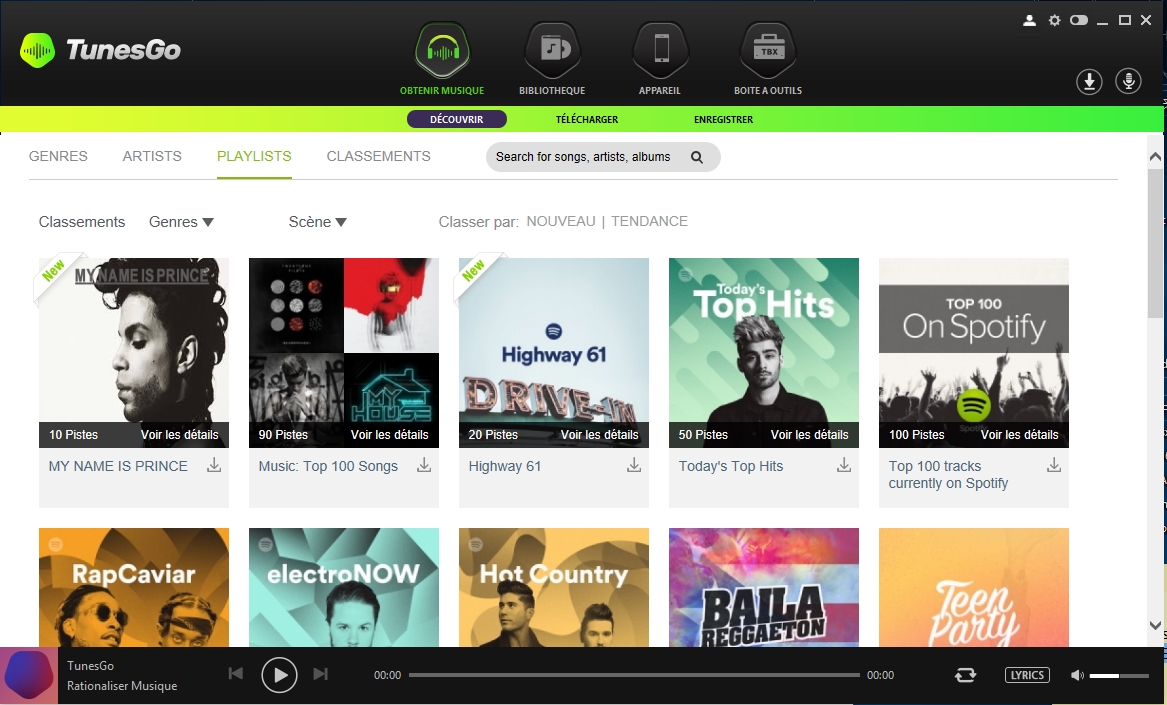
Étape 2. Connecter un Android avec PC/Mac
En utilisant le câble USB, connectez un appareil Android avec PC/Mac. Le dispositif connecté sera détecté dès qu'il se connecte au PC sous l’option APPAREILS sur l'interface principale.
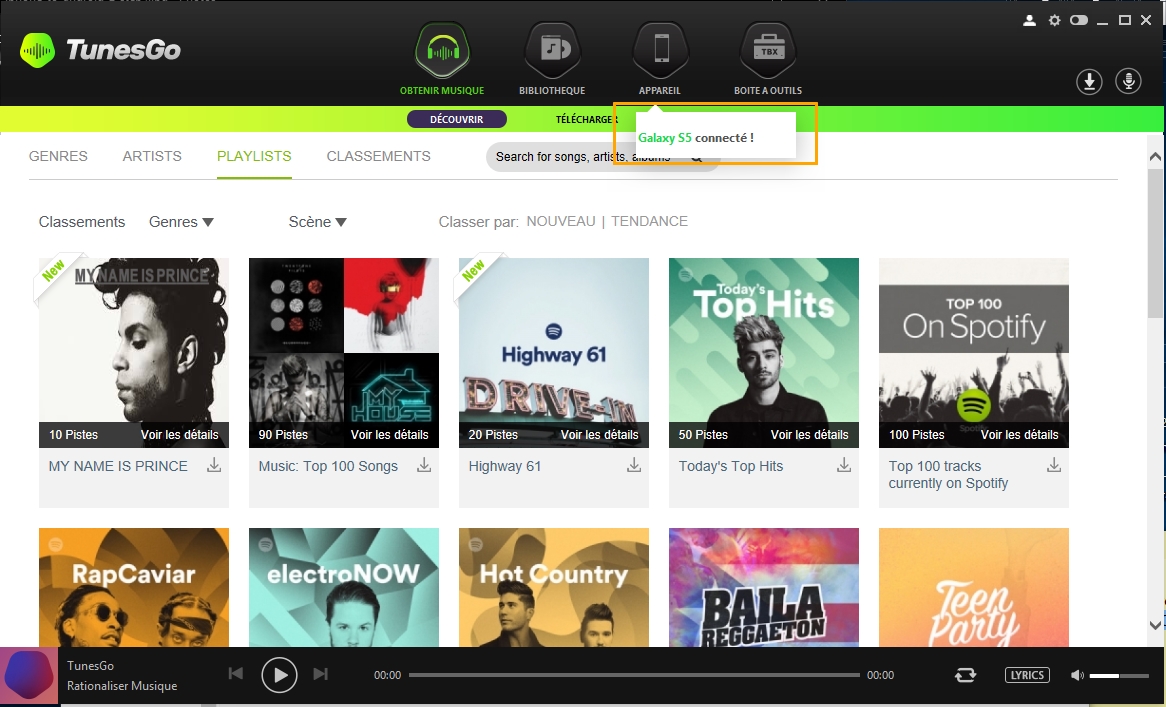
Remarque: Si l'appareil est connecté à votre PC/Mac, vous devez cliquer sur "Allow USB Debugging" (Autoriser le débogage USB) sur votre appareil Android, votre appareil sera connecté sur PC/Mac avec succès.
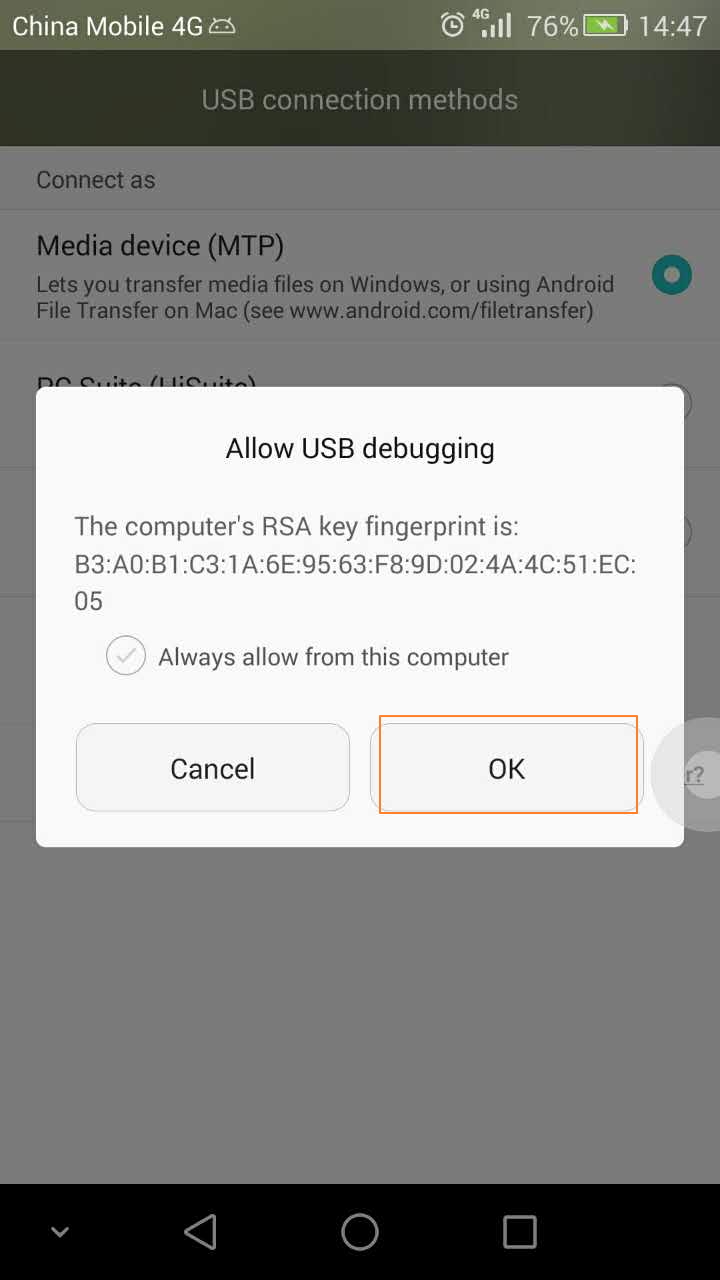
Pour transférer de la musique depuis l’Android vers PC/Mac, il existe 3 méthodes indiquées ci-dessous :
Méthode 1 : Transférer de la musique de manière sélective par des boutons
Étape 3. Trouver des chansons dans l'Android
Cliquez sur l’option APPAREILS de l'interface principale qui montrera l'appareil connecté. Cliquez sur l’icône Musique dans le coin en haut à gauche qui affiche la liste des chansons présentes dans le dispositif Android.
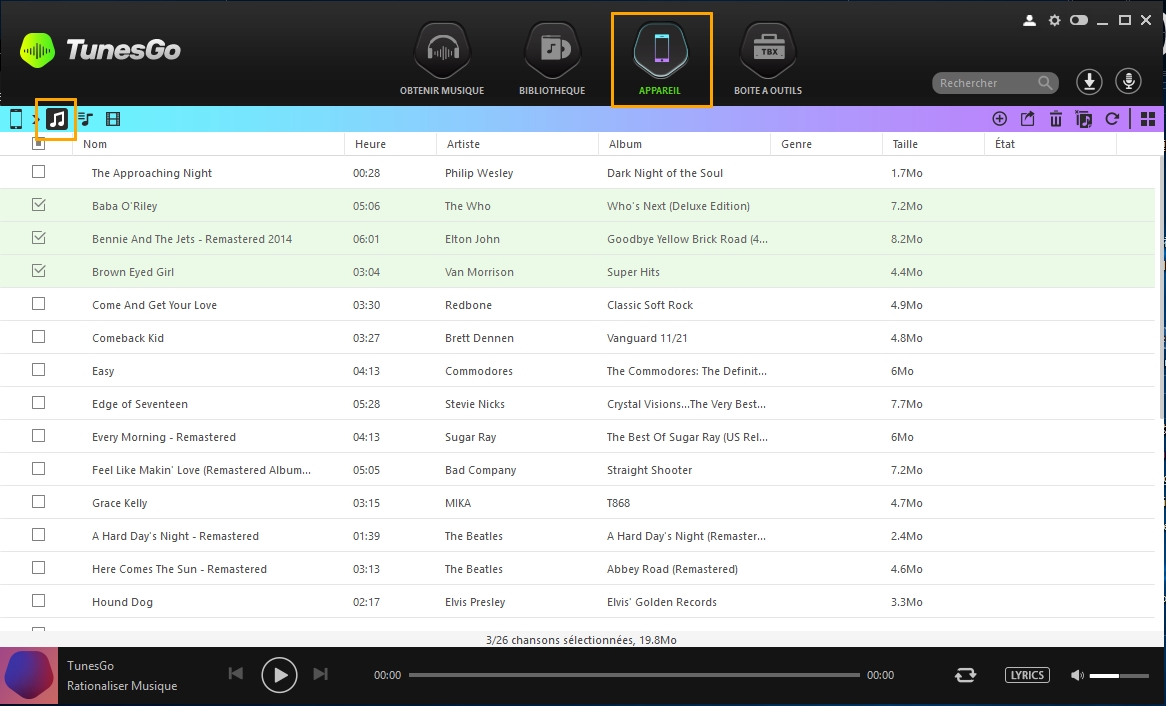
Étape 4. Sélectionner et exporter les chansons depuis l’Android vers PC/Mac
a. Dans la liste donnée, vérifiez les chansons que vous souhaitez exporter vers PC/Mac. Faites un clic droit sur les chansons vérifiées, sélectionnez l’option "Export to" (Exporter vers), puis "Export to My Computer" (Exporter vers mon ordinateur).
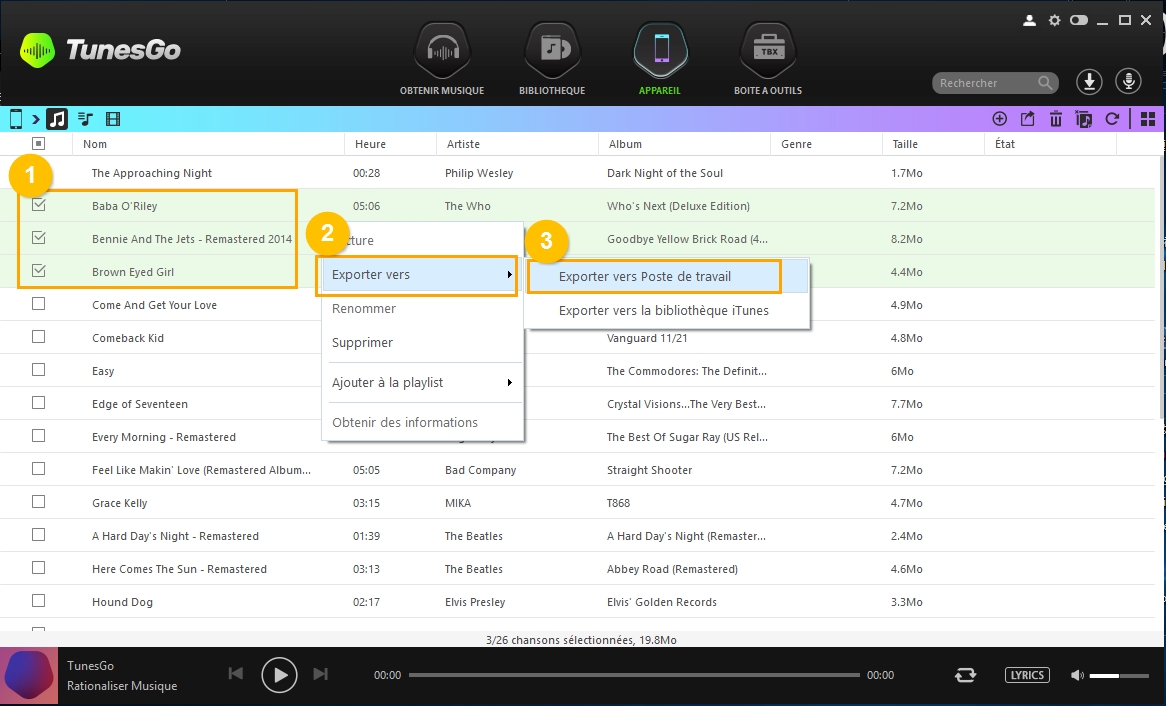
Ou bien après avoir sélectionné les chansons, vous pouvez également cliquer sur l'icône Exporter dans le coin en haut à droite, puis sélectionnez "Export to My Computer" (Exporter vers mon ordinateur).
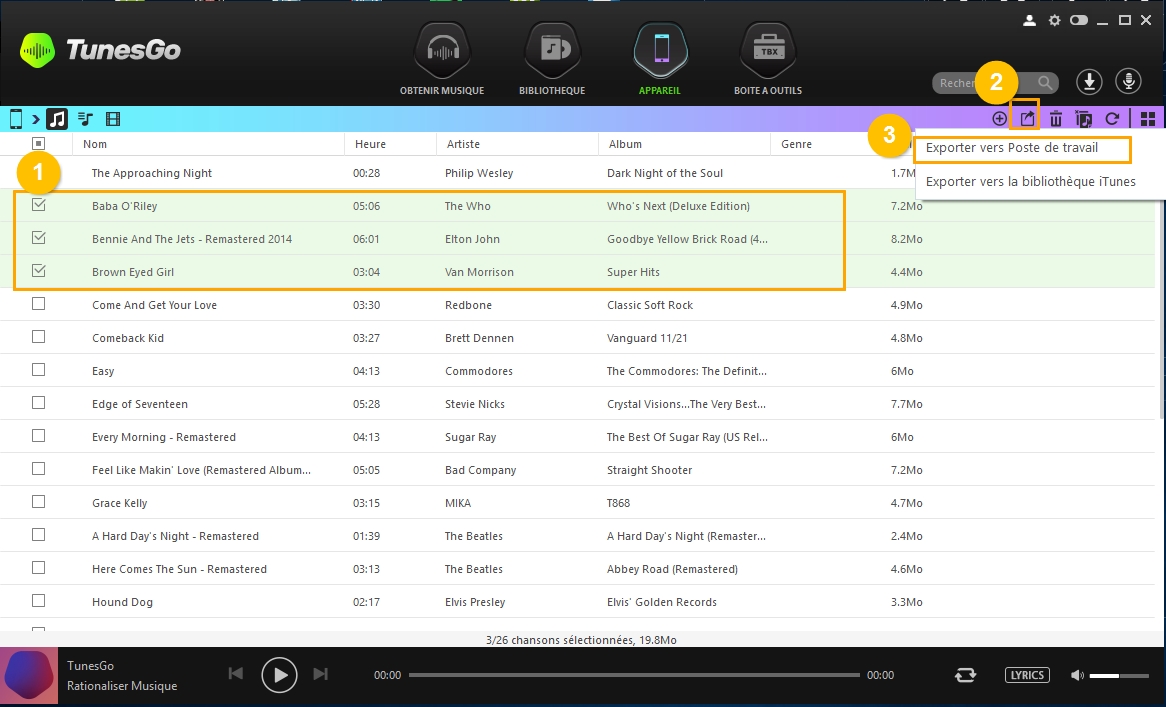
b. Sélectionnez le dossier de destination sur PC/Mac où vous voulez exporter les chansons, puis cliquez sur "OK".
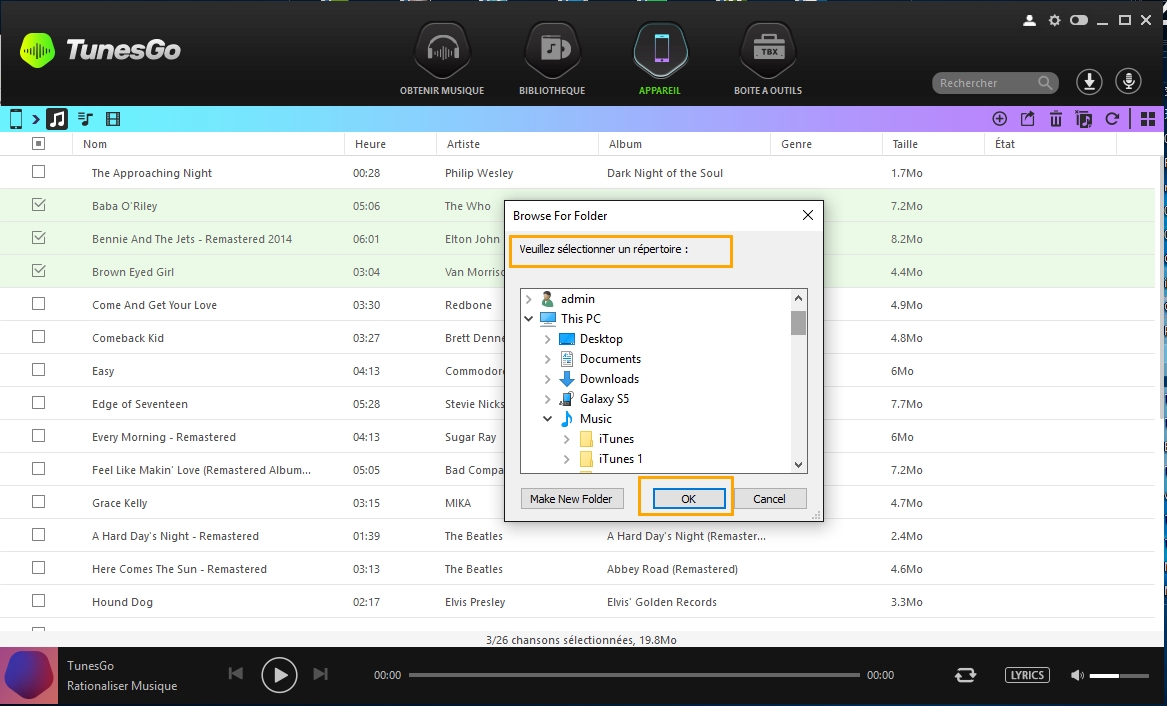
Les morceaux sélectionnés seront transférés avec succès vers PC/Mac.
Méthode 2 : Transférer de la musique de manière sélective par « Glisser et déposer »
Étape 3. Trouver des chansons sur l’Android
Cliquez sur l’option DEVICE de l'interface principale qui montrera l'appareil connecté. Cliquez sur l’icône Musique dans le coin en haut à gauche qui affichera la liste des chansons présentes dans le dispositif Android.
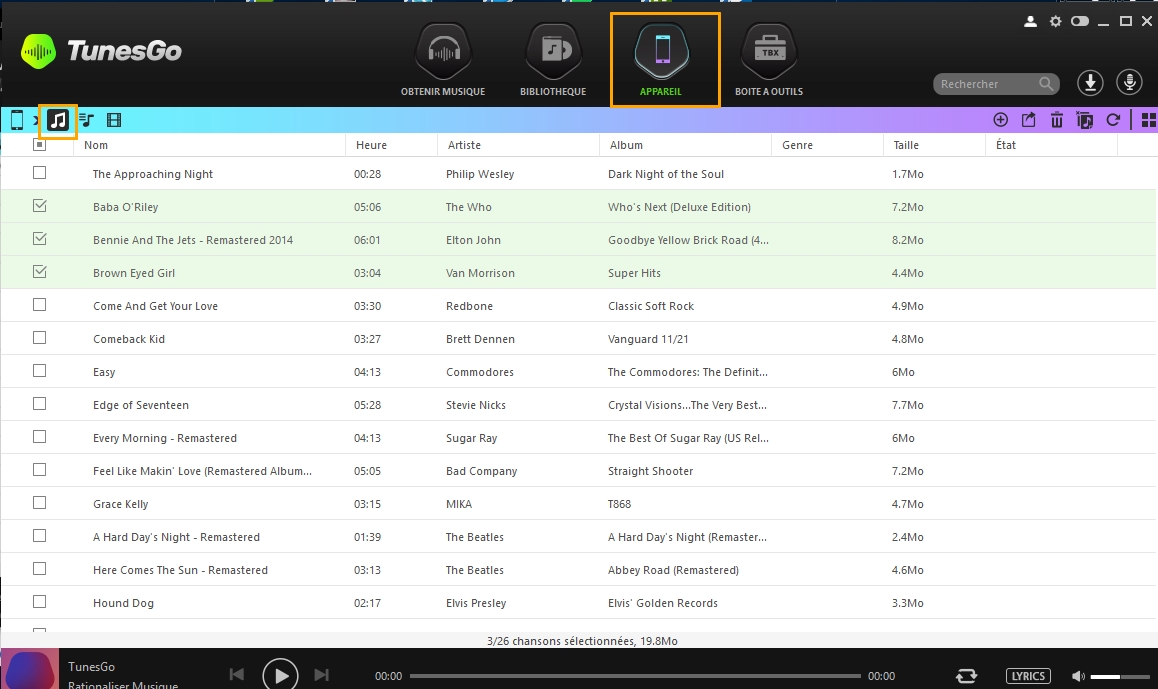
Étape 4. Sélectionner et exporter les chansons à PC/Mac par « Glisser et déposer »
Trouvez et ouvrez le dossier de destination sur PC/Mac où vous souhaitez exporter les chansons. Faites glisser et déposer la musique sélectionnée de la bibliothèque ITunes dans le dossier de destination.
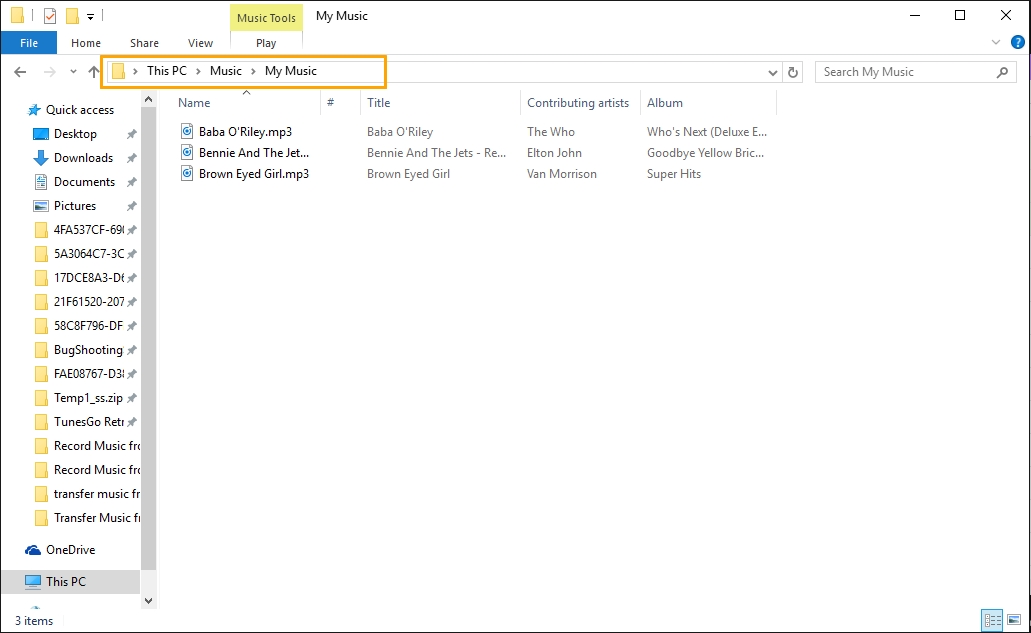
Méthode 3 : Transférer toute la musique en même temps
Étape 3. Cliquez sur "Sauvegarder la musique vers PC" ("Sauvegarder la musique vers Mac").
Cliquez sur APPAREILS sur la page principale qui montrera l'appareil connecté. Cliquez sur l'icône de l'appareil dans le coin supérieur à gauche pour choisir le périphérique souhaité, puis cliquez sur l'option de "Sauvegarder la musique vers PC" (Récupérer de la music vers PC).
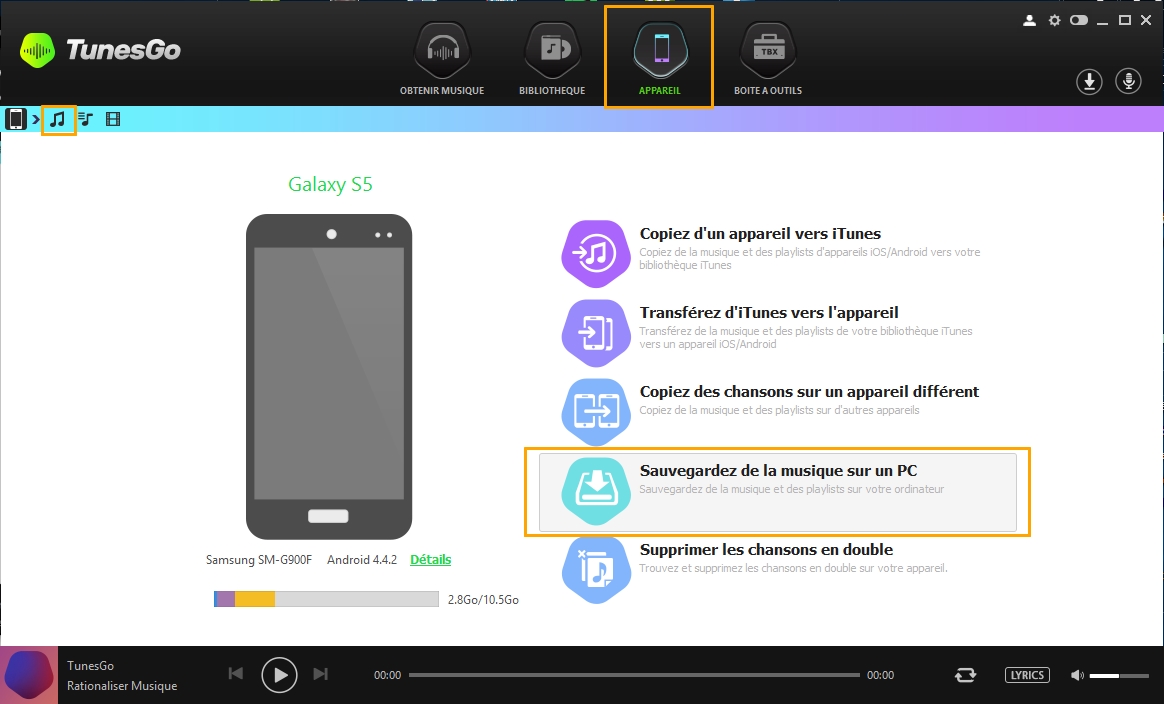
Cliquez sur "Sauvegarder la musique vers Mac" pour Mac.
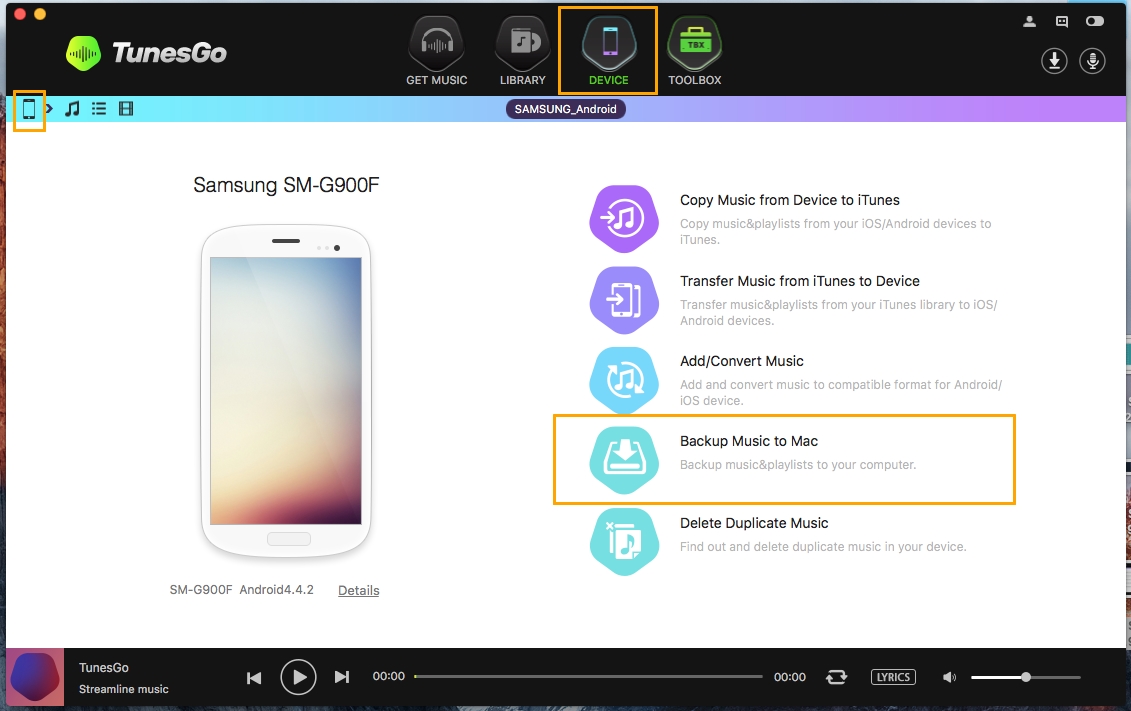
Étape 4. Sélectionnez le dossier de destination sur PC/Mac
Sélectionnez le dossier sur PC/Mac où les fichiers musicaux seront exportés puis cliquez sur "OK".