Samsung Backup: 7 Easy & Powerful Backup Solutions
Samsung Backup
- Data Backup
- 1. Back Up Samsung to Google Drive
- 2. Backup Contacts on Samsung
- 3. Backup Text Messages on Samsung
- 4. Backup Photos on Galaxy
- 5. Backup Samsung Galaxy to PC
- 6. Samsung Cloud Backup Services
- 7. Backup Samsung Contacts Solutions
- 8. Samsung Message Backup Solutions
- 9. Samsung Photo Backup Solutions
- Device Backup
- 1. Backup Android to Mac
- 2. Backup and Restore Samsung
- 3. Backup Everything on Samsung
- 4. Samsung Backup Solutions
- 5. Backup Samsung S10 to PC
- WhatsApp Backup
- 1. Backup WhatsApp Business
- 2. Top 8 WhatsApp Backup Solutions
- 3. 2 Ways to Backup WhatsApp to Mac
- 4. Backup WhatsApp to PC
- 5. Recover WhatsApp Messages
- 6. WhatsApp Backup Extractor
- Samsung Kies
- 1. Samsung Kies 3
- 2. Alternatives to Samsung Kies
- 3. Best Samsung Kies Alternatives
- 4. Samsung Kies Download
- 5. Samsung Kies Driver
- Samsung Tricks
- 1. Fix Samsung Brick
- 2. Recover Data from Dead Samsung
- 3. Flash Samsung with Odin
- 4. Remove Google Account Bypass
- 5. Factory Reset Samsung Galaxy
- 6. Samsung Root Software
- 7. Transfer Files from Samsung to PC
- 9. Samsung Smart Switch Solutions
- 10. Bypass Lock Screen Pattern
- 11. 2 Ways to Unlock Samsung
- 12. Transfer Whatsapp Messages
- Backup Tips
- ● Manage/transfer/recover data
- ● Unlock screen/activate/FRP lock
- ● Fix most iOS and Android issues
- Back Up Now Back Up Now Back Up Now
Feb 29, 2024 • Filed to: Backup & Restore Data • Proven solutions
“How to backup Samsung S7? I want to reset my device and would like to restore my data from its backup afterward. Is there any simple and reliable way to backup Samsung S7?”
As a reader asked me this question recently, I realized that plenty of other people also go through a similar dilemma. After a basic Google search, you can see there are so many tools that claim to be the best Samsung backup software. I decided to give them a try to check how they perform Samsung backup and restore. Finally, I shortlisted the 7 best Samsung backup software and techniques. Here’s how you can also learn how to backup Samsung phone in seven surefire ways.
Part 1: How to backup Samsung phone using Samsung Smart Switch?
Smart Switch is the official tool developed by Samsung to help its users manage their Android device. As the name suggests, the tool was initially developed to help its users transfer data to a new Samsung phone. Though, you can also use Samsung Smart Switch to synchronize your data, update your phone, and even perform Samsung backup and restore.
To use Samsung Smart Switch to backup your phone data, your device should be running on Android 4.1 or later versions. Below are what Smart Switch can backup for your Samsung phone.
- The tool can backup your photos, videos, bookmarks, alarms, messages, contacts, memos, call history, schedules, and miscellaneous data.
- It can be used to take a backup of your data on your computer and later restore it to your device.
- It can also sync your data (like contacts) with iCal, Outlook, etc.
With Smart Switch, you can backup Samsung S7, S8, S6, S9, and all the popular galaxy devices. Here’s how you can perform Samsung backup to PC with Smart Switch.
- Go to the official website of Samsung Smart Switch and download it on your Mac or Windows PC. Once you have installed it, launch the application to perform Samsung backup.
- Using a USB cable, connect your Samsung phone to the system. Make sure that you select the Media Transfer option once the device is connected.
- As soon as your device is detected by the application, it will provide its snapshot with different options. Click on the “Backup” button.
- Wait for a while as the application will take a backup of your data. Once the backup is completed, you will be notified. You can remove the device safely.
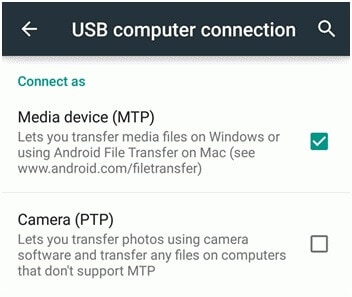
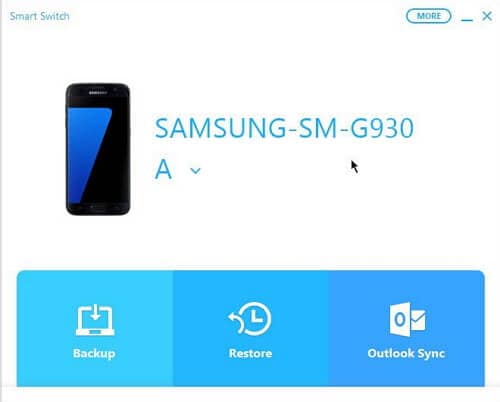
There are times when users wish to personalize the type of data they wish to backup. To do this, go to its “More” settings and select “Preferences”. Go to the “Backup items” section. From here, you can select the type of data that you wish to backup.
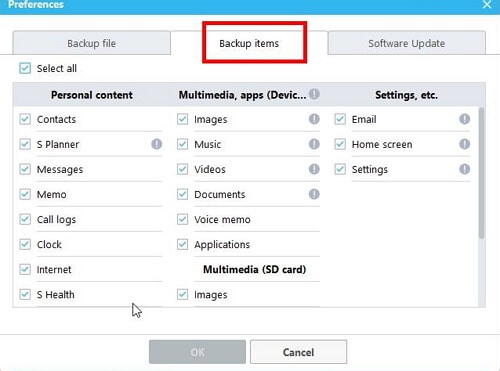
Afterward, you can restore the data from the Samsung back up file as well. Just follow the steps below to restore Samsung backup.
- Just connect your Samsung device to the system and launch the application. Instead of the “Backup”, select the “Restore” option.
- The application will automatically load the recent backup file. If you have taken multiple backups and would like to load any other file, click on the “Select your backup data” option.
- Once you click on the “Restore Now” button, the Samsung backup software will start restoring your data to your phone. Simply wait for a while for the process to be completed.
- In the end, the application will let you know the type of content it was able to restore to your device. You can simply remove your device from the system and access the newly transferred data.
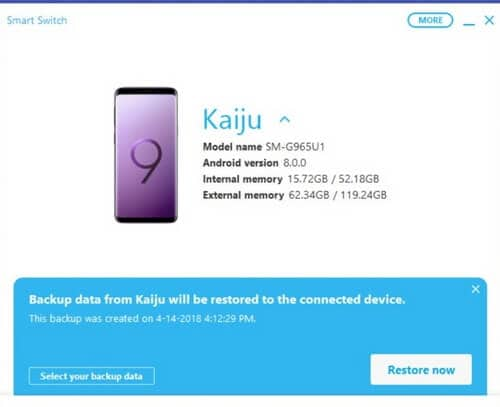
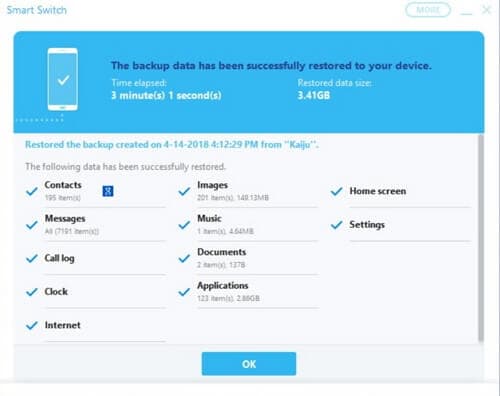
Pros
- Samsung Smart Switch is a freely available tool.
- It can backup and restore your entire phone pretty easily.
Cons
- If you have an old Samsung phone, then you need to update its firmware first.
- There is no provision to preview your data first and selectively restore it to your device.
- It only works for Samsung devices (no other Android devices are supported).
- Sometimes, users complain about facing compatibility issues between different devices. That is, if you wish to back up the data of one device and restore it on another, then you might face data compatibility issues.
Part 2: How to backup Samsung phone to Google Account?
Since Samsung devices are based on Android, they all are linked to a Google account. Therefore, if you want, you can back up Samsung device to your Google account as well. Since the data would be stored in the cloud, you don’t have to worry about losing it. The only catch is that Google provides a 15 GB of free data. If you have crossed this limit, then you need to buy more space to do a Samsung phone backup.
You can backup your photos, contacts, music, videos, call logs, messages, calendar, bookmarks, app data, and other important documents on Samsung phone to Google account. Later, the backup file can be used to restore your data to a new device. The option is provided while setting up a new device.
To learn how to backup Samsung phone using your Google account, you don’t have to go through any unwanted hassle. Simply follow these easy instructions.
- Unlock your device and go to its Settings > Backup & Reset.
- Go to the “Backup my data” option and turn on the feature. You can select your Google account where the backup would be saved.
- Furthermore, you can turn on the option for Automatic Restore from here to save your time.
- In addition to that, you can sync your data with your Google account as well. Go to your Google account settings and turn on/off the type of data you wish to sync.
- Just make sure you have a stable internet connection as Google will take a backup of your data.
- Now, while setting up a new Samsung phone, connect to a stable Wifi network. Log-in to the same Google account where your previous backup is saved.
- Google will automatically detect the previous backup files and display their options. Simply select the appropriate backup file from here and click on the “Restore” button.
- Wait for a while as your Samsung device would download the backup and restore it entirely.
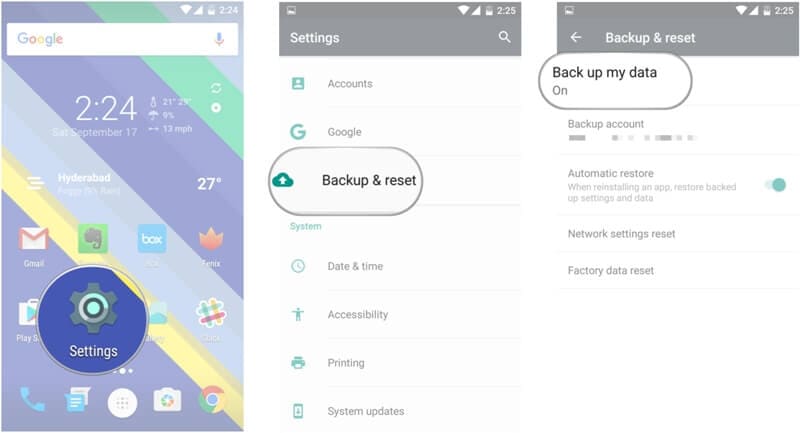
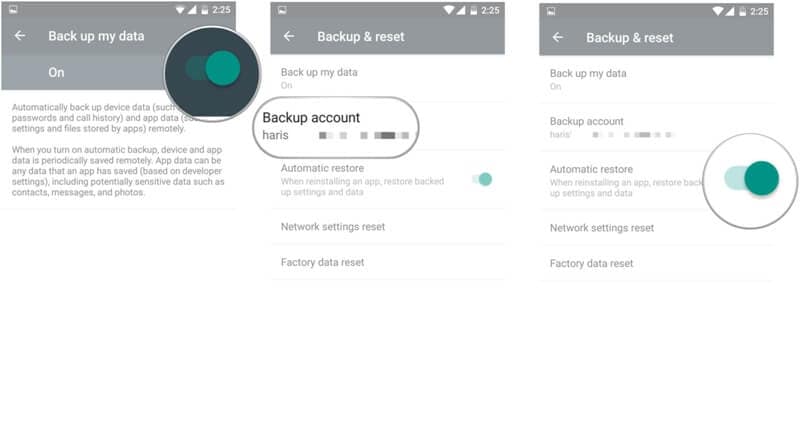
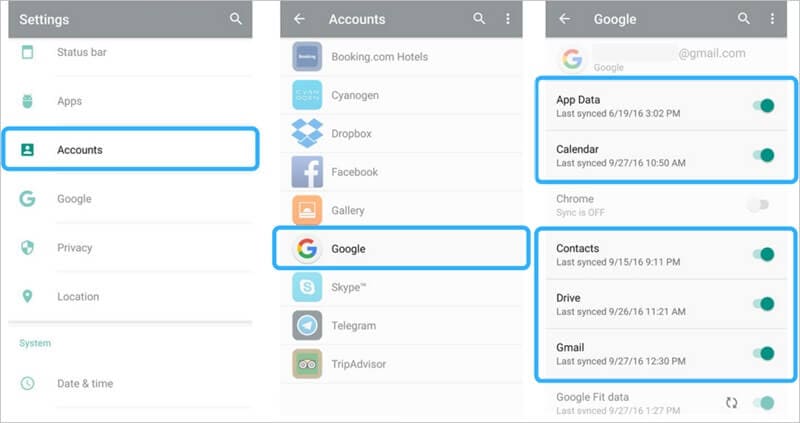
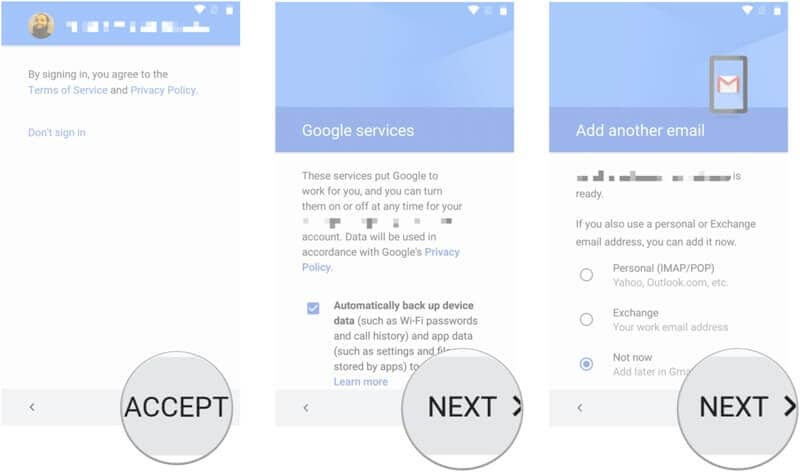
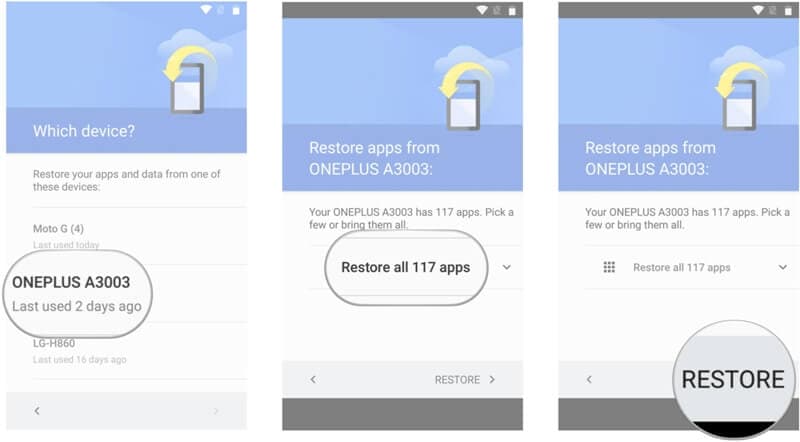
While the process is quite simple, the interface would vary from one Android version to another.
Pros
- No need to connect your device to a computer
- The backup file will never be lost (as it would be saved in the cloud)
- Free (if you have enough space on your Google account)
Cons
- You can’t perform a selective backup and restore operation.
- The provision to restore your Samsung backup would be given while setting up a new device.
- If you have already exhausted the space on your Google account, then you either need to purchase more storage or get rid of the previously saved data.
- The process is quite tedious and not as fast as other options.
- It will consume an evident amount of your network data as well.
Part 3: How to backup Samsung phone to Samsung Account?
If you don’t have enough space on your Google account, then don’t worry. Just like Google, Samsung also provides a simple solution to backup our device to its cloud. By default, every Samsung user gets a 15 GB of free space on the company’s dedicated cloud, which can later be expanded by getting a paid subscription.
Therefore, you can take a Samsung account backup of your data and later restore it to another device. Needless to say, the target phone should also be a Samsung device. Your backup would be stored in the cloud and can be accessed by you with just an internet connection.
With Samsung cloud backup, yYou can backup your photos, videos, music, apps, contacts, call logs, messages, bookmarks, calendar, notes, and all the other major types of data. The backup will be stored in the cloud so that you don’t have to worry about losing your data.
To learn how to backup Samsung S7, S6, S8, and other major devices to Samsung cloud, you can follow this simple approach:
- If you don’t have an active Samsung account on your phone, then create one. You can either sign in with your Google ID or create a new Samsung account.
- Agree to the terms and conditions and turn on the “Backup and sync” option to automate the Samsung backup.
- Great! Once you have added your Samsung account to your phone, go to its settings to further customize it.
- From all the provided options, click on the “Backup” feature.
- First of all, turn on the Auto Backup option so that your data won’t be lost in an untimely manner. Also, you can just enable or disable the syncing of any data type from here.
- After making the relevant changes, click on the “Backup Now” button to take an immediate backup of your data.
- Wait for a while and maintain a stable internet connection on your phone as it takes its backup.
- Now, whenever you wish to restore the backup on your Samsung device, go back to its account settings and tap on “Restore” instead.
- The application will automatically detect the recent backup and give you an option to restore it. In the process, the existing data on your device will be erased. Simply agree to it by tapping on the “Ok” button.
- Sit back and wait for a while as your phone would restore the backup and delete the existing data.
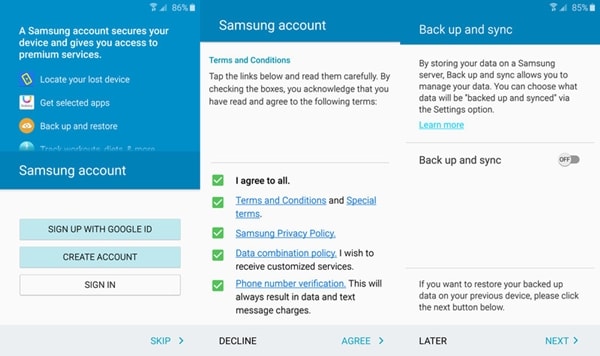
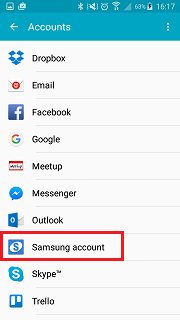
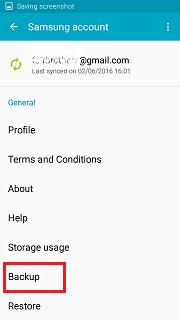
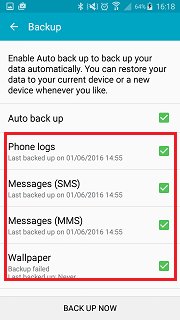
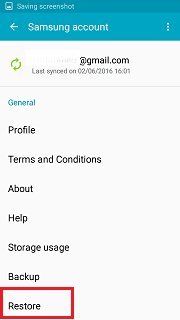
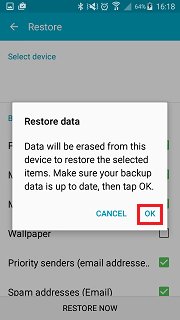
Pros
- A freely available solution (Samsung’s native method)
- Your data would be saved in the cloud.
- Extensive compatibility with every leading Samsung phone
Cons
- In order to restore the Samsung backup, the existing data on your phone would be deleted, which is a major drawback.
- You can’t preview the data from the backup in order to restore it selectively.
- Will consume the network data and the cloud storage limit
- Only works on Samsung devices
Part 4: How to backup Samsung phones selectively?
If you don’t want to go through any unwanted hassle to perform Samsung backup and restore, then give Dr.Fone - Phone Backup (Android) a try. A part of the Dr.Fone toolkit, it is developed by Wondershare and provides a click-through user-friendly process to perform Samsung backup and restore. The best thing is that a preview of your data is provided so that you can selectively restore the backup. Also, there is no need to reset the device (delete its existing data) to restore the backup file.

Dr.Fone - Phone Backup (Android)
Flexibly Backup and Restore Android Data
- It can backup (and restore) your contacts, messages, call history, photos, videos, music, application, calendar, and more.
- The tool can even restore an existing iTunes or iCloud backup so that you can move from an iOS to an Android device with no data loss.
- Since the application provides a preview of your backup data, you can selectively restore the content of your choice.
- Supports 8000+ Android devices.
- There is no data lost during backup, export or restore.
Even without any prior technical experience, you can learn how to backup Samsung devices (and restore your data afterward). All you need to do is follow these steps to backup Samsung phone.
- Launch the Dr.Fone toolkit on your computer and from its welcome screen, select the “Phone Backup” option.
- Connect your Samsung phone to the system using a USB cable and make sure that the option for USB Debugging is enabled.
- The application will automatically detect your phone and provide an option to backup or restore your data. To backup Samsung, click on the “Backup” button.
- From the next screen, you can select the type of data that you wish to backup. Also, you can specify the location where the backup file would be saved on your computer.
- Click on the “Backup” button to start the process. Wait for a while as the application would maintain a backup of your data.
- As soon as the process is completed successfully, you will be notified. Now, you can view the backup or simple remove your device safely.
- In order to restore your data, follow the same approach. Instead of the “Backup” option, click on the “Restore” button instead.
- A list of all the previous backup files will be displayed. You can view their details and select a file of your choice.
- The application will automatically extract all the data from the backup file and segregate it into different categories. From the left panel, you can visit any category and preview the data on the right.
- Select the data that you wish to retrieve and click on the “Restore to Device” button.
- Wait for a few minutes as the application will restore the selected content. You can view the progress from an on-screen indicator. Make sure that the device is connected to the system and you don’t delete any data on it when the restoring process is going on.
- That’s it! Once the process is completed, you will be notified with the following message. You can now remove your device and access your data without any trouble.






Pros
- No need to delete the existing data on your phone to restore the backup
- A user-friendly and one-click solution to backup and restore your data
- Users can selectively choose the content they wish to restore from the backup file.
- Not only Samsung, the tool is compatible with thousands of other Android devices as well.
- It can also restore data from a previous iCloud or iTunes backup.
Cons
- Only free trial version is available. To make the most of this tool, you need to buy its premium version.
Part 5: How to backup specific data for Samsung phones?
Sometimes, users don’t wish to take a comprehensive Samsung backup to PC or cloud. Instead, they only wish to save their important files like contacts, photos, apps, etc. Therefore, you can save your time and backup specific types of content instead of taking a complete Samsung back up. Here are some interesting ways to do it.
5.1 How to backup Samsung Apps?
If you only wish to backup your apps, then you can use the Samsung Cloud. It is a freely available service, which can help you access your data remotely. Before you proceed, make sure that you have an active Samsung account linked to your device.
Simply go to the Samsung Cloud settings on your phone. Here, you can view all kinds of data that you can back up. Turn on the “Apps” option, which would back up the APK files, app data, and saved settings. Once you have made the needed selections, click on the “Backup Now” button. In this way, your apps would be saved on Samsung Cloud.
Later, you can restore your apps (and their data) to your Samsung device. Once you have linked the Samsung account to the device, go to the Samsung Cloud settings and choose to restore your data. Select the backup device and enable the “apps” option before tapping on the “Restore Now” button.
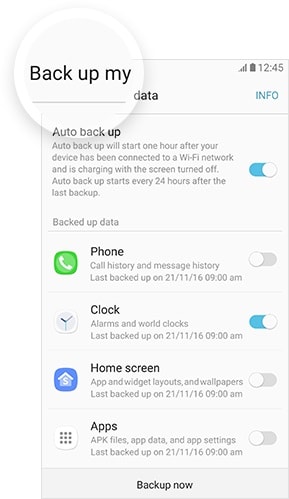
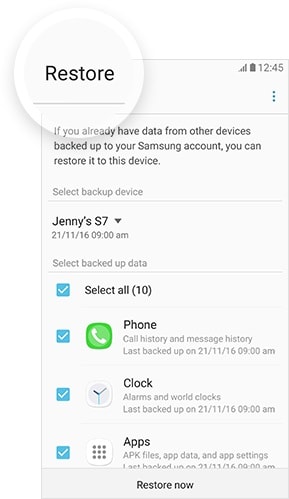
5.2 How to backup Samsung Contacts?
Our contacts are undoubtedly the most important data that we have on our phone. Therefore, it is highly recommended to always maintain their second copy. You can easily backup your Samsung contacts with your Google or Samsung account. If you want, you can even export them to your SD card as well (in the form of a vCard or a CSV file).
Using Google Contacts
Google Contacts is one of the best ways to manage contacts on any Android device for sure. If you don’t have the app already installed on your Samsung device, then you can download it from here. It can help you backup your contacts and even sync them with your computer (via web).
Once you download the app, it will automatically ask you to sync your phone’s contacts. If not, then you can also go to your device’s Google account settings and turn on the syncing for contacts.
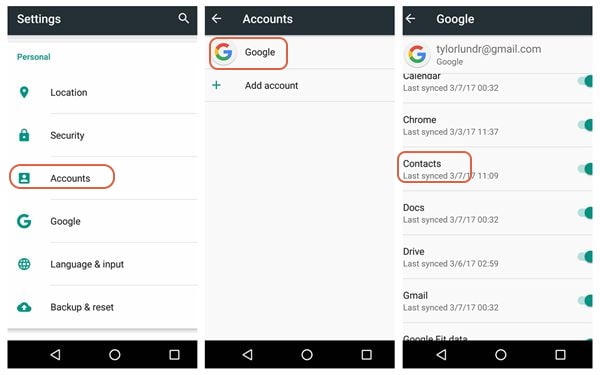
That’s it! In this way, all your contacts would be saved on Google. Simply sign-in to your device using the same Google ID or download the Google Contacts app and your contacts would appear. If you get duplicate contacts, then you can go to the Google Contact app and merge duplicate contacts as well.
Using an SD card
If you use an SD card on your Samsung phone, then you can easily keep your contacts handy. Just go to the Contacts app on your phone and from its options, tap on the “Import/Export” feature.
To take Samsung contacts backup, export your contacts to your SD card in the form a vCard. Once the contacts are saved, you can remove the SD card and attach it to any other Samsung device. In order to restore them, go to the Contacts app again. This time, choose to import them instead and browse to the location of the saved vCard (on your SD card).
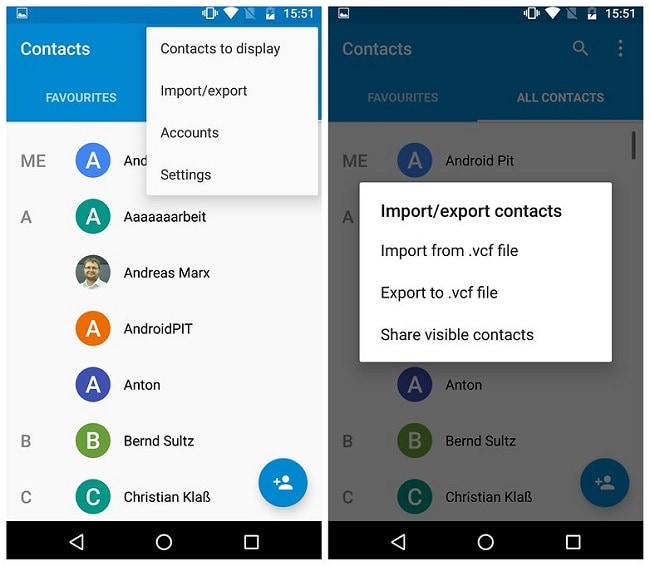
5.3 How to backup Samsung photos and videos?
Our photos and videos are our prized possessions and losing them can be our biggest nightmare. Thankfully, there are so many ways to keep them safe. You can backup your Samsung photos to your local system or even in the cloud.
Using Google Drive
There are plenty of cloud services like Dropbox, Google Drive, Samsung Cloud, etc. that you can use. Most of the people prefer Google Drive as it is quite easy to use. To save your photos and videos on Google Drive, you can simply go to your device’s Gallery and select the data you wish to save. Tap on the share option and select Google Drive.
In this way, you can save your photos and videos on Google Drive. The same technique can be followed for other cloud services as well. To access your data, just go to the Google Drive app (or the app of any other cloud service) on your phone and download the selected files.
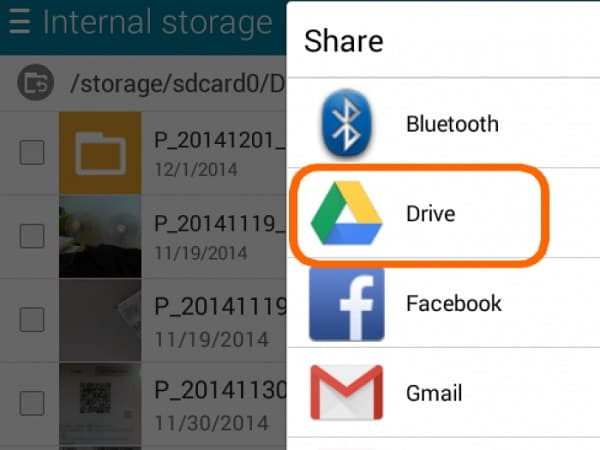
Using Dr.Fone - Phone Manager (Android)
Apart from Dr.Fone - Phone Backup (Android), you can also take the assistance of Dr.Fone - Phone Manager (Android) to manage your data. It can help you transfer your data files between your computer and Android device. Compatible with all the leading Android devices, it lets us transfer our photos, videos, contacts, messages, music, and other important data files.
Just connect your device to the system and launch the application. Go to the “Photos” tab and select the data you wish to transfer. Click on the export icon and save your photos on your computer. In the same way, you can also import photos (or any other data) from your computer to your Android device as well.

I’m sure that after following this extensive guide, you would be able to backup Samsung S7, S8, S6, S9, or any other related device. Now when you know the pros and cons of all these popular Samsung backup software, you can easily pick the best option. In order to perform Samsung backup and restore in an effortless manner, you can give Dr.Fone - Phone Backup (Android) a try. Since it offers a free trial version, you can experience its major features without spending a dime. Go ahead and give it a try and feel free to share your experience in the comments.






Alice MJ
staff Editor