12 Best iPhone Photo Printers to Print High Quality Photos from iPhone
Mar 17, 2025 • Filed to: Latest News & Tactics • Proven solutions
iPhone Photo Printers have recently become quite popular amongst people. That only makes sense considering people hardly use desktops and laptops anymore. Everything has become portable, and people perform most of their actions on an iPhone or a tablet. As such, it makes sense that you’ll be looking for a means to print photos from iPhone.
There are a lot of iPhone photo printer options available. In fact, the choices can often get quite overwhelming. To help make your decision easier, we’ve compiled a list of the top 12 iPhone photo printers available, along with their core components, features, and pros and cons.
Hopefully, this will give you a serious urge to print photos from iPhone! You can also try 360-degree cameras and print photos from iPhone!
- 1. Polaroid ZIP Mobile Printer
- 2. HP Sprocket Portable Photo Printer X7N07A
- 3. Kodak Dock & Wi-Fi 4x6” Photo Printer
- 4. Fujifilm INSTAX SHARE SP-2 Smart Phone Printer
- 5. HP Sprocket Portable Photo Printer X7N08A
- 6. Fujifilm Instax Share Smartphone Printer SP-1
- 7. Kodak Mini Mobile Wi-Fi & NFC 2.1 x 3.4" Photo Printer
- 8. Portable Instant Mobile Photo Printer
- 9. Prynt
- 10. Epson XP-640 Expression Premium Wireless Color Photo Printer
- 11. Kodak Mini Mobile Wi-Fi & NFC 2.1 x 3.4" Photo Printer
- 12. HP OfficeJet 4650 Wireless All-in-One Photo Printer
- Conclusion
1.Polaroid ZIP Mobile Printer
The Polaroid ZIP Mobile Printer is a great polaroid photo printer for iPhone that can provide compact high-quality 2x3 photographs that are both smudge-proof and tear-proof. Furthermore, the pictures come with a sticky back so they can easily be stuck to surfaces.
It has been made with second-generation ZINK technology. “ZINK” here means “zero ink”, i.e., this photo printer doesn’t require ink cartridges, which is quite a relief! You need to print on the special ZINK paper.
The device is also quite easy to set up and use. It comes with a free downloadable Polaroid ZIP App which you can find in the app store. It’s also battery powered so you don’t always need to have it connected.

Main Features:
- High-quality instant pictures.
- It can optimize the image quality automatically.
- The print size is 2x3” and colourful.
- Makes use of ZINK technology, so no ink cartridges necessary.
- Compatible with iPhone and other cell phones as well.
- Bluetooth compatibility.
- You get a 1-year warranty.
Advantages:
- You can print photos from iPhone directly using Bluetooth.
- It’s very easy to set up and use.
- Free app available that allows you to edit the images before printing.
- Water, tear and smudge resistant.
- No cartridge necessary.
Disadvantages:
- There’s only one print size available - 2x3”.
- Sticky-back ZINK paper is hard to find and it’s expensive.
2.HP Sprocket Portable Photo Printer X7N07A
The HP Sprocket Portable Photo Printer X7N07A is a really small and sleek iPhone photo printer that’s ideal for small pictures to be used in wallets or on refrigerator tags. You can easily carry it around in your handbag or your pocket, and as such it’s perfect for quick travel and party shots. You can even take the pictures as soon as you click them and hand them out. You can even print out the pictures from social media accounts.

Main Features:
- The HP Sprocket app can be downloaded for free, and you can use it to edit pictures, add borders, text, etc.
- The device is small enough that it can fit into a bag quite easily.
- You can take instant 2x3 inch shots with a sticky-back.
- It’s Bluetooth enabled.
- Uses ZINK technology.
Advantages:
- Very portable.
- Perfect for small snapshot pictures.
- Very cheap.
- Can print directly from Facebook and Instagram.
Disadvantages:
- The image size is always 2x3 inches, so there’s not much flexibility.
- Bluetooth is necessary.
- Quality isn’t perfect.
- ZINK paper is hard to find and it’s expensive.
3. Kodak Dock & Wi-Fi 4x6” Photo Printer
The Kodak Dock is a great iPhone photo printer which allows you to print photographs directly from your smartphone device. It produces high-quality images at 4” x 6” dimensions, using an advanced patent dye sublimation printing technique in combination with a photo preservation layer, the latter to prevent the photographs from smudge, tears, or damage. It also comes with a docking system which can charge your devices as you wait for the prints. You can use the free Kodak Photo Printer App to add templates, make collages, and edit the output image.

Main Features:
- Print size of 4x6”.
- Printing time is about 2 minutes since you send the command.
- Prints with a Dye-sublimation process.
- The iPhone printer size is 165.8 x 100 x 68.5mm.
Advantages:
- Outstanding large prints for a relatively cheap rate.
- Free App and WiFi compatibility so you don’t need to be connected.
- Editing possible with the app.
- Small and portable.
Disadvantages:
- It takes a very long time to print each photograph.
- The cartridges are about $20 each and print about 40 photographs, so that brings the cost of each print to be about $0.5, which is quite expensive.
4. Fujifilm INSTAX SHARE SP-2 Smart Phone Printer
Fujifilm INSTAX SHARE SP-2 is a great iPhone photo printer which can make use of the free SHARE app to send images to the device from the smartphone, for immediate printing. The print quality is usually quite strong, at 320 dpi, and a resolution of 800x600. The colours are also fairly bold and varied. One of the greatest advantages of this printer is that it has an incredibly low print period of a mere 10 seconds. It also comes with a rechargeable battery so you don’t need to be plugged in all the time.
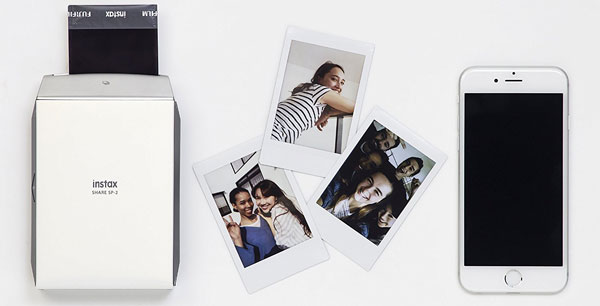
Main Features:
- WiFi compatible.
- Facebook and Instagram compatible.
- A free instax SHARE app is available which works in iOS 7.1+.
- Print time is approximately 10 seconds.
- Printer dimensions of 3 x 5 x 7.12 inches.
Advantages:
- Can be used either at home or while travelling because of the compact size.
- It’s made in an attractive, simple, and sleek style.
- The app and the device are easy to use. The free app provides several templates for output such as -
- Collage, Real-Time, Limited Edition, Facebook and Instagram Templates, and Square Template.
- The printing process is super fast at just 10 seconds.
Disadvantages:
- App installation is necessary, and it only works with iOS 7.1+.
- Quite expensive, when compared to other products.
5. HP Sprocket Portable Photo Printer X7N08A
The HP Sprocket Portable Photo Printer is a great iPhone photo printer which allows you to print photographs directly from social networking platforms such as Facebook and Instagram. You merely need to connect your social media account to the free Sprocket App and you can instantly produce high-quality images. It’s also Bluetooth compatible so during parties, anyone can plug into it wirelessly and print their favourite moments. The prints come out in 2x3” sticky-back snapshots. It makes use of original HP ZINK Sticky-Backed print paper, so you don’t need to worry about cartridge refills.
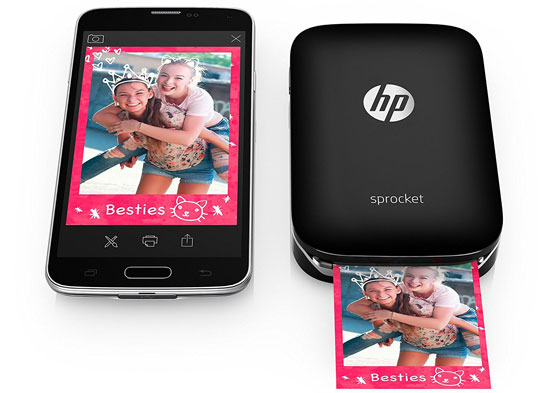
Main Features:
- Makes use of ZINK technology so no cartridge necessary.
- The printer dimensions are 3 x 4.5 x 0.9” so it’s highly portable and light.
- The Sprocket App allows you to edit output images, and even print directly from social media platforms. Bluetooth compatible.
- The photo dimensions are 2x3”, and produced in the form of sticky snapshots.
Advantages:
- No need to bother with cartridges.
- Extremely portable and easy to use.
- Ideal for parties because of Bluetooth capability.
- Easy social media printing.
Disadvantages:
- Makes use of a very specific type of ZINK paper which is quite expensive and hard to find.
6. Fujifilm Instax Share Smartphone Printer SP-1
Fujifilm Instax Share Smartphone Printer SP-1 provides a quick and very easy printing process directly from the iPhone using WiFi network and the INSTAX Share App, which is compatible with iOS devices versions 5.0 and above. It makes use of Instax Mini Instant Film and two lithium batteries. The batteries can produce up to 100 prints per set.

Main Features:
- WiFi compatible, with a free INSTAX Share App.
- The App offers several different templates - Real Time, Limited Edition, SNS Template, Seasonal, and Standard Templates.
- The printer dimensions are 4.8 x 1.65 x 4”.
- Makes use of ZINK technology.
Advantages:
- Quick printing time of 16 seconds.
- Very portable and easy to carry around.
- No Cartridges required.
Disadvantages:
- Zink paper is expensive and not easily available.
- Only 100 printouts per set of batteries, so the overall cost can be expensive.
- The printer is relatively expensive.
7. Kodak Mini Mobile Wi-Fi & NFC 2.1 x 3.4" Photo Printer
Kodak Mini Mobile Wi-Fi & NFC 2.1 x 3.4" iPhone Photo Printer is a patent dye 2.1 X 3.4” printer that can produce high-quality photos from iPhone. It also comes with a photo preservation overcoat layer technology so that the output images don’t get ruined easily. The body of the printer looks a bit clunky and basic but for the cost, it’s well worth it. You also get a free Kodak printer app with which you can choose from several templates or edit the images before printing.

Main Features:
- Patent Dye Sublimation Printing process.
- Free Companion App from which to choose templates or edit images.
- WiFi capacity is available.
- The printer dimensions are 5.91 x 3.54 x 1.57”.
- The output photograph dimensions are 2.1 x 3.4”.
Advantages:
- Very cheap.
- Very compact and easily fits in the palm.
- Photo Preservation Overcoat process preserves the pictures for about 10 years.
- Several editing features and templates are available in the free downloadable app.
Disadvantages:
- Some reviewers complained that it came with minimal instructions so it was hard to set up.
8. Portable Instant Mobile Photo Printer
Portable Instant Mobile Photo Printer is the ideal smartphone printer if you want to get yourself some pocket-sized 2” x 3.5” borderless pictures. It comes with a rechargeable battery with which you can take out about 25 prints per charge. As such, it’s ideal to be carried around on your travels or to parties. The PickIt Mobile App is also available for free download and you can use it to make easy edits to pictures, make collages, etc, and get the print outs.
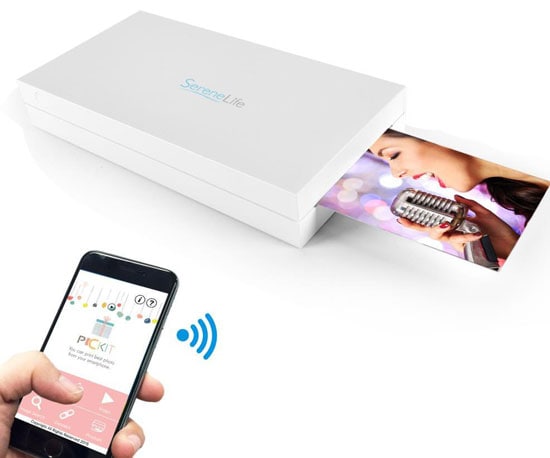
Main Features:
- A single charge can get you 25 prints.
- The printer size is 6.9 x 4.3 x 2.2 inches.
- You get 2” x 3.5” borderless pictures at a relatively fast speed.
- You also get a one-year manufacturer warranty.
Advantages:
- WiFi-enabled so you can print photos from iPhone, tablets, or PC.
- Image print quality is brilliant with strong colours and contrasts.
- The PickIt App can be used to design the output image according to your needs.
Disadvantages:
- The directions that come with the device are extremely vague and hard to follow.
- The device isn’t easy to operate.
9. Prynt
Prynt is a really compact and sleek iPhone photo printer ideal for Apple iPhone 6s, 6, and 7. With this device, you can transform your phone into an instant camera, and you can watch the photo print out instantaneously. Furthermore, it prints on ZINK paper with ink already embedded into it, so you don’t need to worry about cartridge troubles.

Main Features:
- The printer dimensions are 6.3 x 4.5 x 2.4”.
- No cartridge is needed.
- Easy to carry around and print via WiFi.
- You can peel off the back to turn it into a sticky snapshot.
Advantages:
- No ink cartridge hassles.
- Easy to take print outs.
- Easy to carry around in your pocket.
- The pictures can be stuck to surfaces and photo albums easily.
Disadvantages:
- Many reviewers have commented that it stopped working after only a few pictures.
- Many reviewers have also mentioned that the chargers failed to work.
- Works only for a few iPhone versions.
10. Epson XP-640 Expression Premium Wireless Color Photo Printer
The Epson XP-640 is a pretty powerful iPhone printer that can also be used as a scanner and copier. As such, it’s quite multipurpose, but as such it’s not very portable. It’s a stationary printer. You can get pictures in 4" x 6” dimensions and borderless photos of 8" x 10” dimensions. Furthermore, you can also get double-sided prints to save paper and time, and it has a fast output time of just 20 seconds.

Main Features:
- The printer dimensions are 15.4 x 19.8 x 5.4”.
- The images can be printed in 4" x 6” or 8" x 10” borderless sizes.
- Double-sided pictures can be printed.
- It’s WiFi-enabled, as such it’s wireless.
Advantages:
- Picture quality is sharp with bright bold colours.
- Printing speed is very fast at 20 seconds.
- It can print in two sizes.
- Multifunctional because it can triple as a scanner and copier.
- Extremely cheap.
Disadvantages:
- It’s not at all portable.
- Reviewers complained that it hangs when you queue more than one page at a time.
11. Kodak Mini Mobile Wi-Fi & NFC 2.1 x 3.4" Photo Printer
The Kodak Mini Mobile is a WiFi-enabled iPhone printer which makes use of the Advanced Patent Dye Sublimation Printing Technology. Furthermore, it also uses photo preservation techniques to prevent the photographs from wear and tear. It’s a really sleek and classy design in a golden shade, and it comes with a free downloadable app that can be used to edit the output image.

Main Features:
- Prints 2.1 X 3.4” size images directly from smartphones.
- The Dye Transfer method produces beautiful and intricate prints that are also very long-lasting.
- Free Companion App is available for download.
- The printer dimensions are 1.57 x 5.91 x 3.54 inches.
Advantages:
- Small and compact for ideal portability.
- Great picture quality.
- Sleek and stylish design.
- Editing features in the app.
Disadvantages:
- Minimal and vague instructions make it hard to use.
12. HP OfficeJet 4650 Wireless All-in-One Photo Printer
HP OfficeJet 4650 Wireless All-in-One Photo Printer, as the name suggests, is very multifunctional and hence cost-effective. It can also copy, scan, take pictures from the computer or the smartphones, using AirPrint, WiFi, Bluetooth, App, or any other method as well. The ePrint feature allows you to print from anywhere at all. Double-sided prints can also be taken to conserve time and paper.

Main Features:
- Supports several different paper sizes, both large and small.
- Printer dimensions are 17.53 x 14.53 x 7.50”.
- Double-sided prints are available.
- Laser printing quality.
- Compatible with HP 63 Ink cartridges.
- Multifunctional - scanner, copier, fax machine, and a wireless printer.
Advantages:
- Multifunctional features.
- Ability to print several different sizes.
- WiFi capability.
- Conserve paper with the double-sided feature.
- Very cheap for all the features.
Disadvantages:
- Reviewers say that different aspects of the printer, such as scanner, copier, etc, keep crashing.
- Not Portable.
- Cartridges can be expensive.
Conclusion
Well, those are all the best iPhone photo printer devices available in the market right now. Some of them are large and stationary, some are very portable. Some of them are ideal for large pictures, and some are ideal for small pocket sized instant photos. Some of them offer polaroid type pictures, whereas others offer clear digital pictures with bright colours.
It all depends on which types of pictures you need, and for what occasion. So go ahead and choose wisely!
Dr.Fone - Data Recovery (iOS)
Recover photos from iPhone 8/7/7 Plus/6 SE/6S Plus/6S/6 Plus/6/5S/5C/5/4S/4/3GS!
- Sync photos directly from iPhone with Dr.Fone.
- Import photos from iTunes backup.
- Use an iCloud backup to have your contacts available everywhere.
- Supports iPhone 8, iPhone 7, iPhone SE and the latest iOS 11.
- You can also recover data lost due to deletion, device loss, jailbreak, iOS upgrade etc.
- Preview and select to recover and sync any data you want.



















James Davis
staff Editor