How to Transfer Data from PC to iPhone
Mar 08, 2024 • Filed to: Manage Device Data • Proven solutions
Apple provides iTunes for synchronization and data transfer. It permits you to sync photos, contacts, music, videos, and text messages between your PC and iPhone. You are also able to add files to iTunes on your computer and afterward send it to your iPhone.
However, not everybody is a fan of iTunes. Although iTunes is seen as the preferred choice to transfer data from computer to iPhone. However, it is discovered that users of iOS devices prefer other transfer methods other than iTunes. The reason for this choice is not far-fetched. It is said that iTunes gets slow when sending data and, most times, gives annoying error messages while transferring files. Whatever be your choice, we will be showing you how to copy data from PC to iPhone using iTunes and using other methods.

How to transfer data from PC to iPhone with iTunes
Sending data from PC to iPhone using iTunes is seen as the default method to transfer data to iPhone from PC. One of the main reasons a large number of users opt for other means other than iTunes is because of loss of existing files like TV shows, Photos, eBooks, Ringtones, and Music may get a lot while syncing files to the iPhone.
If you are aware of this fact and still decide to go ahead with iTunes, follow the steps below to send data from PC to iPhone:
Step 1: Use a USB cable to connect your PC to your iPhone. Launch iTunes if it doesn’t automatically open.
Step 2: Tap the “Device” tab and choose the data you intend to transfer.
Step 3: If it's photos you intend copying, click on "Sync Photos" and choose the images you desire to send from the option “copy photos from.”
Step 4: Click “Apply” to begin syncing photos to your iPhone from your PC.
Now you know how to transfer data from computer to iPhone with iTunes. Furthermore, you should know that this technique will not work if you have iCloud enabled on your iPhone. Therefore, to transfer data from Windows to iPhone using iTunes, you should disable iCloud photos on your iPhone.
How to transfer data from computer to iPhone without iTunes
1. Transfer data to iPhone to Computer suing e-mail
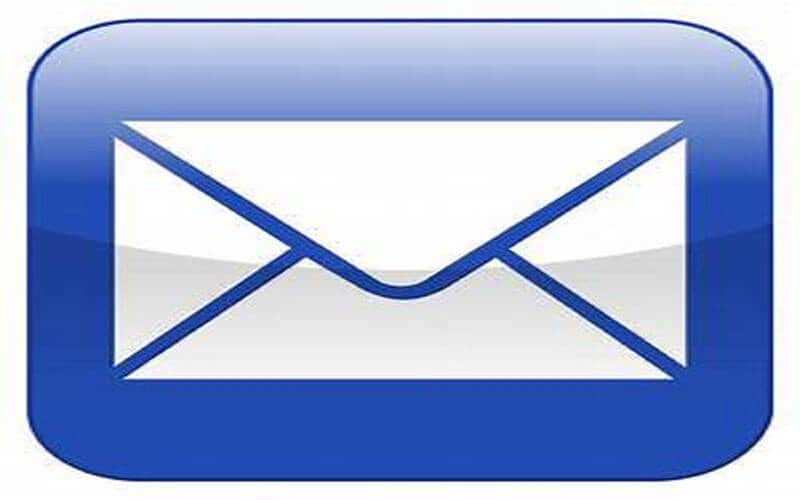
The easiest way to copy data from PC to iPhone is by transferring yourself an e-mail. Then access the mail via your iPhone, open the attached file, and after that, save them to the location you desire.
You can mail yourself video, music, documents, pdf files, presentations, etc., to gain access to them on your iPhone. However, it is not the best choice for the transfer of a large amount of data. You have to make sure you have a steady internet connection with high speed to finish downloading massive documents.
In addition, there is a limit for files that can be transferred via email. Yahoo and Gmail! 25 MB is the allowable size of the file that can be transferred. So, for high-resolution photos and heavy videos, e-mail is not the ideal option.
2. Transfer data from PC to iPhone using data recovery software
Do not look down on the utility features provided by several third-party apps. An iPhone data recovery software also gives its users the ability to transfer data from computer to iPhone. Make use of USB to connect your iPhone to your PC. Follow the instructions that will be displayed on the screen after the installation of the software is complete.
You can copy audio, videos, notes, photos, calendars, and eBooks to the iPhone from your PC. This is one of the most effective methods to copy data from PC to iPhone without iTunes.
3. Send data from PC to iPhone using Cloud Drive
Utilizing Cloud syncing services such as iCloud, Dropbox, Google Drive, or OneDrive, makes accessing and viewing PC files on iPhone stress-free.
Technically cloud Drives do not copy the data to your iPhone but give your iOS device access to the data. With this cloud service, you can edit and view your PC files on your iPhone. Follow the steps below to access the data:
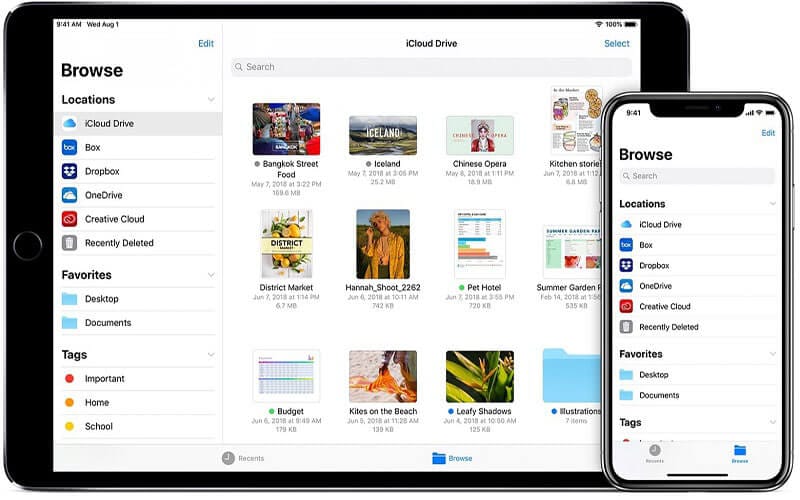
- Get the cloud Drive on your PC and install
- Get the iOS app for cloud Drive on your iPhone
- Link your iPhone to the Cloud Drive
- Drag and drop the file you intend transferring in the Cloud Drive folder on your PC
- View the data of the Cloud Drive in the folder of the Files App on your iPhone
Here is the best part: Any data you place in the Cloud Drive folder will be accessible on your iPhone. Most of these Cloud Drives provide limited free space. To transfer and store a large number of files, you need to purchase more storage space.
4. Transfer data from PC to iPhone using Dr.Fone
If you're not used to utilizing iTunes, at that point, we can prescribe a simple tool for you to move data from PC to iPhone right here. Dr.Fone - Phone Manager is confirmed by experts as one of the most astounding projects to move videos, songs, recordings, photos, and more from smartphones to PC and the other way around. The awesome iPhone Transfer application, which runs on the two Mac and Windows, is entirely compatible with iTunes.
After obtaining and installing Dr.Fone, there is a need for you to launch it on your PC. At that point, choose "Phone Manager" from the menu.

Pair your iPhone to your PC using a USB link. This program will recognize your iPhone when it is associated.

On the top part of the column, you can choose the data type you need to transfer from PC to iPhone, like photos, Videos, Music, and so on. The image below reveals how to move music, for instance. Tap Music to proceed to the music window of the iPhone, then tap the +Add button. In the drop-down list, select Add File to straightforwardly import the particular music from PC to iPhone or Add Folder to include all the songs in the chosen folder.

Conclusion
In most cases gaining access to vital PC data on your iPhone is needed for work. Therefore, you may be required to send essential videos, photos, presentations, and music, etc., to iPhone from PC without the use of iTunes, you send them via SHAREit, AirDrop or Cloud Drives. Furthermore, one of the most utilized and successful ways to send data from PC to iPhone without iTunes is via software due to its no file size limitation and ease of use.
Whichever technique you desire to utilize, do not forget to share this piece of information with friends and families.
iPhone Transfer
- Data Transfer
- 1. Video from iPhone to External Drive
- 2. Transfer MP4 to iPhone
- 3. Put Wallpapers on iPhone
- 4. Move Photos to SD Card
- 5. Best Apps to Transfer from iPhone to Android
- iPhone to PC
- 1. Transfer Pictures From iPhone to PC
- 2. Transfer From iPhone to Computer
- 3. Transfer Album from iPhone to PC
- 4. Transfer Data from iPhone to PC
- 5. Copy Voice Memo from iPhone to PC
- 6. iPhone Camera Roll to Computer
- 7. Podcasts from iPhone to Computer
- 8. Transfer Notes from iPhone
- 9. Techniques Used in Mobile Phone Forensics
- iPhone to Mac
- 1. Voice memos from iPhone to Mac
- 2. Synce Notes from iPhone to Mac
- 3. Export iBooks to PC and Mac
- 4. Transfer Photos from iPhone to Mac
- 5. Transfer Music from iPhone to Mac
- Computer to iPhone
- 1. AirDrop From Mac to iPhone
- 2. Use AirDrop from Mac to iPhone
- 3. Transfer Data from PC to iPhone
- 4. Transfer Videos from PC to iPhone
- 5. Unsync iPhone from Computer
- 6. Sync iPhone with Multiple Computers
- Transfer to iPhone
- 1. Switch Cards Between iPhones
- 2. Facetime for Android to iPhone
- 3. Transfer Data from Motorola to iPhone
- 4. Samsung to iPhone Transfer
- 5. Transfer iPhone Apps to iPhone
- 6. Clone iPhone/iPad to iPhone
- Transfer from iPhone
- 1. Transfer Video from iPhone to Laptop
- 2. Transfer Data from iPhone to Laptop
- 3. Transfer Notes from iPhone to iPad
- 4. Transfer Data from iPhone to Android
- 5. Switch from iPhone to Google Pixel
- 6. Switch from iPhone to Samsung S10
- 7. Switch from iPhone to Samsung
- 8. Transfer from iPhone to Samsung S20
- iPhone Transfer Tips
- 1. Ford Sync iPhone
- 2. Sync iCal with iPhone
- 3. iPhone Calendar Not Syncing
- 4. iPhone Transfer Software
- WhatsApp Transfer
- 1. WhatsApp from iPhone to iPhone
- 2. WhatsApp from iPhone to Android
- 3. WhatsApp from iPhone to Samsung S10
- 4. WhatsApp Messages to iPhone
- 5. WhatsApp from iPhone to Samsung S9
- iTunes Transfer
- ● Manage/transfer/recover data
- ● Unlock screen/activate/FRP lock
- ● Fix most iOS and Android issues
- Transfer Now Transfer Now Transfer Now







Alice MJ
staff Editor