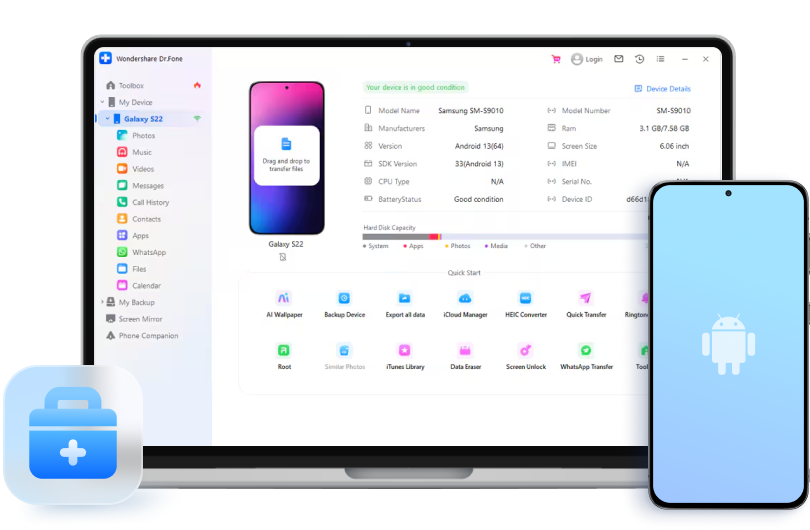Excellent Features You Can Benefit from

Effective Personal Data Management
Get the most out of your Android data with an effective data management tool. When data is managed properly, you can enhance data usability and quality.
Manage Media Files
Keep all your media files in one place, so you can preview, transfer, and
delete them easily. It can also help you merge duplicate photos and music, saving your time and
space.
Manage Mobile Apps
Back up your apps from Android to a computer with one click. Batch
install and uninstall apps and flexibly remove pre-installed apps or bloatware from your Android
device.
Manage Social Data
With just a few steps, you can preview, export, and print your WhatsApp
and LINE chat messages, pictures, audio, video, and other media attachments on your PC.
Manage SMS/Contact
Transfer contacts, SMS, call history, etc., between your Android device
and computer more safely and simply. Add, delete, edit, and merge your contacts with one click.
Safe and Convenient Data Transfers
Dr.Fone allows you to seamlessly transfer data and files between Android and other devices, making your work and life more efficient and convenient.
Manage iCloud Backups
Dr.Fone helps to manage data like photos, videos, contacts, calendars,
reminders, and notes from iCloud Device backups and sync them to any Android device or computer.
Export All Data
Explore how to easily export photos, music, messages, videos, WhatsApp,
contacts, app data, calendars, and more from your Android device in bulk to make them look pro.
Rebuild iTunes Library
This Android data transfer program exports media files like music,
movies, podcasts, TV shows, audiobooks, and playlists from Android and imports them from iTunes to
Android.
*Currently supports Windows only
Sync Your Phone to Computer
Break down the barrier between your computer and Android devices and make
them feel like one. It lets you send and receive files and SMS across devices in real-time.
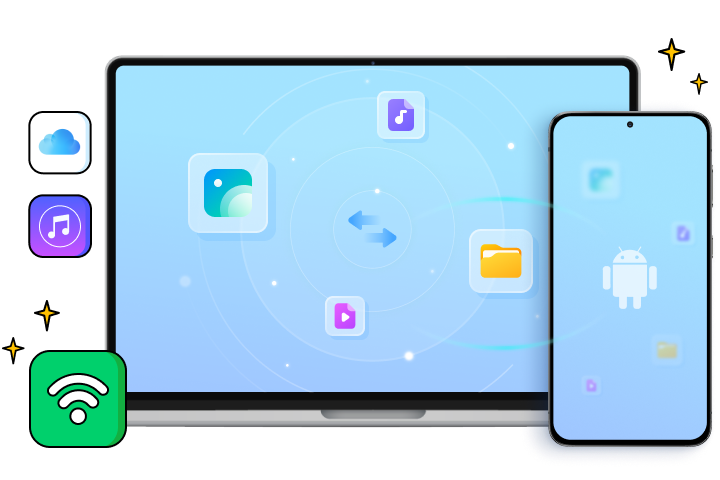
Get Real-Time Mobile Device Diagnostics

Try to Check if your android phone is rooted? Whether the battery
is in healthy status? Dr.Fone offers a comprehensive solution to check your Android device's root
status, battery health, hardware configuration, software version, and more. With this information, you
can effectively manage and optimize your device for better performance and usage.
Basic device information (Model, versions, storage, etc.)
Root status (Check whether your Android device is rooted.)
Hardware and parameters (Battery Status, CPU, etc.)
Screen information (Display size, brightness, resolution, etc)
(Currently supports Windows only)
More Features for You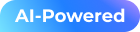
Device Details Report
Automatically check the remaining storage space and provide a device
history report with basic information.
HEIC Converter
This utility makes it easy to batch-convert HEIC/HEIF photos to JPEG
format without losing image quality.
Ringtone Maker
Create custom ringtones for your Android phone! Feel free to trim your
favorite part of a song and turn it into your ringtone.
*Currently supports Windows only
Quick Transfer
Quickly drag and drop photos, music, videos, or other files and folders
from your computer to your Android device.

Root Checker/One Click Root
Check whether your Android device is rooted. Root your device and experience a world of customization,
transforming it from an ordinary device into a powerful tool that effortlessly responds to your every command.

AI WallPaper
Design your own wallpapers with this feature that responds to your prompts
and art style preferences. Simply write any command or prompt that comes to mind, and you will get
creative and personalized wallpapers with ease.
3 Steps to Transfer Files from an
Android to a
Computer
Step 1: Connect Android For Exporting Data
Connect your Android device using a USB cable and let it be detected on Dr.Fone.
Step 2: Select File Types and Continue
Select the file types you want to export and the location where you want to save your exported data.
Step 3: Conclude Exporting Android Data
Once the data is exported, it is displayed on the computer screen.
Tech Specs
Processor
1 GHz or faster processor (Intel or AMD)
RAM
2 GB or more of RAM
Hard Disk Space
200 MB of available hard-disk space
Android OS
Requires Android OS 2.1 or later
Computer OS
Requires Windows 7 or newer
Requires mac OS X 10.8 & higher
Requires mac OS X 10.8 & higher
FAQs - You May Still Be Wondering
-
How to browse/access Android files on your Windows PC?There are various ways to sync Android to your computer, like using a USB cable, Bluetooth, Wi-Fi direct, or even cloud storage. The most common Android and PC syncing method is connecting Android to a PC using a USB cable. Here is how:
Step 1. Connect your Android to the computer.
Step 2. After recognizing your Android, the computer lists several options, like "Open device to view files" or "Import pictures and videos".
Step 3. Let's say you want to sync pictures from Android to PC. Choose the corresponding option and continue.
Step 4. Then, the computer begins to import all the pictures from your Android; you can select "Erase after importing" as required. -
How can I wirelessly connect my Android phone to my PC using Dr.Fone?Using a USB to connect Android to your PC may sometimes take work. In this case, you need to opt for wireless Android transfer with a PC. Here is a simple way to do that:
Step 1. Launch Dr.Fone on your computer.
Step 2. Download the Dr.Fone Link app on your Android phone.
Step 3. Connect your Android phone and computer to the same Wi-Fi network.
Step 4. Use Dr.Fone Link to scan the QR code or enter the cast code to connect both devices.
Step 5. Once connected, the powerful Dr.Fone file explorer enables you to access every corner of your Android storage. So you can browse all files and folders on it. -
How to transfer files from Android to Mac?It's not surprising if people use Android phones and Macs. Some high-end Android models have higher performance than the iPhone and people prefer to use them with their Mac. But how to transfer files from Android to Mac? The program Android File Transfer is such a program for you. You can always choose Dr.Fone for Android transfer for Mac for its more accessible alternative.
Anyway, here are the steps to use the program Android File Transfer:
Step 1. Connect your Android to Mac with the USB cable.
Step 2. Get Android File Transfer downloaded on your Mac, install it, and open it (this may take a while).
Step 3. Navigate to the directories to find the files from your Mac.
Step 4. Find the desired file or folder and drag it into a place on your Mac.
Note: In the Android File Transfer program, all the directories are not grouped by file type, and different Android devices may require different settings to work with the program.
All-in-One Data Manager Tool for Your Mobile Devices
When you need to transfer, manage, back up, restore data across devices, or mirror your screen to a PC, Dr.Fone helps you get it done—all in one place.
Phone Manager
Easily manage iOS/Android data and export to computer/iTunes/iCloud.
Phone Backup
Back up iOS/Android data to a PC and restore backups selectively.
Screen Mirror
Mirror, control, and record your mobile device screen on a Windows PC.