Piece of Cake: How To Make a Song Your Ringtone on iPhone
Feb 26, 2025 • Filed to: Manage Device Data • Proven solutions
The ringtone is the first impression people have of your phone, so why not make it memorable? A ringtone is a sound that plays when someone calls you and typically lasts around 30 seconds. It means you have limited time to convey your style and preferences through your ringtone.
While most iPhones come with various pre-installed ringtones, sometimes they just don't cut it. Fortunately, it's super easy to convert songs to ringtones on iPhone.
Whether you want to use your favorite song, a funny sound clip, or a memorable quote, creating a custom ringtone is a great way to personalize your device and make it more uniquely yours.
- Part 1:How To Convert Locally Saved Songs to Ringtones on iPhone
- Part 2:How To Make a Song Your Ringtone With a Ringtone Maker App

- Part 3:How To Assign a Song to a Specific Contact
Part 1: How To Convert Locally Saved Songs to Ringtones on iPhone
As an iPhone user, you may want to use a song saved locally on your phone instead of the pre-installed ones. It suits you better and makes your phone feels like your own.
Thankfully, it is possible to do so on your iPhone, and using iTunes is one efficient way to accomplish this. Learn more about how to convert local songs to ringtones on iPhone here:
- Step 1: Open iTunes for Mac. Find the song from your music library that you wish to use as your ringtone.

- Step 2: Right-click and select "Get Info." Alternatively, you can also press Command + I. After a new window appears, select the "Options" tab.

- Step 3: Set the start and end times. Check the boxes next to "Start Time" and "Stop Time" to set the time range for your ringtone. Once you've entered your desired time range, click "OK" to save the changes.
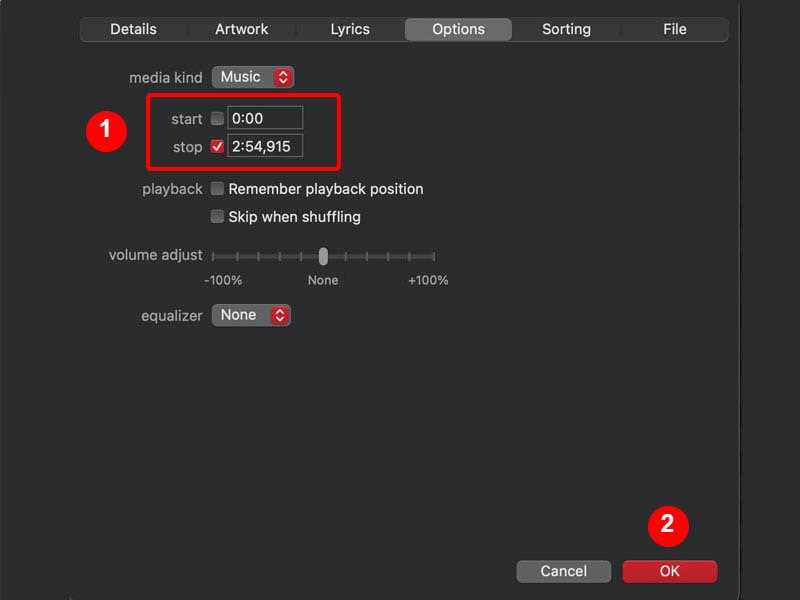
- Step 4: Change ".m4a" to ".m4r." Now, it's time to modify the file extension from ".m4a" to ".m4r." Right-click the song and select "Rename," then change the extension.
- Step 5: Add to iTunes library. After you've changed the file extension, double-click the file to add it to your iTunes library. You should see the file under the "Tones" tab.
- Step 6: Connect your iPhone to your computer and sync your new ringtone to your device. Once the sync is complete, you can set your new custom ringtone on your iPhone in the Settings app under "Sounds & Haptics"> "Ringtone."

Voila! You've discovered how to set a song as your ringtone using any local song on your iPhone. Be sure to choose a song that isn't protected by copyright laws and that you've obtained legally.
Part 2: How To Make a Song Your Ringtone With a Ringtone Maker App
In addition to using iTunes to create a custom ringtone from a local song, there are also other methods that you can use to achieve the same goal. In this section, we'll explore two alternative methods about how to make a song your ringtone.
Method 1: Set a Song as a Ringtone With Dr. Fone’s Ringtone Maker
Wondershare Dr.Fone is an excellent choice for creating custom ringtones for your iPhone with ease. This user-friendly app provides an array of editing tools that allow you to trim and customize any song in your music library with just a few taps.
You can follow the steps below about how to make any song your ringtone:
- Step 1: Install Dr.Fone and connect your iPhone to your computer via cable. Then, open Ringtone Maker from the main menu.
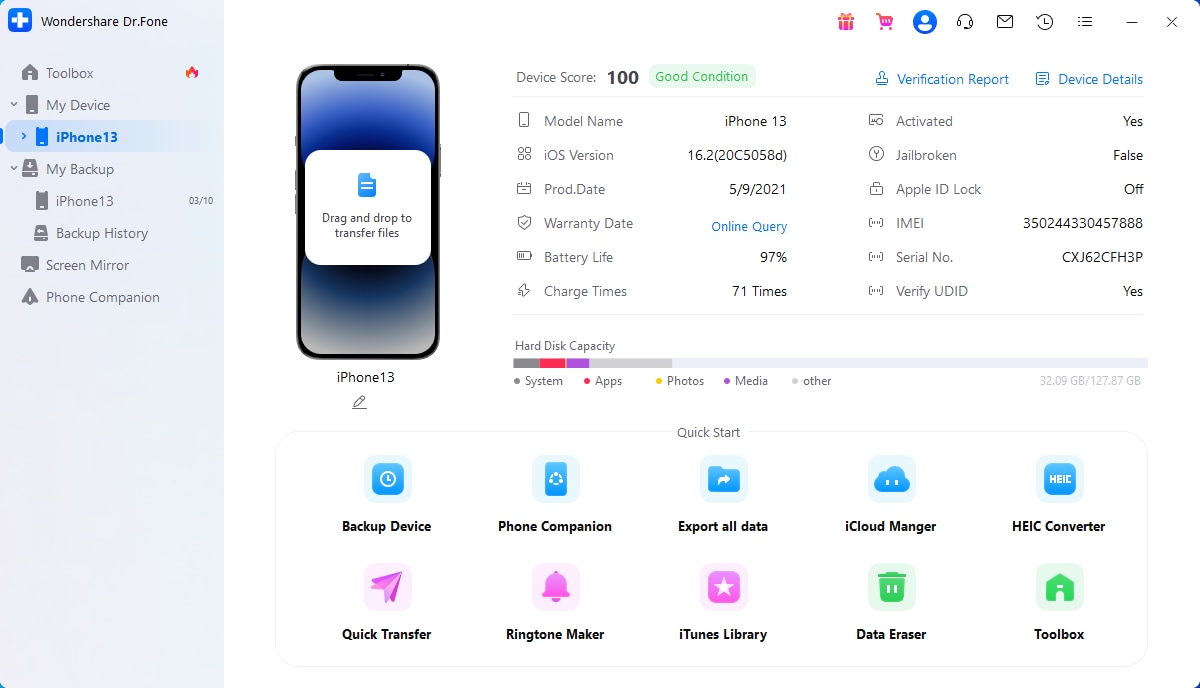
- Step 2: Add a song from your iPhone. On the Ringtone Maker screen, you can either select "Local Music" from your computer or use "Device Music" to choose a song from your iPhone.
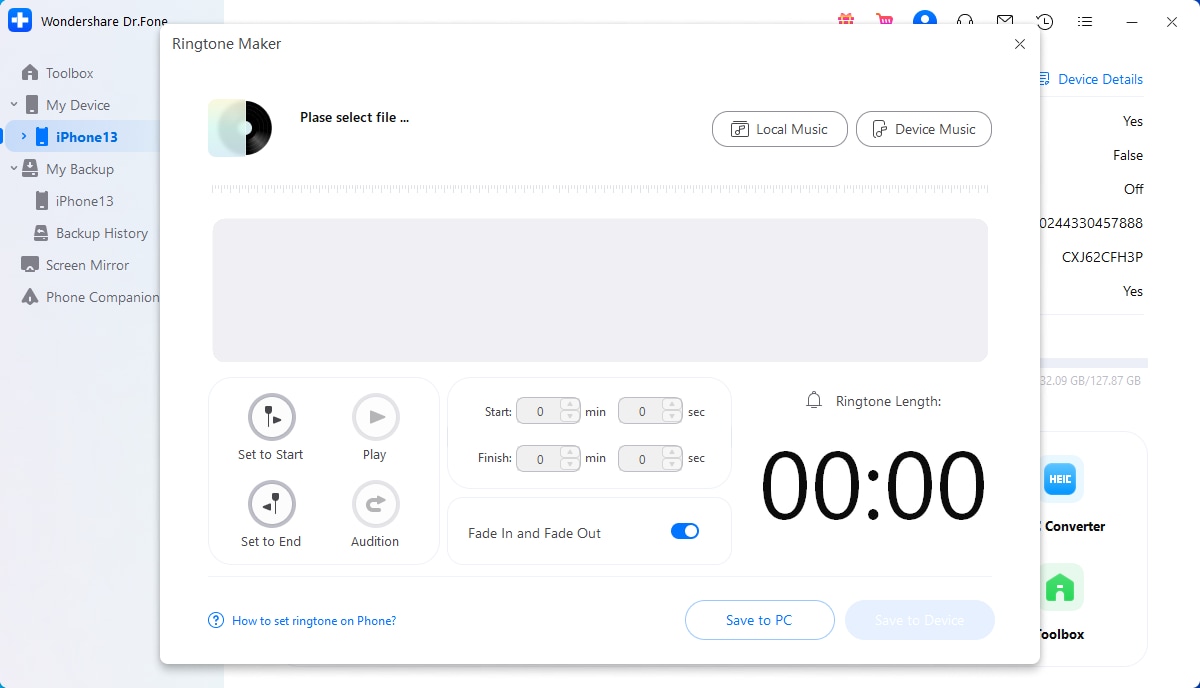
- Step 3: Select the song. Choose the song you want to use as your ringtone and click "Select" to proceed.
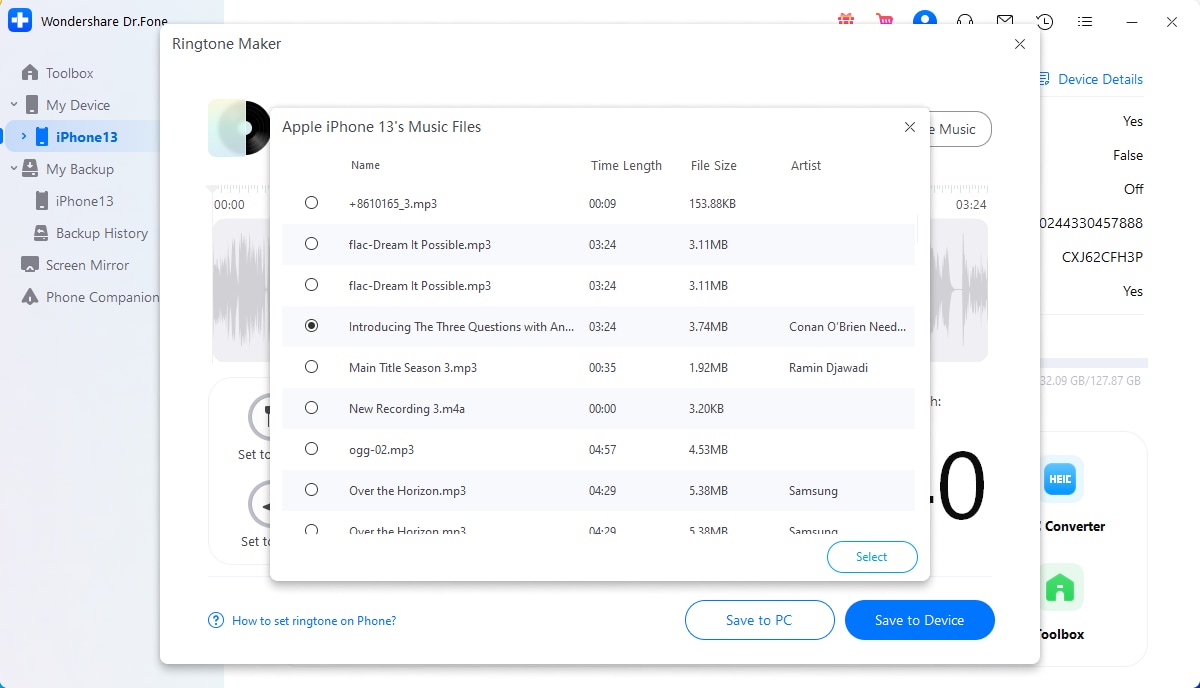
- Step 4: Trim the selected music according to the length you want for your ringtone. You can also apply the "Fade In and Fade Out" feature to add a personalized touch to your ringtone.
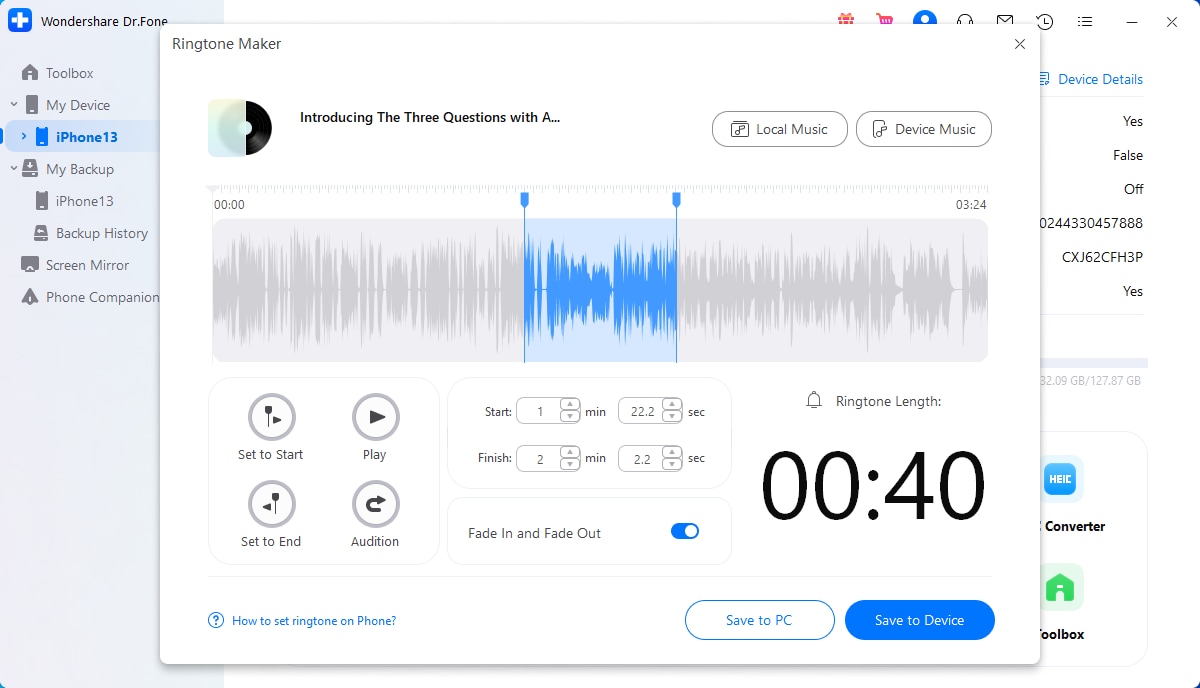
- Step 5: Save it to your PC or Device. Once you're satisfied with your ringtone, save it to your iPhone with the "Save to Device" option or to your computer with the "Save to PC" option.
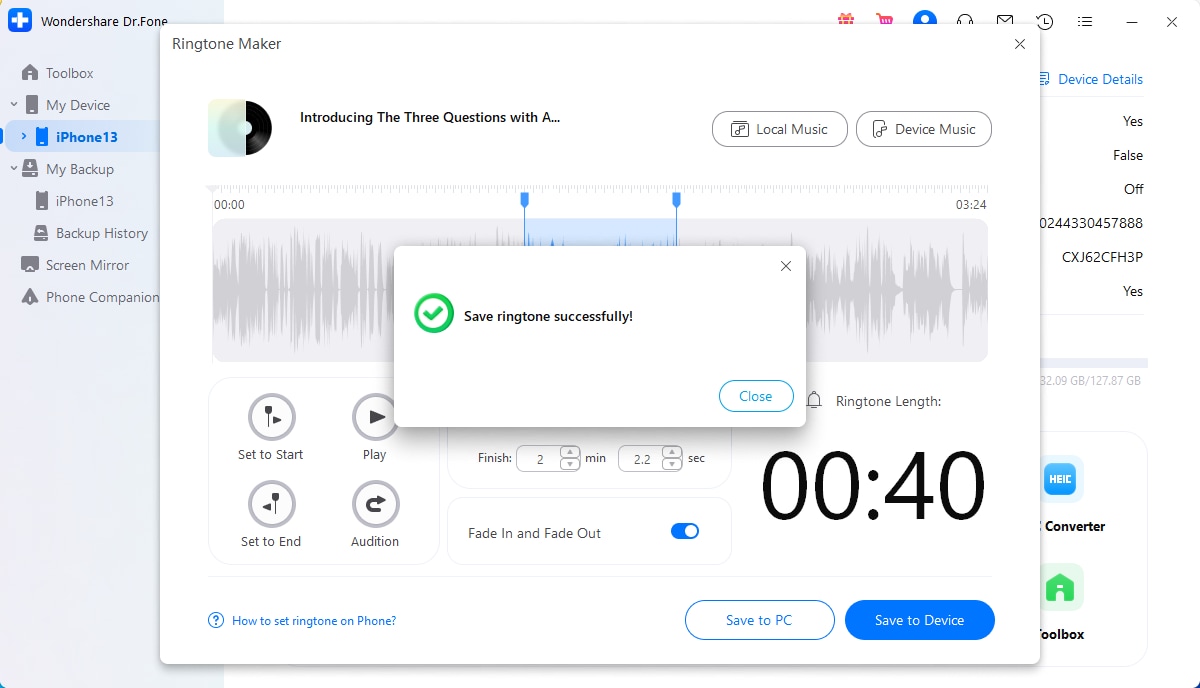
All set! You've created a custom ringtone that's all your own. All that's left to do is set it as your new ringtone. Then, you can showcase your creativity every time your phone rings.
Method 2: Get a Song As Your Ringtone With GarageBand
Besides Dr.Fone, GarageBand is another excellent option for creating a custom ringtone on your iPhone. This app comes pre-installed on most iOS devices, making it a convenient choice for users.
Although the process of making a ringtone with GarageBand may involve a few extra steps compared to some other methods, you can rest assured that we've provided an easy guide to help you along the way.
How to get a song as your ringtone using GarageBand:
- Step 1: Launch the GarageBand app on your iPhone and select an instrument. In this tutorial, we'll use the Keyboard as an example.
- Step 2: Tap the "Project" icon to start a new project.

- Step 3: Access your audio recordings by tapping the "Loop" icon.
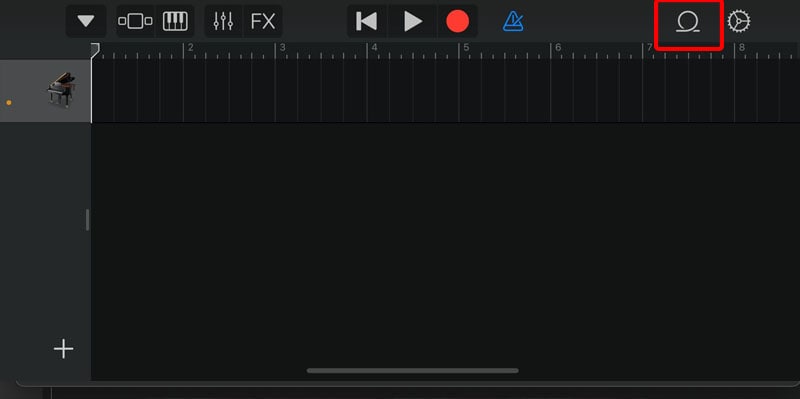
- Step 4: Browse through the "Music" section to find the song for your custom ringtone. Then, long-press on the song and add it to your project as the second track.

- Step 5: Trim the song to your desired length using the track ends. Make sure that it is less than 40 seconds.
- Step 6: Tap the "Downward Arrow"> "My Songs." Long-press on your project to access more options.

- Step 7: Tap on "Share" and select "Ringtone" to export your project as a ringtone.
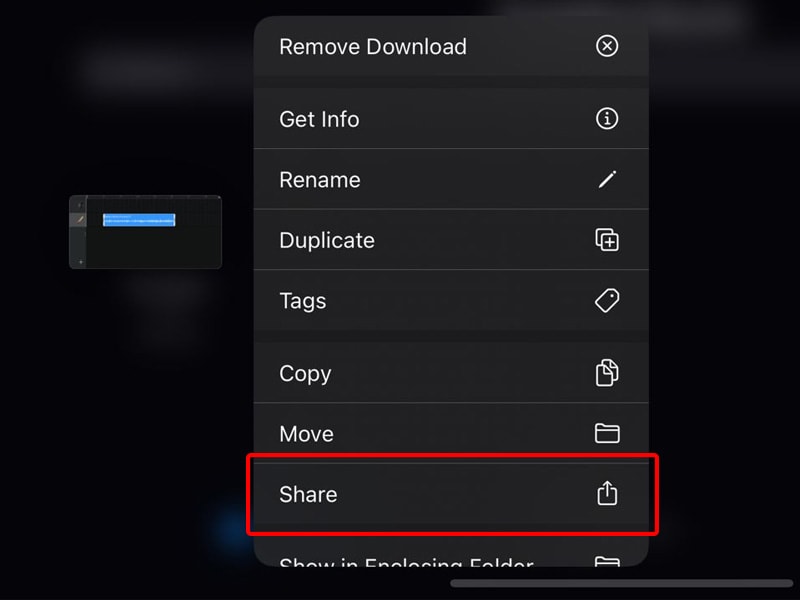
Similar to the previous method, you can set the newly made tone as your ringtone to complete the process.
Part 3: How To Assign a Song to a Specific Contact
We've already covered a few popular methods about how to make a song your ringtone. But if you'd like to take it further, you can also assign a specific ringtone to a particular contact on your phone. This way, you can instantly identify who's calling without even having to look at your phone.
Here's how to set a ringtone for a specific contact:
- Step 1: Open your iPhone's Contacts and select the contact you want.
- Step 2: Tap the "Edit" button in the top-right corner of the screen.
- Step 3: Navigate to "Ringtone."
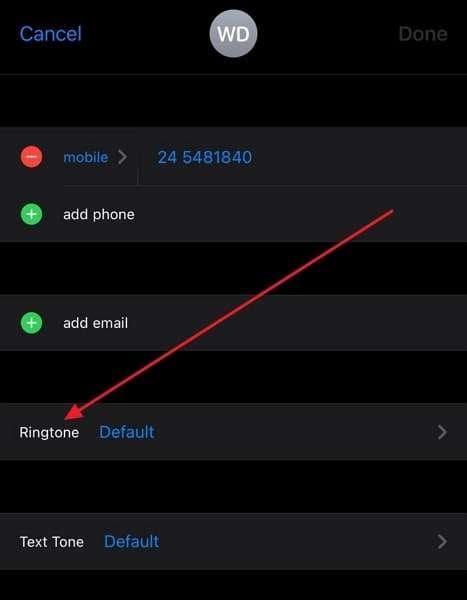
- Step 4: Select your custom ringtone from the list of available ringtones.

- Step 5: Tap "Done" to save your changes.
That's it! Now whenever that contact calls you, your custom ringtone will play. It can be especially helpful if you want to differentiate between work and personal calls.
Conclusion
With a vast array of music available at our fingertips, it's easy to see why making a song your ringtone has become so popular. It can be an exciting way to add a touch of personalization to your iPhone.
Fortunately, creating custom ringtones is no longer reserved for the tech-savvy among us. The methods we've covered in this guide are all user-friendly and straightforward, making it easy for anyone to follow along and create their unique ringtones.
So don't settle for the generic ringtones that come with your phone. With the simple steps outlined in this guide, it's a piece of cake!















James Davis
staff Editor