Dr.Fone User Guide for Dr.Fone Basic
Learn how to use Dr.Fone to manage, backup, and mirror your mobile devices on the computer. Download the latest version of Dr.Fone and get started now.
How To Set and Edit Ringtone on Android and iPhone?
The era that we survive in has included grooves and other elements in our everyday lives. The adoption of smartphone devices for simplifying communication normalized. Many things came under the banner of "personalization." Although it sounds simple, the young generation was fond of setting personalized ringtones on their devices. For people who still seek a proper way to set up an Android ringtone or iPhone, this article provides some methods to utilize. This discussion will also help you if you want to set and edit ringtones on your smartphone.
Index
Part 1: How To Customize Ringtone With the Best Tool?
There is a high chance that you may get tired of using the same generic ringtones on your Android or iPhone. If this is the case, you will need to customize something for yourselves. Wondershare Dr.Fone comes up with its dedicated Ringtone Maker feature, which makes it easy for you to customize the ringtone of your choice. While the tool has a more efficient design, it makes the process easy to cover.
To know how to set a ringtone with the help of Dr.Fone Ringtone Maker Feature, follow the steps provided below for a detailed overview:
Launch Dr.Fone 13 after downloading and installing the tool on your computer. Continue to attach your phone with a cabled connection and let the platform detect it. Once detected, select Ringtone Maker from the available options on the homepage.
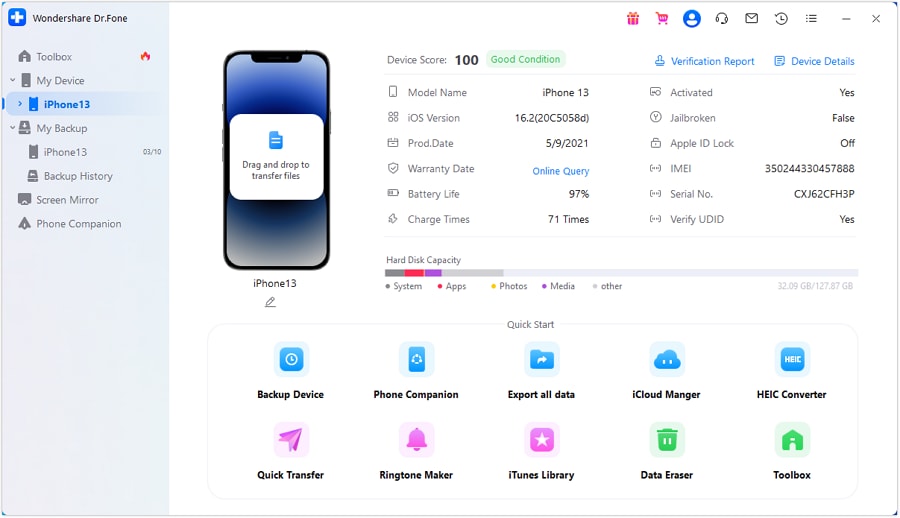
* Dr.Fone Mac version still has the old interface, but it does not affect the use of Dr.Fone function. We will update it as soon as possible.
As a new window opens, you can import Local Music from your computer to customize a ringtone. Furthermore, you can also utilize Device Music for setting up a ringtone.

Select the respective music that you wish to customize as your device’s ringtone. Click the Select button to continue to the next screen.
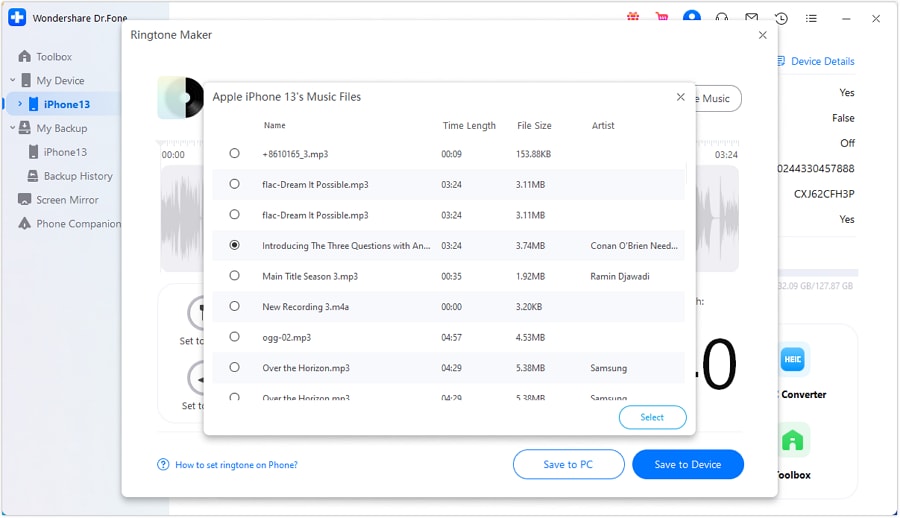
Trim the added music according to the ringtone you wish to set. You can also use the Fade In and Fade Out option for customizing the ringtone.

After setting up the ringtone, save it directly to your iOS device with the Save to Device option. Conversely, you can save it to your computer with the Save to PC option.
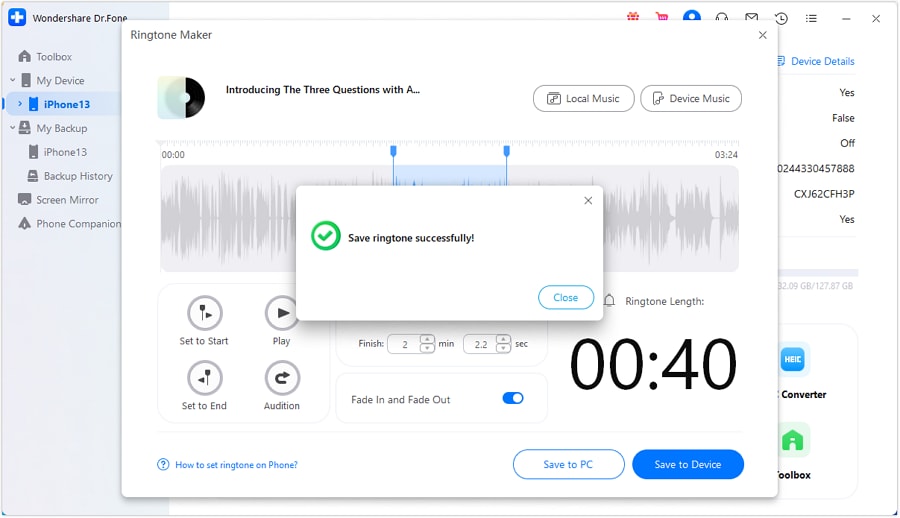
Part 2: How To Set a Default Ringtone on Android and iPhone?
After you have created a customized ringtone for your smartphone with Dr.Fone, you will have to change it properly. For that, it is important to be aware of the right technique for changing the default ringtone of your Android or iPhone. To know how to set Android ringtone or iPhone under default settings, this part helps you out in detail:
For Android Users
Open the “Settings” of your Android device and continue to the Sound & Vibration section from the settings.

Continue to the next screen to locate the option of Ringtone. As you select it, you will be led to a new screen where you have to select Choose local ringtone.

Select the appropriate location from where you wish to pick the ringtone. Whatever option you select, continue to the next screen and select any ringtone to set it as the default on your Android.

For iPhone Users
If you own an iPhone, open its Settings and lead into the Sounds & Haptics section.

Since you are looking forward to changing the ringtone, select the Ringtone option from the list. Next, select any ringtone from the options on the next screen to set it as the default ringtone.

Part 3: How To Set a Particular Ringtone for a Specific Contact on Android and iPhone?
You can set a default ringtone for your device as a whole. However, there is a dedicated option for setting particular ringtones for specific contacts on Android and iOS devices. If you seek to set a custom ringtone on your Android or iPhone, there is a specific protocol that needs to be followed. Look through the provided steps to know the generic technique of setting particular ringtones for a specific contact:
For Android Users
Open the Contacts app. Then, look for the particular contact to whom you want to give a personalized ringtone.

As the contact opens, tap the Three Dotted icon on the top-right to open a menu. Select the option of "Set Ringtone to continue to a new screen.

Select any ringtone you wish to set for the contact. Whenever a phone call comes from this number, this specific ringtone will ring on your Android.
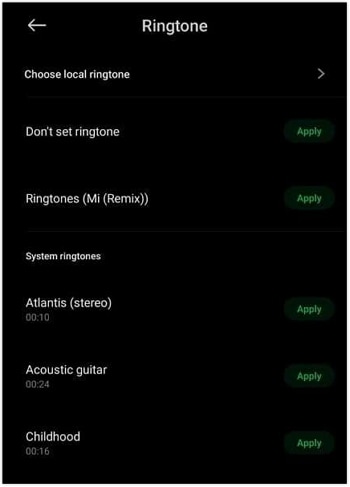
For iPhone Users
Access the Contacts app of your iPhone and open the contact that needs editing. As you access it, tap the Edit button on the top-right.

While you find yourselves in the editing screen, tap on Ringtone from the options. Continue to set a ringtone for the user and hit Done. Continue saving the change in the settings and set a particular ringtone for a specific contact.

As you have reviewed, setting ringtones on Android and iPhone is an easy process. For customizing ringtones with ease, Dr.Fone provides the best services in the market. Along with that, from setting default ringtones to alerts for specific contacts, everything is possible. Subsequently, you will be able to set iPhone ringtone perfection with the best aesthetics provided by Dr.Fone.s
FAQs
You can use a song from YouTube to set it as a ringtone on your device. However, you will have to first download the YouTube song and convert it into the audio format. Next, use a ringtone maker such as Dr.Fone's Ringtone Maker for using it as a ringtone.
To save a ringtone from Spotify, you will have to download the song first with a Spotify music downloader. Following this, you can save it as your ringtone by accessing it from your Downloads folder on the smartphone.
WHAT YOU'LL NEED

Dr.Fone provides a complete set of tools for solving all iOS/Android phone problems.
Need help?
You might find the answer to your question in the FAQ or additional information below: