How to Use iPad as An External Hard Drive
Feb 21, 2025 • Filed to: Manage Device Data • Proven solutions
When comparing iPad with Android device, you may be regret that iPad can't be used as a hard drive. Actually you can! However, every time you transfer data, like music or video, you have to use iTunes. More badly, the data that iTunes transferred are only allowed to limited formats. That means, if you get the music or videos with unfriendly formats, iTunes will not help you to transfer into your iPad.
Therefore, it will be perfect if you could use iPad as an external hard drive without iTunes transfer. Is it possible? The answer is positive. Thanks to the nicely-designed software, you are able to use iPad as an external hard drive with freedom. This post will show you how to use iPad as an external hard drive.
Both Windows and Mac versions of our recommended software Dr.Fone - Phone Manager (iOS) are helpful for using iPad as an external hard drive, and the following guide will take the Windows version of Dr.Fone - Phone Manager (iOS) as an example. For the Mac users, you only need to duplicate the process with the Mac version.
1. Steps Use iPad as an External Hard Drive

Dr.Fone - Phone Manager (iOS)
Transfer MP3 to iPhone/iPad/iPod without iTunes
- Transfer, manage, export/import your music, photos, videos, contacts, SMS, Apps etc.
- Backup your music, photos, videos, contacts, SMS, Apps etc. to computer and restore them easily.
- Transfer music, photos, videos, contacts, messages, etc from one smartphone to another.
- Transfer media files between iOS devices and iTunes.
- Fully compatible with iOS 7, iOS 8, iOS 9, iOS 10, iOS 11 and iPod.
Step 1. Start Dr.Fone and Connect iPad
Download and install Dr.Fone on your computer. Run Dr.Fone and then select "Phone Manager". Connect iPad to computer with the USB cable, and the program will automatically detect it. Then you'll see the manageable file categories at the top of the main interface.

Step 2. Use iPad as an External Hard Drive
Choose Explorer category in the main interface, and the program will display the system folder of iPad in the main interface. Choose U Disk in the left sidebar, and how you can drag and drop any file you want into iPad.
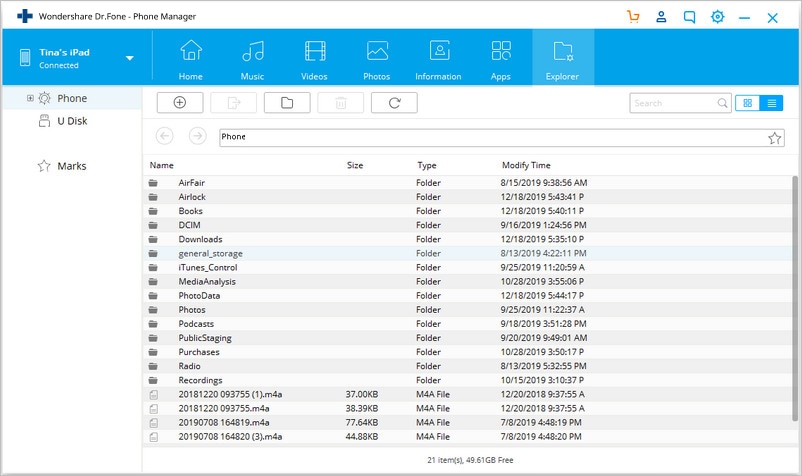
Note: Dr.Fone - Phone Manager (iOS) only supports to save files into iPad, but won't allow you to view the files on your iPad directly.
Of course, besides using iPad as an external hard drive, Dr.Fone - Phone Manager (iOS) also enables you to manage iPad files with ease. The following part will show you more. Check it out.
2. Transfer Files from iPad to Computer/iTunes
Step 1. Start Dr.Fone and Connect iPad
Start Dr.Fone and connect iPad to computer with the USB cable. The program will recognize your iPad automatically, and it displays the manageable file categories in the main interface.

Step 2. Export Files from iPad to Computer/iTunes
Choose a file category in the main interface, and the program will show you the sections of the files in the left sidebar, along with the contents in the right part. Check the files you want, and click the Export button in the window, and select Export to PC or Export to iTunes in the drop-down menu. The program will then start exporting files from iPad to computer or iTunes library.

3. Copy Files from Computer to iPad
Step 1. Copy Files to iPad
Choose a file category, and you'll see the details about this file category in the software window. Click the Add button in the main interface, and choose Add file or Add Folder in the drop-down menu. Then you can add files from computer to iPad.
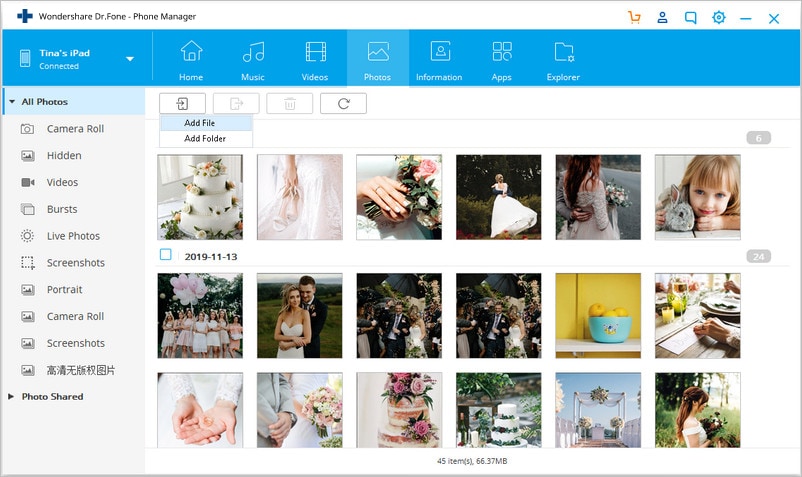
4. Remove Unwanted Files from iPad
Step 1. Delete Files from iPad
Choose a file category in the software window. After the software displays the details, you can select the files you want, and click the Delete button to remove any unwanted file from your iPad.
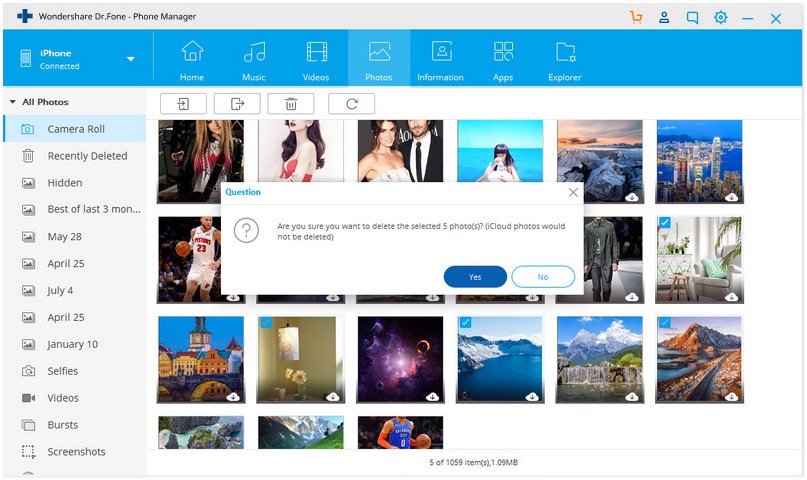
Related Reading:


















Alice MJ
staff Editor