Come Organizzare le Foto sull'iPad
Possiedo un iPad 2 e voglio organizzare le mie foto in album. Purtroppo non è possibile creare degli album nella modalità di seleziona elementi.
Hai fatto tante foto con il tuo iPad? Adesso non vedi l'ora di organizzarle. Al fine di organizzare per bene tutte le foto sul tuo iPad, si consiglia di usare un buon e versatile organizzatore di foto per iPad. Wondershare TunesGo è certamente uno di questi. Sia la versione per Windows che per Mac sono utili per organizzare le foto del tuo iPad. Grazie a questo programma sarai in grado di importare, fare un back up e cancellare le foto dell'iPad senza alcuna difficoltà.
Scarica Gratis il programma per organizzare le foto sull'iPad.
Straordinario Programma per la Gestione del Telefono e il Trasferimento di File- Wondershare TunesGo

- Trasferisce i file multimediali ai dispositivi iOS con un semplice click.
- Trasferisce i file audio e i video dai dispositivi iOS ad iTunes e PC.
- Importa e converte i file musicali e i video in formati compatibili con i dispositivi iOS.
- Cancella gruppi di foto/video con un solo click.
- Rimuove i contatti duplicati
- Sistema & ottimizza i tag ID3, cover, informazioni della traccia musicale
- Trasferisce file musicali e foto senza le limitazioni di iTunes
- Esegue un backup/ripristino perfetto della libreria iTunes.
Nota: Wondershare TunesGo supporta pienamente tutte le varie generazioni di modelli di iPad. Per maggiori informazioni ti invitiamo a visitare la pagina ufficile di TunesGo Tech Specs.
Una guida completa su Come Organizzare le Foto sull'iPad
Come appena detto, sia la versione per Windows che per Mac sono utili per organizzare le foto del tuo iPad. Questo articolo mostra un esempio fatto con la versione per Windows di questo programma. Nel caso degli utenti Mac, si deve banalmente duplicare tale processo.
Step 1 Avviare TunesGo e Connettere l'iPad
Avvia il programma Wondershare TunesGo subito dopo l'installazione sul tuo computer. Quindi, connettendo l'iPad al computer con il cavo USB, il programma rileverà automaticamente il tuo dispositivo iOS. A questo punto, in cima alla schermata principale del programma, saranno visibili le categorie di file che è possibile gestire.
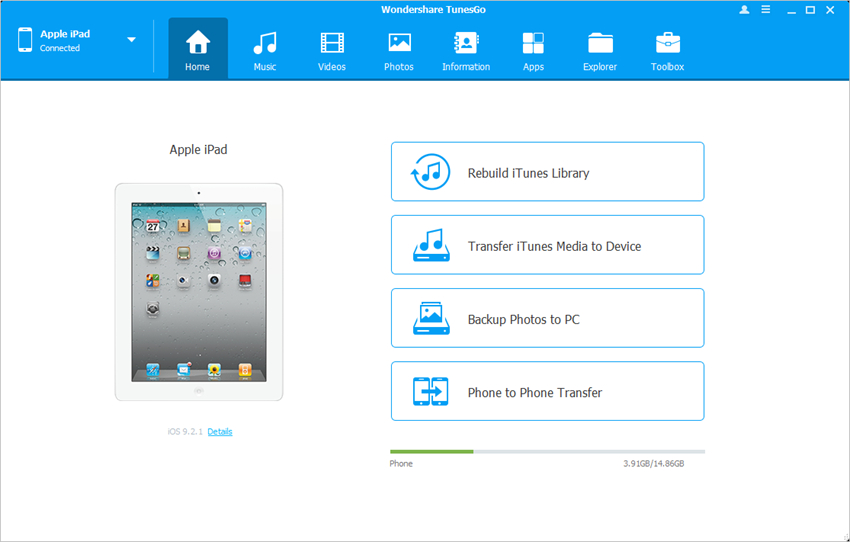
Passo 2 Individuare le Foto o gli Album da Organizzare
Scegliendo la categoria Foto in cima alla finestra del programma, il programma ti mostrerà il Rullino Fotografico e la Libreria Fotografica nella barra laterale sinistra, mentre il relativo contenuto sarà visibile nella parte destra della finestra. A questo punto hai diverse opzioni per organizzare le foto dell'iPad.
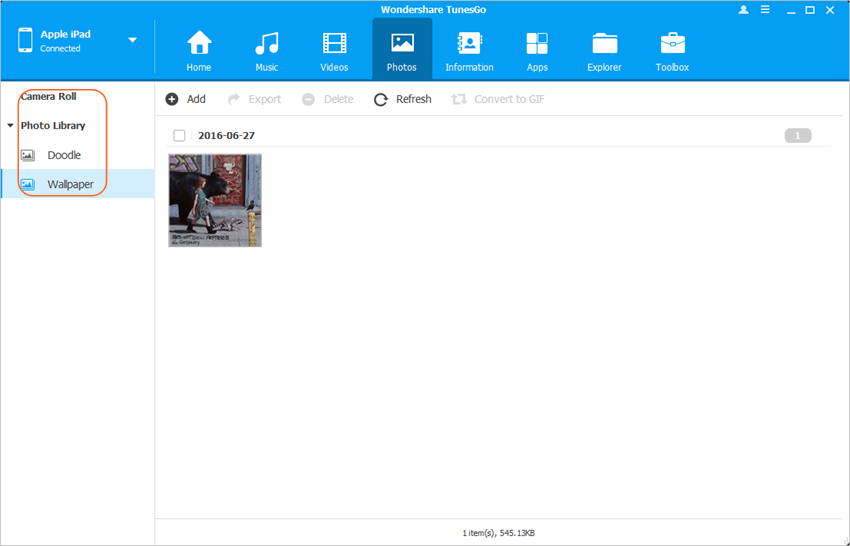
Passo 3.1 Esportare le Foto dell'iPad
Esporta le foto del Rullino Fotografico e della Libreria Fotografica nel tuo computer. Seleziona le foto che desideri trasferire e fai clic sul pulsante Esporta, presente nell'angolo in alto a sinistra, quindi seleziona Esporta nel PC dal menu a discesa. A questo punto il programma inizierà a trasferire le foto selezionate sul computer.
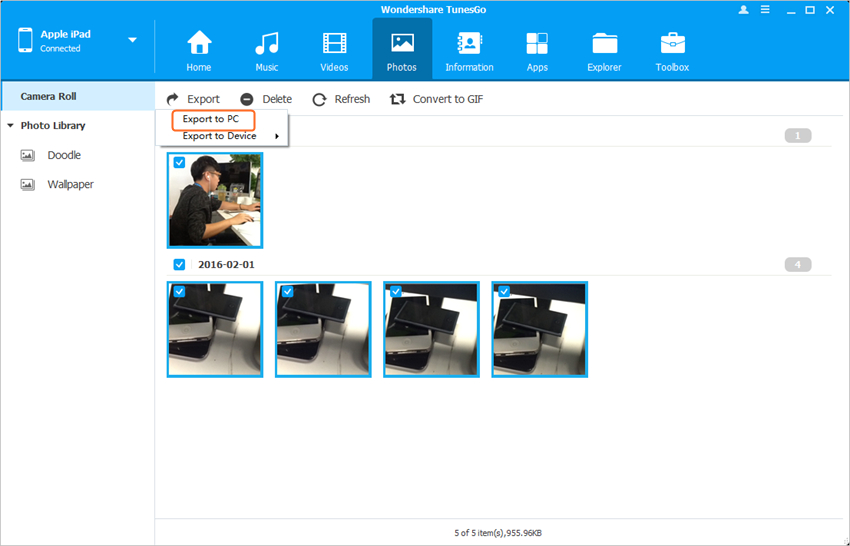
Passo 3.2 Aggiungere Foto all'iPad
È possibile aggiungere le foto dal tuo computer alla Libreria Fotografica dell'iPad. Devi cliccare il pulsante Aggiungi presente nella finestra del programma e selezionare Aggiungi File o Aggiungi Cartella dal menù a discesa. Quindi, TunesGo ti permetterà di aggiungere e trasferire le foto al tuo iPad.
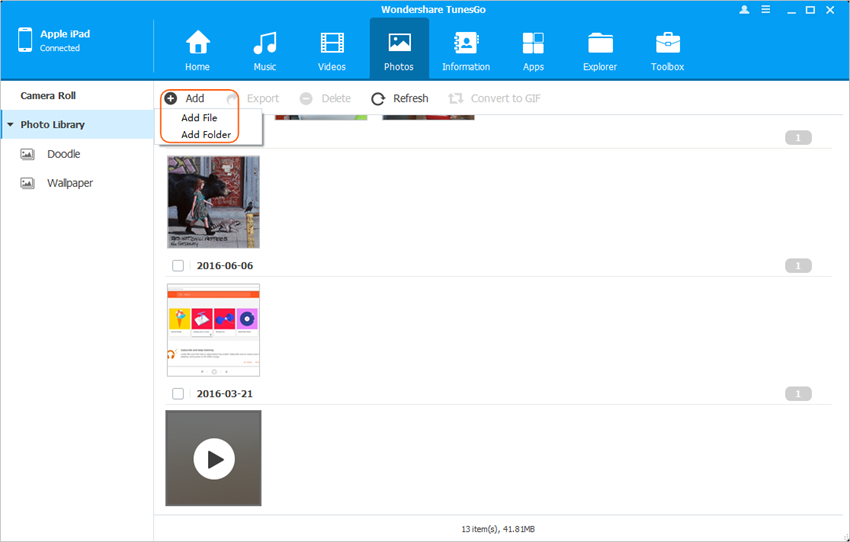
Passo 3.3 Creare Nuovi Album
Puoi creare nuovi album fotografici direttamente sull'iPad con l'aiuto di TunesGo. Per farlo, devi semplicemente fare cliccare con il tasto destro in una zona vuota della barra laterale sinistra. A questo punto sarà visibile l'opzione Nuovo Album. Digita un nome per l'album e premi Invio per creare l'album.
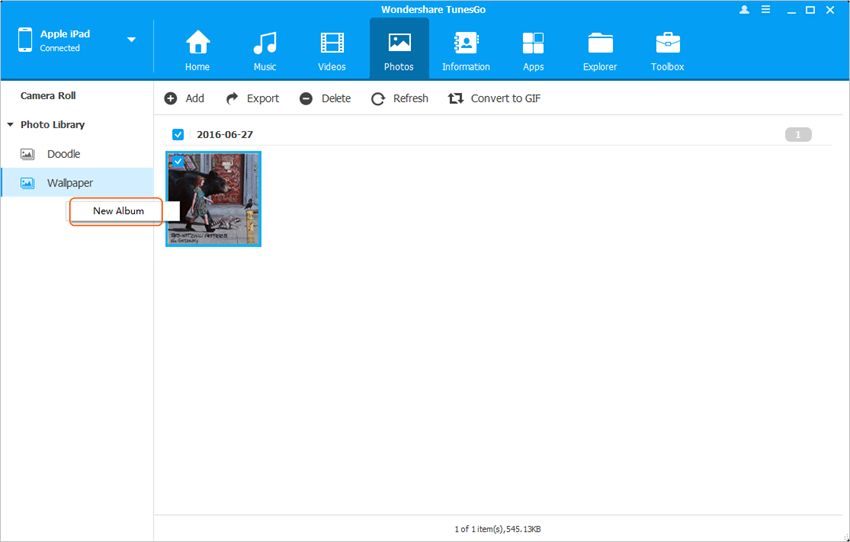
Passo 3.4 Convertire le Foto in GIF
Una caratteristica molto bella di TunesGo è il fatto che consente di convertire un insieme di foto in GIF animate. Per fare ciò è necessario fare clic sul pulsante Converti in GIF nella finestra del software. Quindi, TunesGo mostrerà la finestra di dialogo di GIF Maker. Cliccando sul pulsante Crea GIF, nella parte in basso a destra, il processo inizierà a creare le GIF.
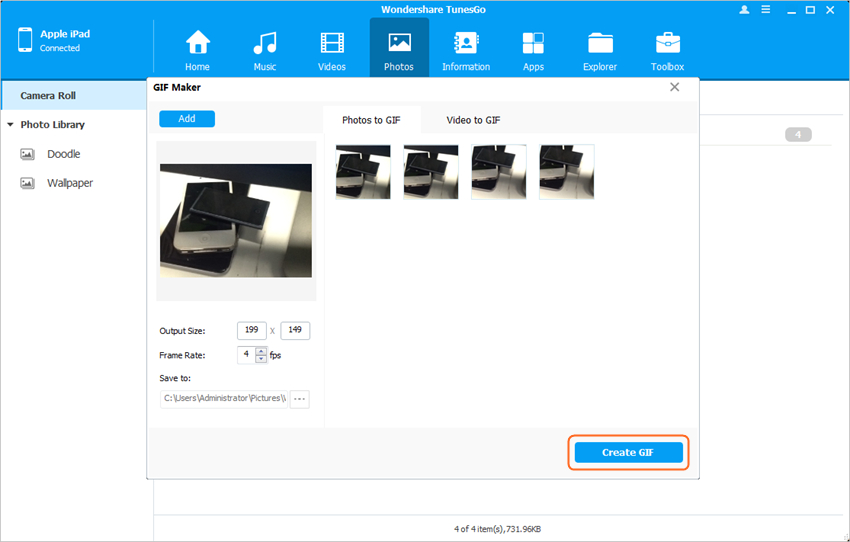
Passo 3.5 Rimuovere le Foto dall'iPad
Puoi cancellare un insieme di foto dall'iPad. Devi semplicemente selezionare le foto indesiderate e toccare il pulsante Cancella nella finestra del programma. Il programma ti chiederà conferma dell'operazione e se sei certo puoi decidere di eliminarle dal tuo iPad.
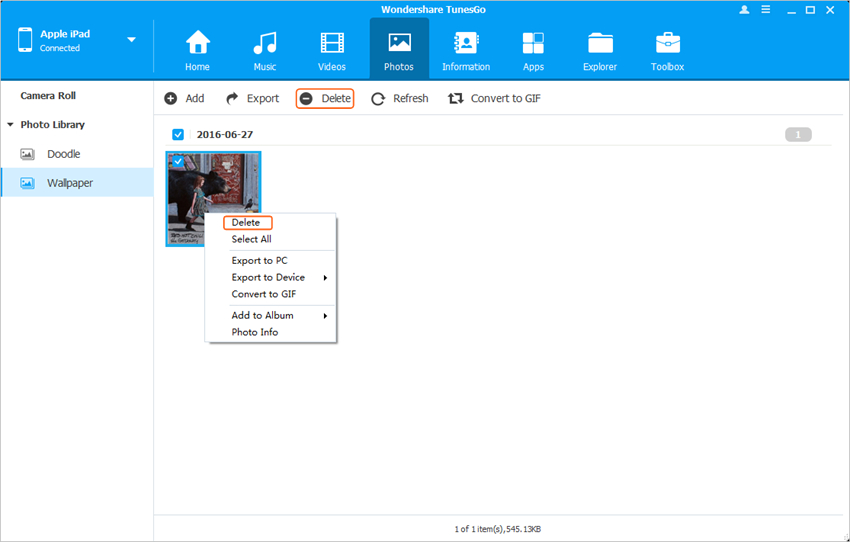
Passo 3.6 Anteprima Foto
Se vuoi avere l'anteprima di una foto, devi semplicemente fare doppio clic sulla foto da visualizzare. Puoi cliccare in basso sulla freccia a Sinistra o a Destra per scorrere le altre foto.
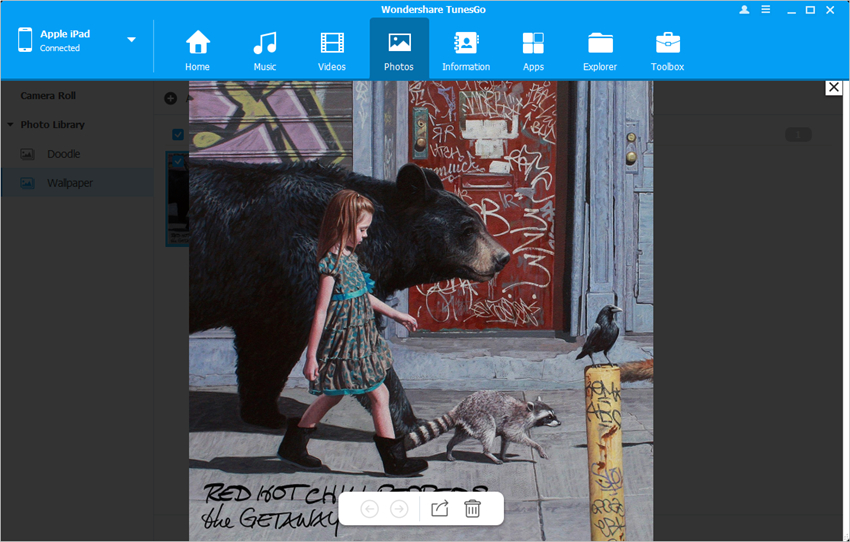
Bene, questa era la guida completa su come organizzare le foto sull'iPad con Wondershare TunesGo. Grazie a questo gestore di foto per iPad puoi sempre mantenere le foto del tuo iPad ben organizzate. Se sei interessato a questo programma, scaricalo gratuitamente e provalo.
Straordinario Programma per la Gestione del Telefono e il Trasferimento di File- Wondershare TunesGo

- Trasferisce i file multimediali ai dispositivi iOS con un semplice click.
- Trasferisce i file audio e i video dai dispositivi iOS ad iTunes e PC.
- Importa e converte i file musicali e i video in formati compatibili con i dispositivi iOS.
- Cancella gruppi di foto/video con un solo click.
- Rimuove i contatti duplicati
- Sistema & ottimizza i tag ID3, cover, informazioni della traccia musicale
- Trasferisce file musicali e foto senza le limitazioni di iTunes
- Esegue un backup/ripristino perfetto della libreria iTunes.
