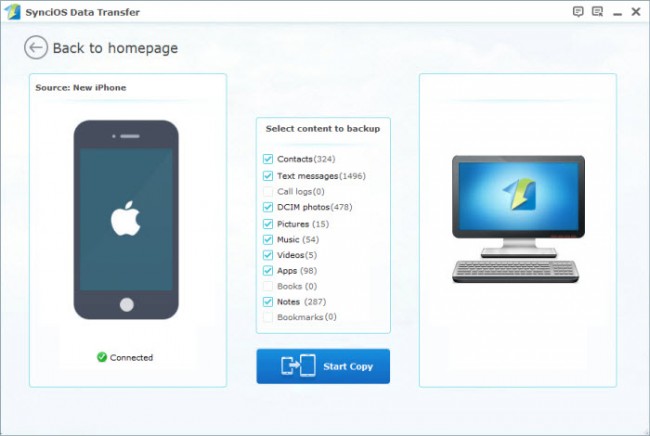Come trasferire le App dall'iPhone all'iPad
"Ho comprato l'app Talking Ben app per il mio iPhone. Possiedo anche un iPad, come posso trasferire questo programma anche sul mio iPad?Ho già provato ad utilizzre iTunes, ma non riesco. Infatti, sia il mio iPad che iPhone usano lo stesso Apple ID." --- Senthil da StackExchange
Le App costituiscono degli elementi indispensabili per usare bene l'iPhone e l'iPad. Se sei alla ricerca di app utili a migliorare lo stile di vita, la salute, l'intrattenimento o qualsiasi altra cosa, puoi sempre trovare quella migliore per te nell'App Store. Molte volte, quando vuoi trasferire le tue app dall'iPhone all'iPad, puoi incontrare diverse difficoltà. Se l'account iTunes associato al tuo iPhone e iPad è lo stesso, le applicazioni acquistate da iTunes Store possono essere installate su più dispositivi. Tieni presente che è possibile trasferire solo le app sviluppate sia per iPhone che per iPad. Questo articolo presenta le migliori soluzioni per trasferire le app dall'iPhone all'iPad. Non perdere altro tempo a domandarti "posso trasferire le app dal mio iPhone all'iPad?". Continua a leggere per identificare la soluzione migliore per il tuo caso.
- Parte 1. Trasferire le App dall'iPhone all'iPad con iCloud
- Parte 2. Trasferire le App dall'iPhone all'iPad con iTunes
- Parte 3. Trasferire le App dall'iPhone all'iPad con App Store
- Parte 4. Trasferire le App dall'iPhone all'iPad con software di terze parti
Parte 1. Trasferire le App dall'iPhone all'iPad con iCloud
Uno dei modi più semplici per trasferire le app dall'iPhone all'iPad è di usare il servizio iCloud. Grazie al servizio iCloud, tutte le app acquistate sull'iPhone sono automaticamente scaricate anche sul tuo iPad. Le seguenti istruzioni ti mostrano come ottenere ciò. Verificalo tu stesso.
Passo 1 Andare su Impostazioni e accedere ad iCloud
Clicca su Impostazioni > iCloud e accedi con il tuo Apple ID sia sul tuo iPhone che iPad.
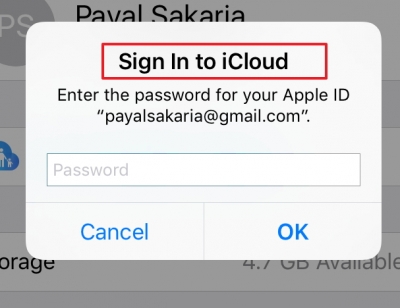
Passo 2 Andare su iTunes & App Store
Una volta dentro le Impostazioni, scorri verso il basso e seleziona “iTunes & App Store” sia sul tuo iPhone che iPad.
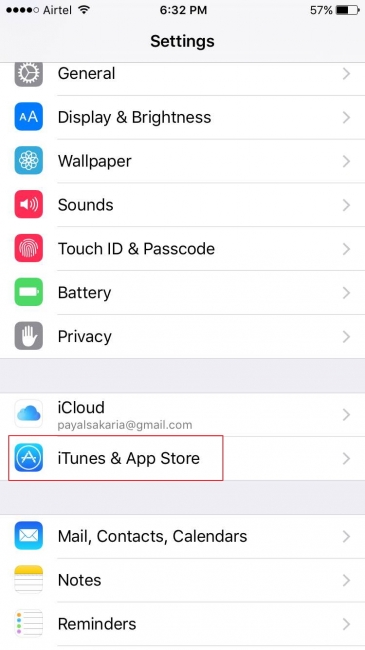
Passo 3 Abilitare il Download Automatico sia sull'iPhone che sull'iPad
Adesso, nelle opzioni sotto “DOWNLOAD AUTOMATICO”, far scorrere la barra delle “App” su ON che diventerà di colore verde. (Le immagini sotto mostrano come attivare l'opzione delle “App” cambiando lo stato da disabilitato ad abilitato).
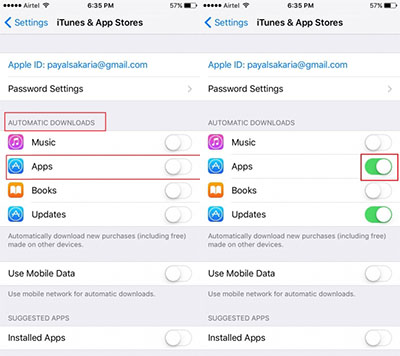
Passo 4 Scaricare le App sull'iPhone
Adesso torna indietro nella schermata iniziale dell'iPhone e tocca App Store per accedervi. Quindi individua l'app che desideri, scaricala e noterai che l'applicazione sarà automaticamente scaricata anche sul tuo iPad.
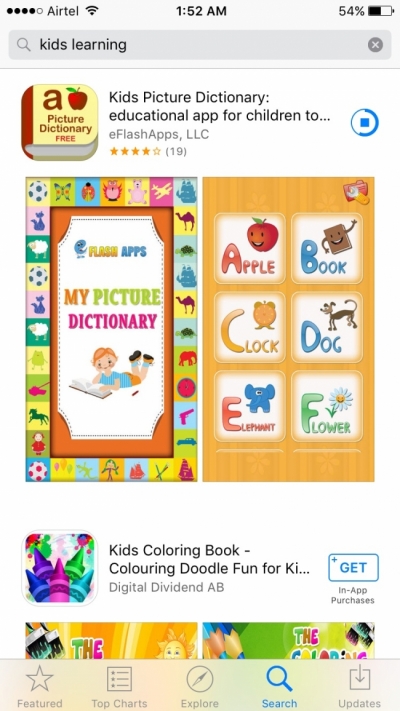
Parte 2. Trasferire le App dall'iPhone all'iPad con iTunes
Un altro modo per trasferire le app da un iPhone ad un iPad è quello di utilizzare iTunes. Se desideri trasferire le App da un iPhone ad un iPad, è necessario dapprima trasferire le applicazioni dal tuo iPhone alla libreria di iTunes e quindi eseguire l'operazione di sincronizzare delle app sul tuo iPad. Quanto segue mostra i dettagli di come farlo. Verificalo subito.
1. Passi per Trasferire le App da un iPhone alla libreria di iTunes
Passo 1 Installare e Aprire iTunes sul Proprio PC
Come prima cosa devi scaricare e installare l'ultima versione di iTunes sul tuo computer. Quindi avvia il programma.
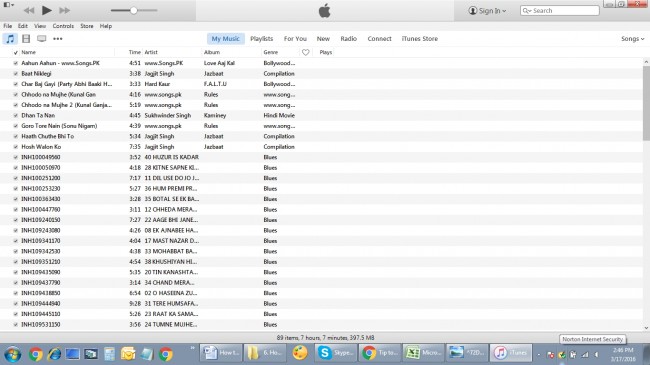
Passo 2 Connettere l'iPhone al Proprio PC
Una volta aver connesso l'iPhone al computer con un cavo USB, iTunes lo riconoscerà in automatico. Nell'angolo in alto a sinistra dell'interfaccia di iTunes apparirà un'icona che indica l'iPhone.
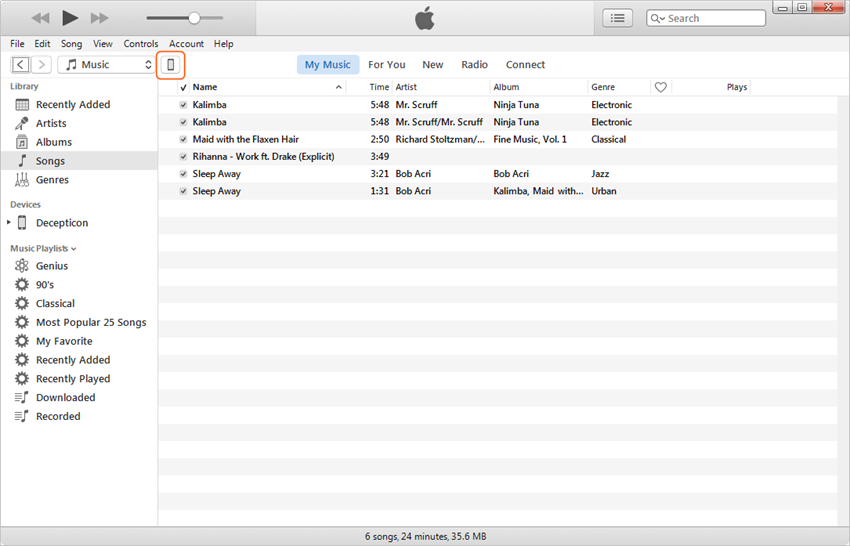
Passo 3 Trasferire i Contenuti Digitali Acquistati
Clicca su File > Dispositivi > Trasferisci i Contenuti Digitali Acquistati dall'iPhone. Quindi iTunes trasferirà i contenuti digitali acquistati dall'iPhone verso la libreria di iTunes, incluse le apps.
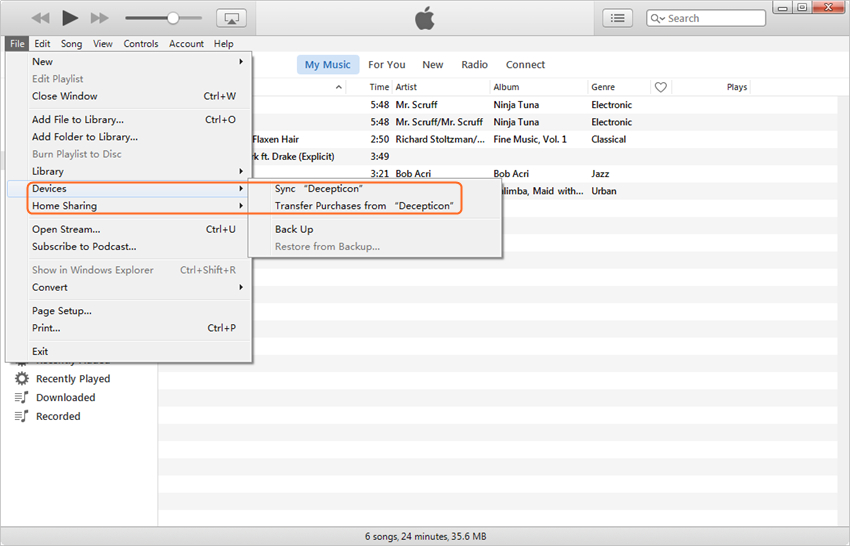
2. Passi da seguire per trasferire le app dalla libreria di iTunes all'iPad
Passo 1 Connettere l'iPad al PC
Non appena connetti il tuo iPad al PC usando un cavo USB, il tuo iPad verrà automaticamente rilevato da iTunes. Nell'angolo in alto a sinistra apparirà l'icona di un iPad.
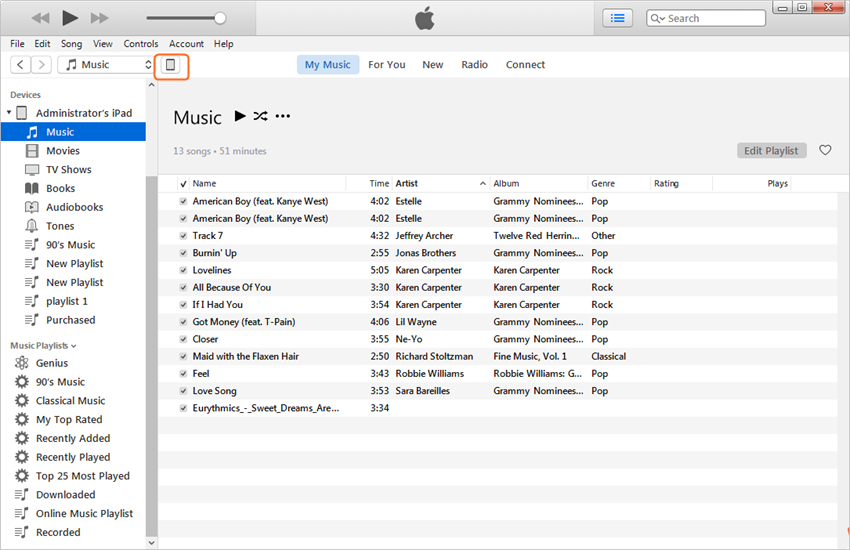
Passo 2 Selezionare le App
Adesso vai nella libreria delle App di iTunes e cerca le app desiderate. Puoi controllare se le app desiderate sono disponibili nella libreria di iTunes.
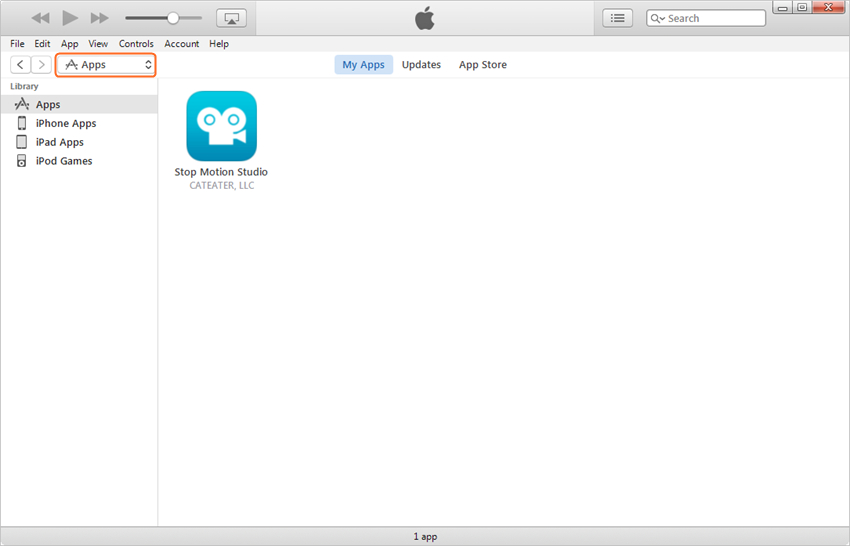
Passo 4 Eseguire l'Operazione di Sincronizzazione delle Apps nell'iPad
Clicca sull'icona iPad nell'angolo in alto a sinistra e scegli la libreria delle App nella barra laterale a sinistra. Seleziona Sincronizza le App ed ecco che, nella schermata iniziale del tuo iPad, apparirà l'elenco delle App. Seleziona le App desiderate e fai clic su Installa, oppure clicca sul pulsante Sincronizza in basso a destra per avviare la sincronizzazione di tutte le App sul tuo iPad.
Nota: Se clicchi sul pulsante Sincronizza, iTunes sostiuirà tutte le app presenti sul tuo iPad con quelle presenti nella libreria di iTunes. Pertanto, fai attenzione quando usi l'opzione di Sincronizzazione.
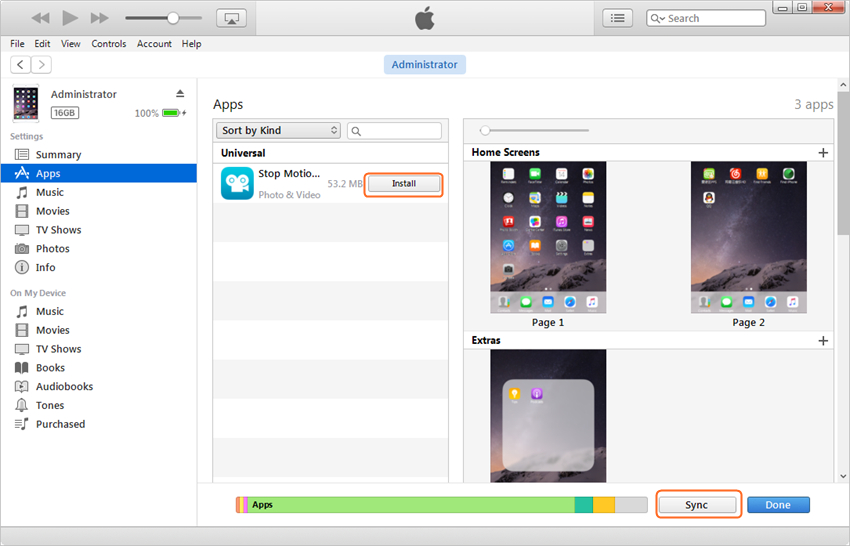
Parte 3. Trasferire le App dall'iPhone all'iPad con App Store
Adesso ti presentiamo un altro modo per trasferire le app da un iPhone ad un iPad - utilizzando l'App Store del tuo iPad e iPhone. Sul tuo iPad puoi vedere tutte le app acquistate da un singolo ID per più dispositivi. Da qui puoi vedere le app che, sebbene non sono presenti sul tuo iPad, sono presenti sul tuo iPhone e, dall'elenco specificato, puoi traferire l'app desiderata sul tuo iPad. Ecco i passi necessari per trasferire le app da un iPhone ad un iPad tramite App Store.
Passo 1 Aprire App Store sull'iPad
Apri il tuo iPad e vai nelle opzioni dell'“App Store” sulla schermata principale.
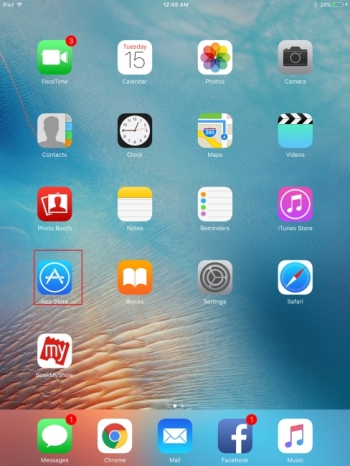
Passo 2 Apri App Acquistate
Adesso, nella parte bassa del display, seleziona l'opzione “Acquistati” per aprire tutte le app acquistate dal tuo Apple ID.
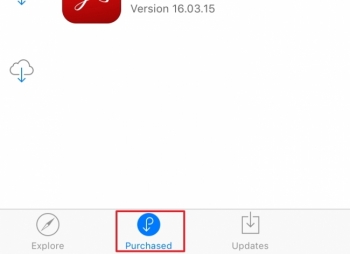
Passo 3 Seleziona le App "Non presenti su questo iPad"
Adesso, in cima alla pagina, seleziona l'opzione " Non presente su questo iPad " per visualizzare tutte le app non presenti sul tuo iPad. Da questo elenco è possibile selezionare l'app desiderata e premere il pulsante a forma di nuvola con la freccia rivolta verso il basso, accanto al nome dell'app, e questa verrà installata sul proprio iPad. Grazie alla casella di ricerca "Ricerca nello Store" presente nell'angolo in alto a destra, puoi anche cercare una particolare app.
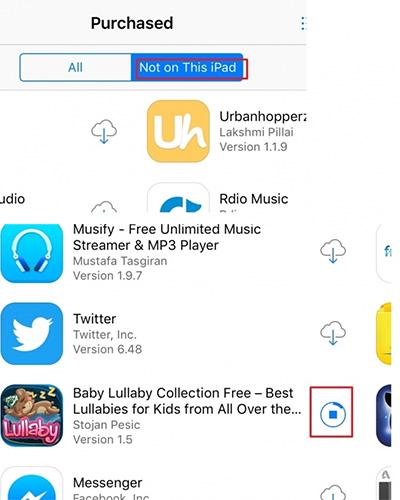
Passo 4: Aprire l'App
Una volta the l'app è stata scaricata, puoi cliccare su APRI per avviarla sul tuo iPad.
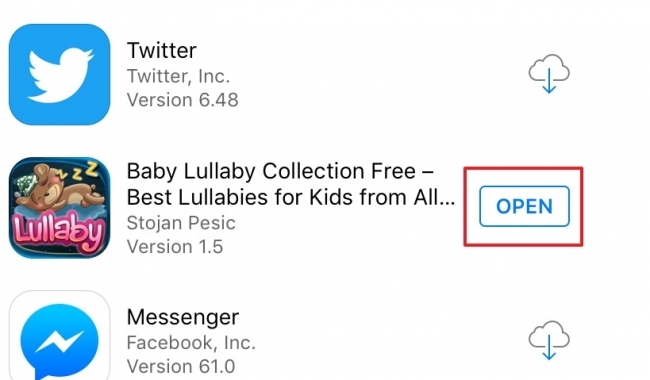
Parte 4. Trasferire le App dall'iPhone all'iPad con software sviluppato da terze parti
Oltre alle soluzioni proposte sopra, vi sono app di terze parti che consentono il trasferimento di app dall'iPhone all'iPad. Esistono varie app disponibili su Internet che consentono di eseguire l'operazione desiderata, e tra queste, Wondershare TunesGo può essere considerata una delle migliori. Questo programma rappresenta una soluzione tutto-in-uno per la gestione e il trasferimento di file su iPhone, iPad e iPod. Questa parte dell'articolo mostra come trasferire le app da un iPhone ad un iPad con questo software.
Straordinario Programma per la Gestione del Telefono e il Trasferimento - Wondershare TunesGo

- Trasferisce i file multimediali ai dispositivi iOS con un semplice click.
- Trasferisce i file audio e i video dai dispositivi iOS ad iTunes e PC.
- Importa e converte i file musicali e i video in formati compatibili con i dispositivi iOS.
- Cancella gruppi di foto/video con un solo click.
- Rimuove i contatti duplicati
- Sistema & ottimizza i tag ID3, cover, informazioni della traccia musicale
- Trasferisce file musicali e foto senza le limitazioni di iTunes
- Esegue un backup/ripristino perfetto della libreria iTunes.
Come Trasferire le App da un iPhone ad un iPad
Passo 1 Avviare TunesGo e Connettere gli i Dispositivi iOS
Dopo aver installato Wondershare TunesGo, avvia il programma e connetti i due Dispositivi iOS al PC con i relativi cavi USB. Il programma rileverà automaticamente i due Dispositivi iOS e, nell'interfaccia principale, mostrerà i file organizzati per tipologia.
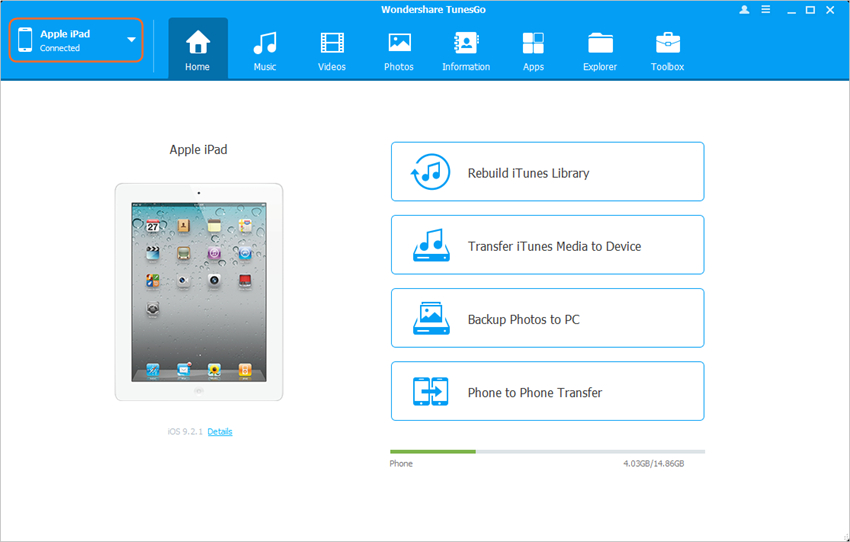
Passo 2 Esportare le App dall'iPhone al PC
Seleziona l'iPhone cliccando il triangolo nell'angolo in alto a sinistra e, nella schermata principale, segli la categoria delle App. A questo punto TunesGo mostrerà le app presenti sul tuo iPhone. Prendi le app che desideri, clicca sul pulsante Esporta ed ecco che il programma inizia ad esportare le app dal tuo iPhone al computer.
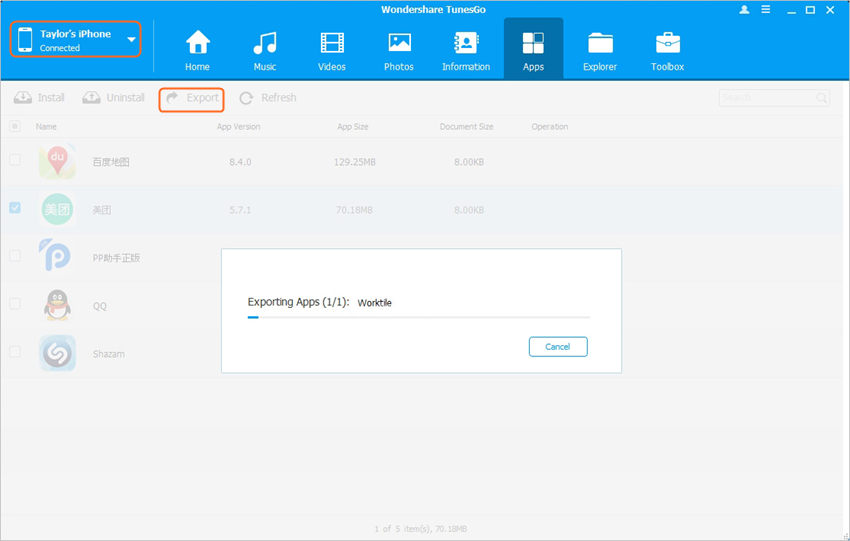
Passo 3 Installa le App dal PC nell'iPad
Adesso seleziona l'iPad cliccando sul triangolo presente all'angolo in alto a sinistra e seleziona la categoria App. A questo punto seleziona le App desiderate e clicca sul pulsante Installa per trasferire le App dal tuo PC all'iPad. Ecco che il programma si occuperà di installare le app nel tuo iPad.
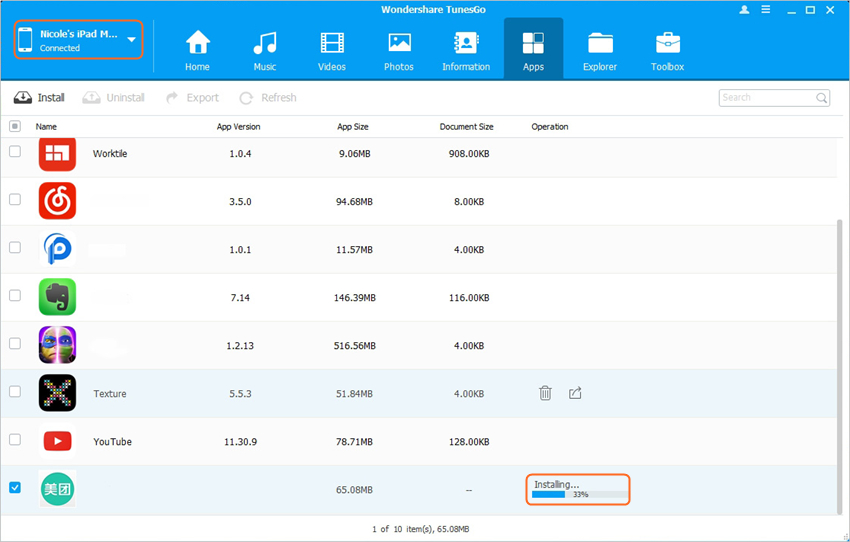
Nota: Wondershare TunesGo supporta perfettamente la gestione delle App sui dispositi con iOS 8.4 o inferiore.
Oltre Wondershare TunesGo, vi sono tante altre soluzioni che permettono di trasferire le App dall'iPhone all'iPad. Seguono ulteriori e valide alternative.
1. Leawo iTransfer
Rappresenta una buona alternativa ad iTunes e consente all'utente di trasferire i file tra i dispositivi iOS, PC e iTunes. Questo software permette il trasferimento di documenti, applicazioni, file musicali, ecc. In aggiunta è possibie eseguire il backup dei file presenti su iPhone, iPod e iPad e quindi permette di usare i dispositivi iOS come archivio portatile su cui è possibile salvare i file desierati.
Vantaggi
- Permette di fare un back-up dei dati delle app.
- Permette di gestire le playlist.
- Permette di usare il dispositivo come USB drive e quindi di utilizzarlo anche come generico supporto di immagazzinamento dati.
Svantaggi
- Non supporta le emoticon.
- No è compatibile con il servizio iCloud per il backup dei contatti.
- L'interfaccia utente non è per nulla accattivante.
Recensioni Utenti
- Non riesce ad eseguire il backup dell'IPOD Classic su una cartella nel PC.
- Programma non funzionante - Stavo eseguendo un trasferimento dati da un iPod verso uno nuovo. Ho contattato l'help desk via email per ben 5 volte. Mi hanno suggerito alcune soluzioni. Ho seguito perfettamente i suggerimenti forniti dall'Help Desk ma ho ugualmente ricevuto lo stesso messaggio di errore. Ho chiesto un rimborso ma non mi hanno rimborsato.
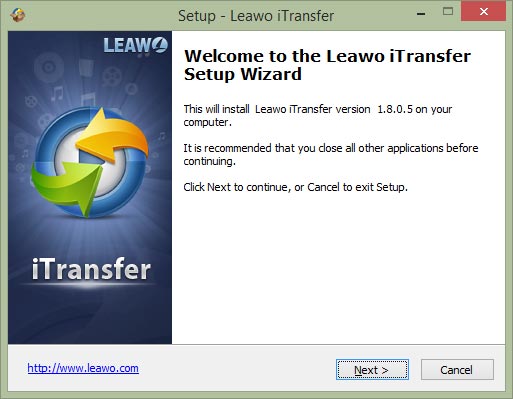
2. AppTrans
AppTrans è un'applicazione che permette all'utente di trasferire e condividere le app tra più dispositivi iOS. Il software è dotato di opzioni multiple come quella che consente di mantenere i dati dell'app, punteggi dei videogiochi, impostazioni personali e altro. Le app vengono trasferite rapidamente.
Vantaggi
- Il trasferimento delle app è veloce.
- Permette di copiare e spostare le app tra più dispositivi iOS.
- Supporta tre modalità di trasferimento.
Svantaggi
- Non permette di trasferire le app su iTunes o su un PC.
Recensioni Utente
- AppTrans è davvero utile perché mi permette di spostare le mie app dall'iPhone all'iPad, mantenendo tutto ciò che è stato salvato.
- Sebbene iCloud permette di scaricare le app su più dispositivi allo stesso tempo, continuo ad aver bisogno di AppTrans perchè mi da tante opzioni molto più flessibili.
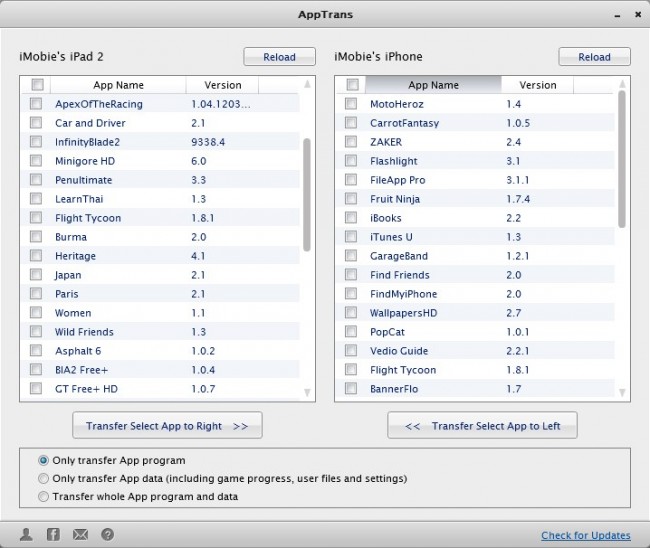
3. Syncios
Si tratta di un altro programma che permette di trasferire file musicali, video, app e altri file tra dispositivi iOS e PC. Questa applicazione inoltre consente di eseguire il backup dei dati che all'occorrenza possono essere utilizzati per eseguire un ripristino. L'applicazione è facile da usare e può essere usata come strumento multifunzione per gestire, convertire e trasferire i file multimediali tra dispositivi iOS e PC.
Vantaggi
- Interfaccia facile da usare
- Utilizzo come strumento multifunzione
- Permette di recuperare i propri dati
Svantaggi
- Alcuni utenti lamentano il fatto che l'app non è molto stabile
- La versione gratuita è dotata di poche funzioni
Recensioni Utenti
- Syncios mi ha permesso di scaricare un'app che non riuscivo a fare con altre app.
- Syncios è un software ECCEZIONALE. Lo adoro. L'ho utilizzato per 6 mesi e adesso non potrei più farne a meno.