Hoe Foto's Overzetten van iPhone naar Flash Drive
Deel 1. Foto's Overzetten van iPhone naar Flash Drive op een makkelijke manier
Wondershare TunesGo - Telefoon Beheerder, kopieert foto's, muziek, speellijsten, video's, contacten, berichten tussen Apple apparaten, computer/flash drive, iTunes voor back-up zonder iTunes beperkingen. Het is makkelijk te gebruiken en je kunt al je iPhone foto's in 3 stappen overzetten naar flash drive. TunesGo is een praktische en krachtige iOS beheerder, daarnaast zijn er nog meer goede functies. Alle functies volgen hieronder:
Belangrijke functies:
• Zet muziek, video, foto, contacten, berichten en meer over tussen Apple apparaten en PC/Mac zonder iTunes.
• Zet direct data over tussen iOS apparaten.
• Zet muziek (gekocht/gedownload), foto's, speellijsten, films, TV shows, muziekvideo's, podcasts, iTunes U en audioboeken over tussen Apple apparaten en iTunes.
• Repareert & optimaliseert direct onvolledige nummer ID3 informatie, albumhoezen naar iPhone.
• Converteert automatisch niet door iOS ondersteunde muziekformaten naar compatibele.
• Exporteert intelligent exclusieve bestanden naar iTunes en filtert automatisch de dubbele bestanden.
• Voegt slim alle dubbele contacten samen.
• Perfect back-uppen/herstellen van iTunes bibliotheek.
• Converteert live foto's naar GIF.
• Maakt GIF aan van beelden of video's
Deel 1. Foto's Overzetten van iPhone naar Flash Drive
Stap 1:
Download en installeer de software en TunesGo op je computer en verbind je iPhone met je computer met de iPhone kabel. Als dit is gebeurd, zal TunesGo je iPhone detecteren en het tonen in het hoofdmenu.
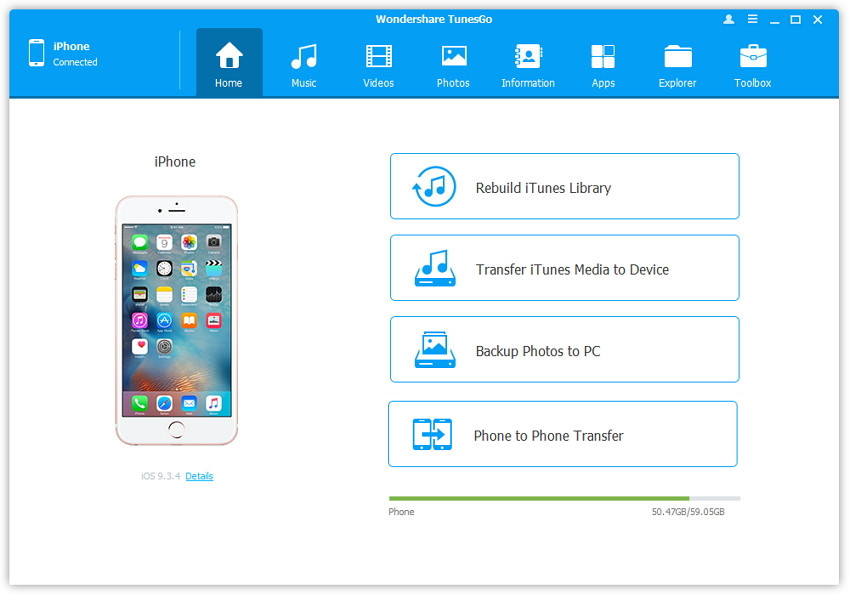
Stap 2
Verbind je flash drive met de computer. Afhankelijk van de besturing software die je gebruikt, zal het in Windows verschijnen onder “Mijn Computer”, terwijl de Mac gebruikers de usb flash drive zien verschijnen op het bureaublad. Zorg ervoor dat de flash drive genoeg ruimte heeft om de foto's op te slaan die je wilt overzetten. Scan uit voorzorg je flash drive op virussen om je PC te beschermen.

Stap 3
Nadat de flash drive is verbonden met je computer, selecteer “Foto's” bovenaan het TunesGo hoofdmenu. iPhones die werken met iOS 5 tot 8 hebben hun foto's opgeslagen in de mappen, “Camera Roll”, “Foto Bibliotheek”, "Foto Stream" en "Foto Shared". “Camera Roll” slaat de foto's op die je met je telefoon neemt, terwijl “Foto Bibliotheek” de foto's opslaat die gesynchroniseerd zijn met iTunes. Als je persoonlijk mappen hebt aangemaakt op je telefoon, verschijnen ze hier. "Foto Stream" zijn de foto's die gedeeld zijn met hetzelfde iCloud ID en in "Foto Shared" bevinden zich de foto's die gedeeld zijn met verschillende iCloud ID's. Selecteer de map of de foto's die je wilt overzetten naar je flash drive en klik dan op de "Exporteren" > “Exporteren naar PC” optie in de bovenbalk. Selecteer in het pop-up scherm je USB flash drive en klik "Open" zodat je de foto's daar kunt opslaan. Nadat je de back-up hebt gemaakt naar je flash drive om ruimte vrij te maken op je iPhone, kun je de foto's verwijderen die snel en makkelijk met TunesGo zijn geback-upt.

Deel 2. Foto's Overzetten van iPhone naar computer en dan naar Flash Drive
a. Zet foto's over van iPhone naar computer
Oplossing 1: Zet foto's over van iPhone naar computer met e-mail
Stap 1: Ga naar de foto applicatie op je iPhone en start het.

Stap 2: Zoek de foto's die je wilt overzetten naar je computer. Tik op de Selecteren knop, je kunt meer dan een foto selecteren.

Stap 3: Je kunt vijf foto's tegelijkertijd versturen. Selecteer in het pop-up scherm Delen en kies “Mail”, dat de mail applicatie opent in een nieuw berichten scherm met de foto's als bijlagen. Geef een e-mailadres om de foto's te versturen.

Stap 4: Gan dan naar je e-mailaccount op de computer. Voor Gmail gebruikers: Gmail heeft thumbnails van de beelden onderaan het bericht. Klik er op om de foto te downloaden. Voor Yahoo gebruikers: de bijlage download optie is bovenaan, klik op Download Alles om alle bijlagen tegelijk te downloaden.


De beelden worden gedownload en opgeslagen in je Downloads Map, die aan de linkerkant van je Windows Explorer te vinden is.

Oplossing 2: Zet foto' over van iPhone naar computer over met iPhoto
Stap 1: Gebruik de kabel van je telefoon om je iPhone te verbindne met je Mac.

Stap 2: Start de iPhoto applicatie op je Mac. Links onder APPARATEN zie je je iPhone. Tik op de Selectern knop zodat je meer dan een foto kunt sluiten.

Stap 3: Selecteer de foto's die je wilt importeren of kies alle foto's en video's in de iPhoto bibliotheek. Selecteer Delen in de pop up en dan “Mail”, dat de mail applicatie zal openen in een nieuw scherm met de geselecteerde foto'sals bijlagen. Selecteer in Finder, Bewerken, Plak XX Items, en plak dan de foto's en/of video's die je hebt geimporteerd naar de harde schijf van je Mac.

b. Zet foto's over van PC naar je Flash Drive
Stap 1: Verbind je flash drive met je computer en zorg ervoor dat er genoeg ruimte is op de flash drive voor de foto's die je wilt importeren.

Stap 2: Selecteer de foto's die je wilt importeren van iPhone naar je PC. Rechterklik en selecteerKopieren.

Stap 3: Open je flash drive. Rechterklik op het witte deel van het scherm en selecteer Plakkenom alle foto's te importeren die je hebt gekopieerd van je PC.

