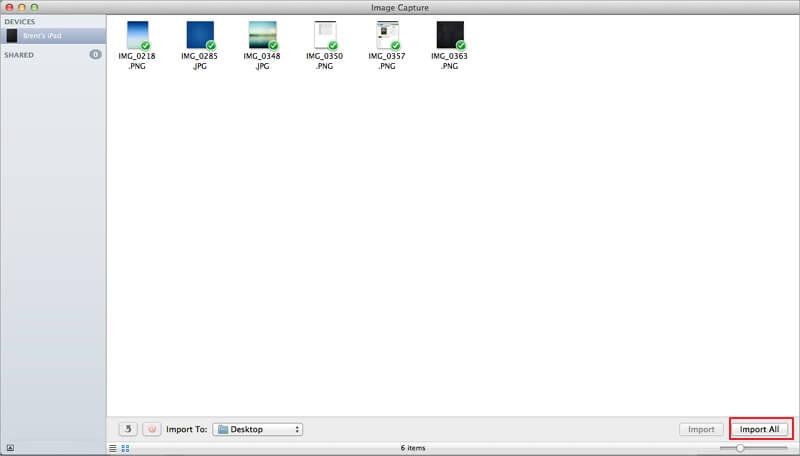- transferir diretamente músicas, vídeos, contatos e fotos entre dispositivos da Apple.
- Transferir áudio e vídeo de iDevice para o iTunes e PC.
- Importação e converter a música e vídeo para formatos amigáveis iDevice.
- Faça todas as fotos ou vídeo a partir de dispositivos da Apple ou PC para imagens GIF
- Excluir fotos / vídeos por lote com um único clique.
- De-duplicar os contactos repetidos
- Seletivamente transferir arquivos exclusivos
- Fix & otimizar tags ID3, tampas, informações sobre a música
- Export & mensagens de texto de backup, MMS & iMessages
- Import & Exportar contatos de grandes livros de endereços
- Transferir música, fotos sem restrições iTunes
- Perfeitamente backup / restore biblioteca do iTunes.
- Ser compatível com todos os dispositivos iOS, incluindo o iPhone 6S, iPhone 6, iPad Air, iPad mini-etc.
3 métodos para transferir fotos do iPad para iMac
O primeiro iMac foi o primeiro sem PC legado. Era a primeira máquina Macintosh para ter uma porta USB, mas nenhuma unidade círculo disquete. Assim, todos os Macs têm incluído USB. Através da porta USB, produtores de equipamentos poderia fazer itens perfeito com ambos os PCs x86 e Macs. Por outro lado, iPad é conhecido como um dos comprimidos mais influentes em todo o mundo. Ele tinha criado as bases para outros comprimidos para ser existentes no mercado também. iPad pode ser usado para fazer todo o trabalho diário que você faz no seu computador ou laptop, mas tornando-se mais fácil desde iPad são muito útil. A excelente velocidade e excelente qualidade de exibição tem permitido a Apple para liderar a indústria de tablets desde o início. Agora todo mundo quer um iPad. É essencial saber como transferir suas fotos de seu iPad para o Mac para liberar mais espaço para iPad e você pode querer fazer backup de suas fotos para Mac, para apreciação segura.
- método 1. Como usar Wondershare TunesGo (Mac) para transferir para iPads fotos para Mac
- método 2. Como usar o iPhoto para baixar fotos de iPad para Mac
- Método 3. Como usar o Image Capture para copiar iPads fotos para Mac
método 1. Como usar Wondershare TunesGo (Mac) para transferir para iPads fotos para Mac
Para tornar mais fácil para copiar fotos de iPad para Mac, eu sugiro que você use Wondershare TunesGo (Mac) - Phone Manager para Mac . É iPad para Mac software de transferência de fotografias, permitindo que você transferir fotos do iPad Photo Library and Roll Câmera para Mac, com facilidade e rapidez. Você pode transferir todas as fotos ou as fotos selecionadas como você gosta.
Wondershare TunesGo, Gerente de Dispositivos iOS facilmente & sem esforço
Siga o tutorial fácil sobre como transferir fotos do iPad para Mac
Passo 1 Use um cabo USB para conectar o seu iPad com o Mac e lançar Wondershare TunesGo (Mac). Depois de detectar o seu iPad, este software irá exibir suas informações iPad na janela principal.
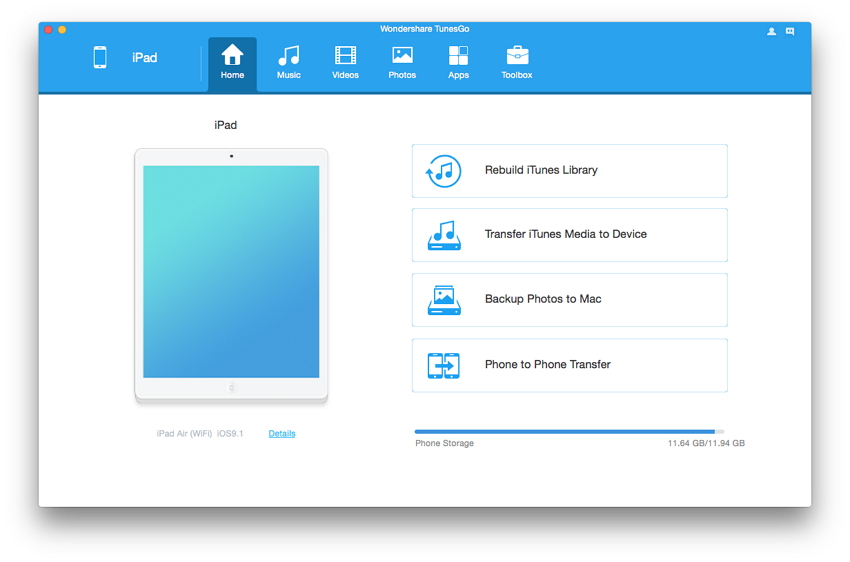
Passo 2 Transferir fotos do iPad Camera Rolo / Photo Library para Mac.
Em Fotos janela, clique em Câmara Rolo ou Photo Library no lado esquerdo da janela. Então você vai ver todas as fotos salvas no Câmara Rolo ou Photo Library na direita. Selecione as fotos desejadas e clique em Exportação . Localizar uma pasta no seu Mac para salvar essas fotos, e clique em Salvar para iniciar a transferência de fotos.
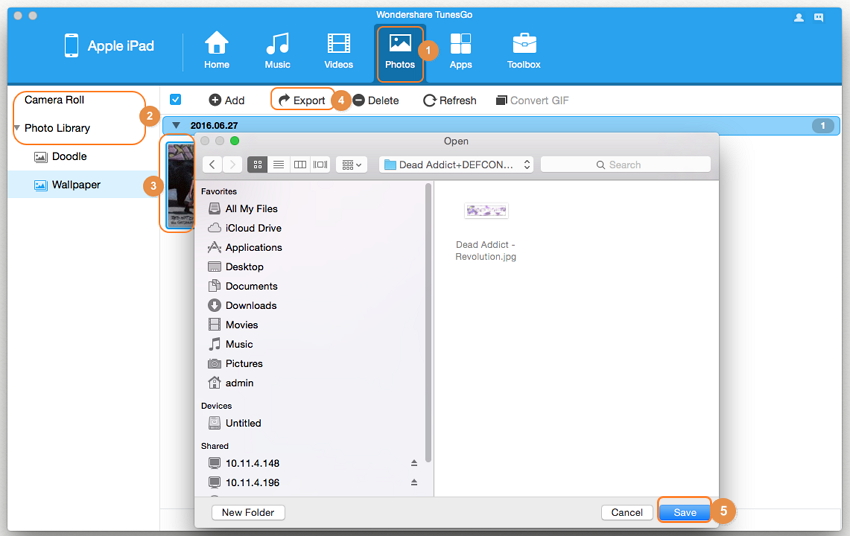
Passo 3 Para transferir um álbum de fotos para Mac, clique direito no álbum de fotos na barra lateral esquerda, e selecione Exportar para Mac a partir da lista drop-down .
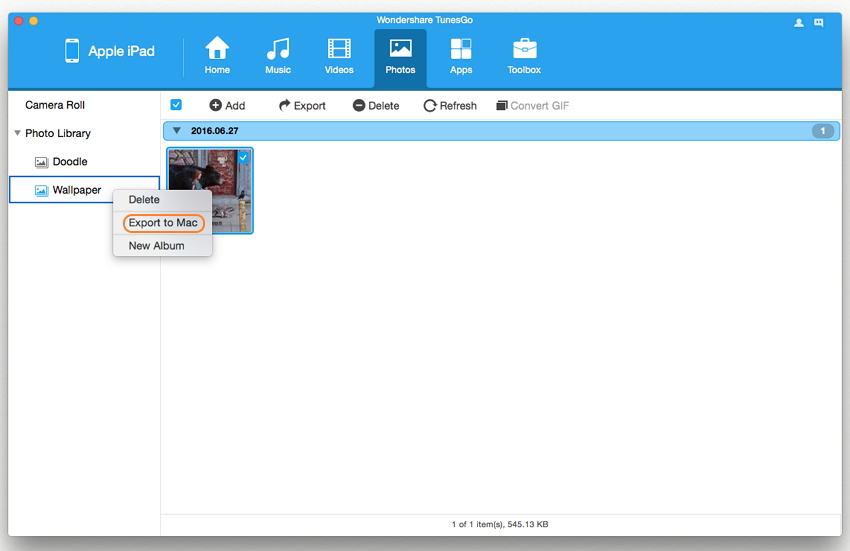
método 2. Como usar o iPhoto para baixar fotos de iPad para Mac
Com o iPhoto, você também pode fazer download de fotos do iPad para Mac. Siga os passos abaixo:
Passo 1 Conecte seu iPad ao seu Mac conectando um cabo USB.
Passo 2 Abra o aplicativo iPhoto no Mac. iPhoto mostra as fotos gravadas no seu iPad.
Passo 3 Selecione as fotos que deseja importar. Em seguida, clique em Import Selected .
Passo 4 Quando terminar, é-lhe perguntado se deseja excluir ou manter fotos após a importação.
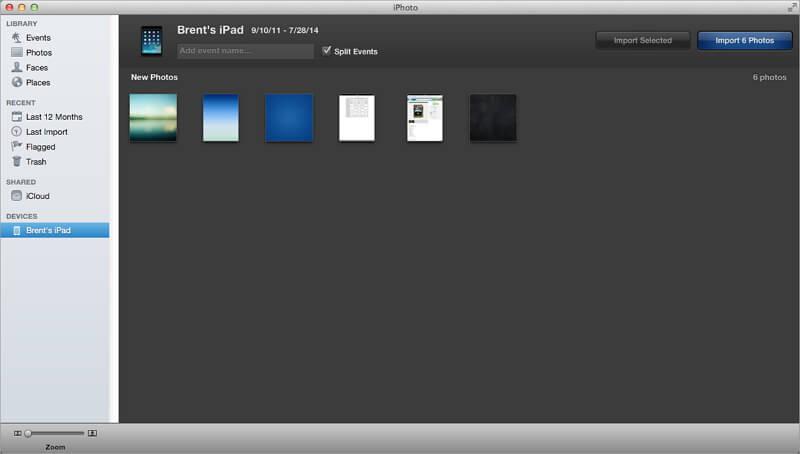
Método 3. Como usar o Image Capture para copiar iPads fotos para Mac
As etapas a seguir mostram como usar o Image Capture para transferir iPad fotografias para o seu Mac.
Passo 1 Conecte seu iPad para Mac com um cabo USB.
Passo 2 Abra o aplicativo Captura de imagem no seu Mac.
Passo 3 Selecione as fotos que deseja importar para o seu Mac.
Passo 4 Escolha onde deseja salvar as fotos em seu Mac. Em seguida, clique em Importar ou Import Todos .
Passo 5 Quando terminar, você pode ver as fotos importadas marcada com uma marca de seleção verde.