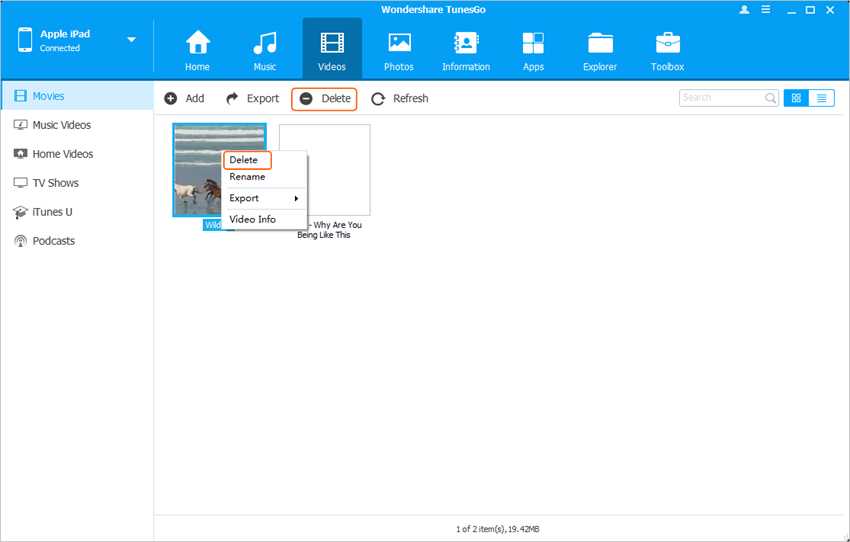- transferir diretamente arquivos de mídia para dispositivos iOS com um clique.
- Transferir áudio e vídeo de iDevice para o iTunes e PC.
- Importação e converter a música e vídeo para formatos amigáveis iDevice.
- Excluir fotos / vídeos em lote com um único clique.
- De-duplicar os contactos repetidos
- Fix & otimizar tags ID3, tampas, informações sobre a música
- Transferir música, fotos sem restrições iTunes
- Perfeitamente backup / restore biblioteca do iTunes.
Como usar o iPad como um disco rígido externo
Ao comparar iPad com dispositivo Android, você pode ter lamenta que iPad não pode ser usado como um disco rígido. Toda vez que você transferir dados, como música ou vídeo, você tem que usar o iTunes. Pior ainda, a transferência iTunes dados são tratados com alguns formatos limitados. Isso significa que, se você receber alguma música ou vídeos com formatos pouco amigáveis, o iTunes não vai ajudá-lo a transferir para o iPad.
Por isso, será perfeito se você poderia usar o iPad como um disco rígido externo. É possível? A resposta é positiva. Graças à bem concebido software - Wondershare TunesGo , você é capaz de usar o iPad como um disco rígido externo livremente. Este post vai mostrar-lhe como alcançar a meta.
Ambas as versões Windows e Mac de Wondershare TunesGo são úteis para usando iPad como um disco rígido externo, e o seguinte guia vai levar a versão Windows do Wondershare TunesGo como um exemplo. Para os usuários de Mac, você só precisa duplicar o processo com a versão Mac.
Poderosa Phone Manager e Transferência Programa - Wondershare TunesGo

Como usar o iPad como um disco rígido externo
Passo 1 iPad Iniciar TunesGo eo Connect
Baixar e instalar Wondershare TunesGo no seu computador, em seguida, iniciá-lo. Ligue iPad para o computador com o cabo USB, eo programa irá detectá-lo automaticamente. Então você vai ver as categorias de arquivo gerenciáveis na parte superior da interface principal.
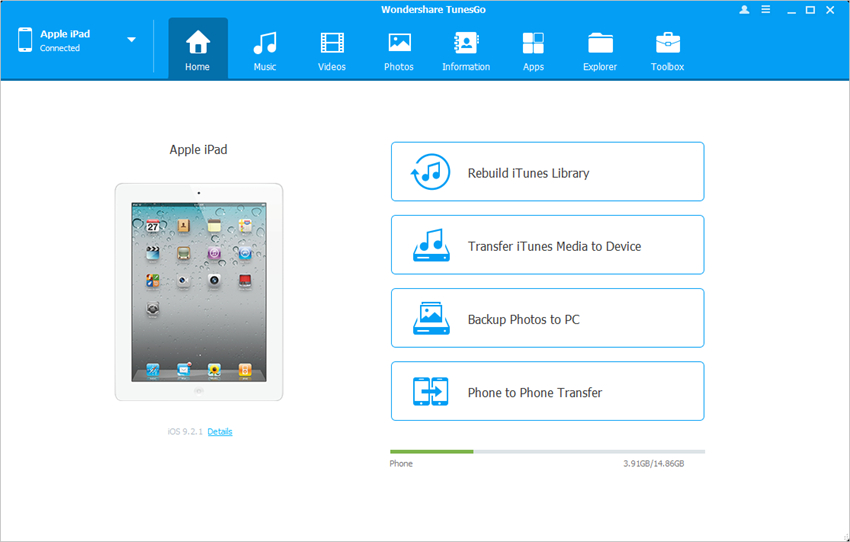
Passo 2 Use iPad como um disco rígido externo
Escolher categoria Explorer, na interface principal, eo programa irá exibir a pasta de sistema do iPad na interface principal. Escolha U disco na barra lateral esquerda, e como você pode arrastar e soltar qualquer arquivo que você deseja para iPad.
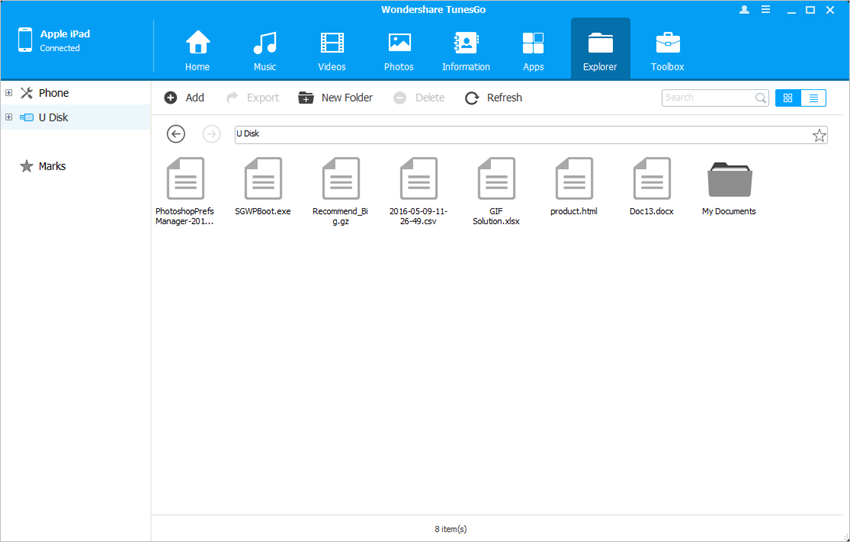
Nota: Wondershare TunesGo suporta apenas para salvar arquivos em iPad, mas não lhe permitirá visualizar os arquivos no seu iPad diretamente.
É claro que, além de usar o iPad como um disco rígido externo, Wondershare TunesGo também permite gerenciar arquivos do iPad com facilidade. A parte seguinte irá mostrar-lhe mais. Confira.
Transferir arquivos do iPad ao computador / iTunes
Passo 1 iPad Iniciar TunesGo eo Connect
Comece TunesGo e ligar iPad para o computador com o cabo USB. O programa irá reconhecer o seu iPad automaticamente e exibe as categorias de arquivo gerenciáveis na interface principal.
Nota: Wondershare TunesGo apoia plenamente todos os modelos do iPad. Verifique a página oficial do TunesGo Especificações técnicas para obter mais detalhes.
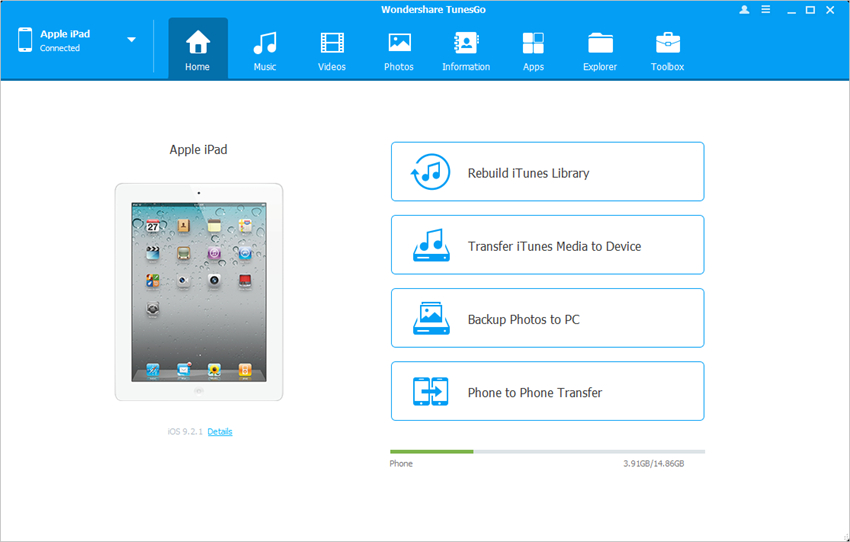
Passo 2 Exportar arquivos do iPad ao computador / iTunes
Escolha uma categoria de arquivo na interface principal, eo programa irá mostrar-lhe as seções dos arquivos na barra lateral esquerda, juntamente com o conteúdo na parte direita. Verifique os arquivos que deseja, e clique no botão Export na janela, e selecione Exportar para PC ou exportar para o iTunes no menu drop-down. O programa irá então começar a exportar arquivos do iPad para o computador ou biblioteca do iTunes.
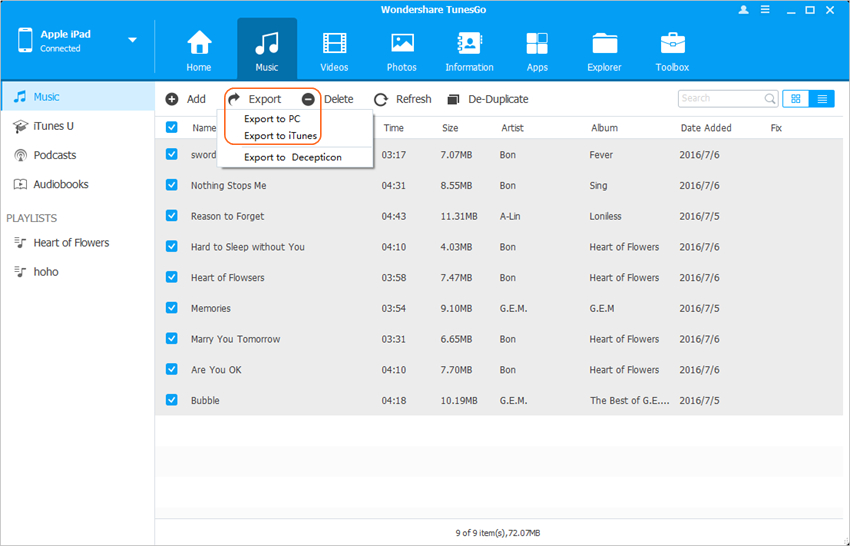
Copie os arquivos do computador para iPad
Passo 1 Copiar arquivos para iPad
Escolha a categoria de arquivos, e você verá os detalhes sobre esta categoria de arquivo na janela do software. Clique no botão Adicionar na interface principal, e escolha Adicionar arquivos ou Adicionar pasta no menu drop-down. Em seguida, você pode adicionar arquivos de computador para iPad.
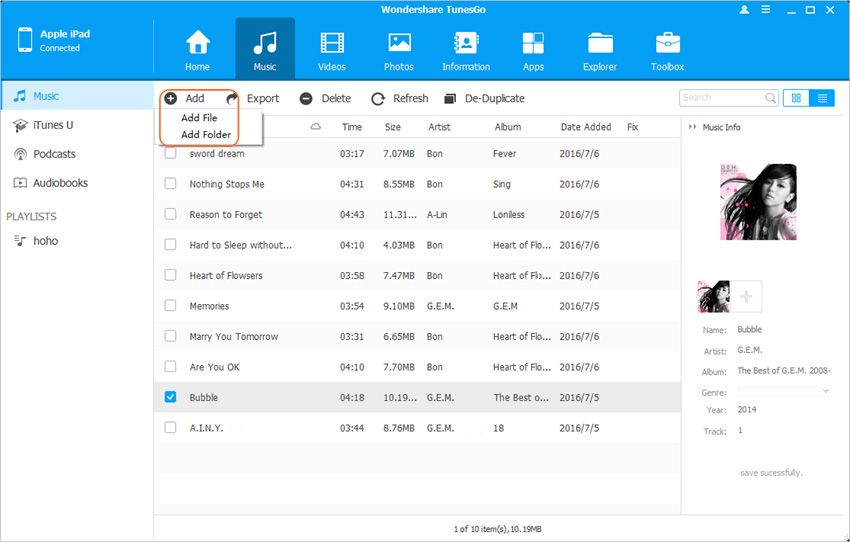
Remova arquivos indesejados do iPad
Passo 1 Excluir arquivos do iPad
Escolha uma categoria arquivo na janela do software. Depois que o software exibe os detalhes, você pode selecionar os arquivos que deseja e clique no botão Excluir para remover qualquer arquivo indesejado do seu iPad.