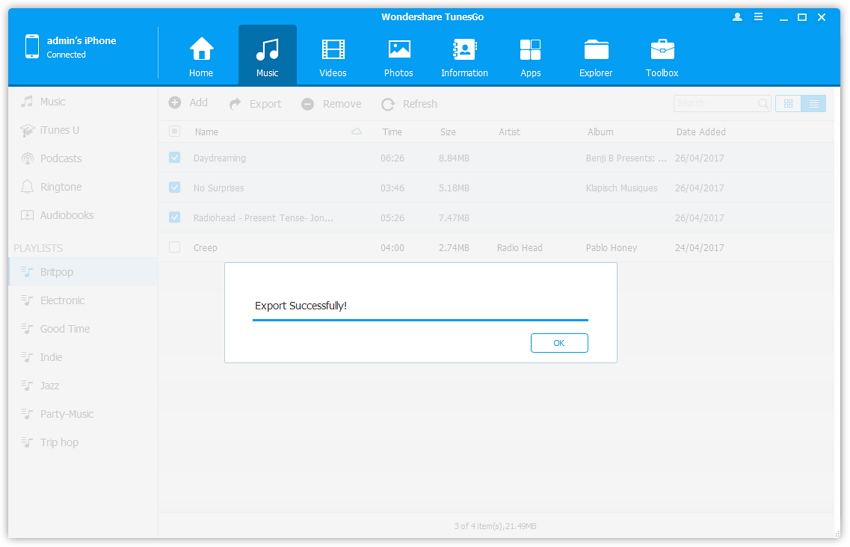Gerenciar Listas de Reprodução de Música
Não há dúvida de que as listas de reprodução são uma parte essencial no gerenciamento de arquivos de música no iDispositivo, especialmente para os usuários que têm coleções enormes nos seus iPhone/iPad/iPod. O Wondershare TunesGo fornece uma solução completa para você gerenciar listas de reprodução de música no iPhone/iPad/iPod.
Passo 1. Inicie o Wondershare TunesGo e conecte o seu iDispositivo ao computador, de seguida acesse a janela de Música.
Inicie o Wondershare TunesGo e conecte o iPhone/iPad/iPod ao computador. De seguida clique no ícone de Música no topo da interface para acessar a janela de Música.
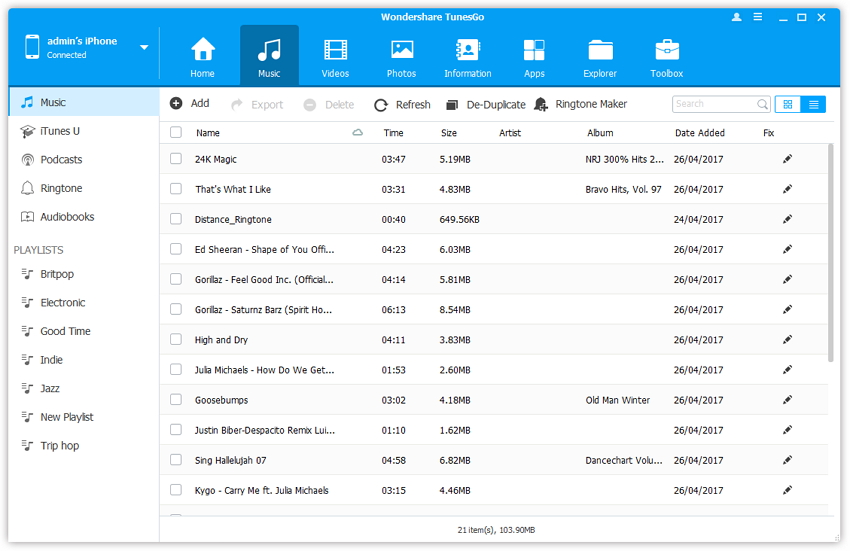
- 1. Como Criar e Renomear uma Nova Lista de Reprodução
- 2. Como Adicionar Músicas a uma Lista de Reprodução?
- 3. Como Remover uma Lista de Reprodução no iPhone/iPad/iPod
- 4. Como Transferir Listas de Reprodução do iPhone/iPad/iPod para Computador
- 5. Como Transferir Listas de Reprodução do iPhone/iPad/iPod para iTunes
1. Como Criar e Renomear uma Nova Lista de Reprodução?
Passo 1. Crie e renomeie uma lista de reprodução.
Clique com o botão direito no espaço em branco da barra de ferramentas à esquerda e pressione em Nova Lista de Reprodução na lista de opções para criar uma nova lista de reprodução. Depois basta renomear ou usar o nome padrão pré-definido.
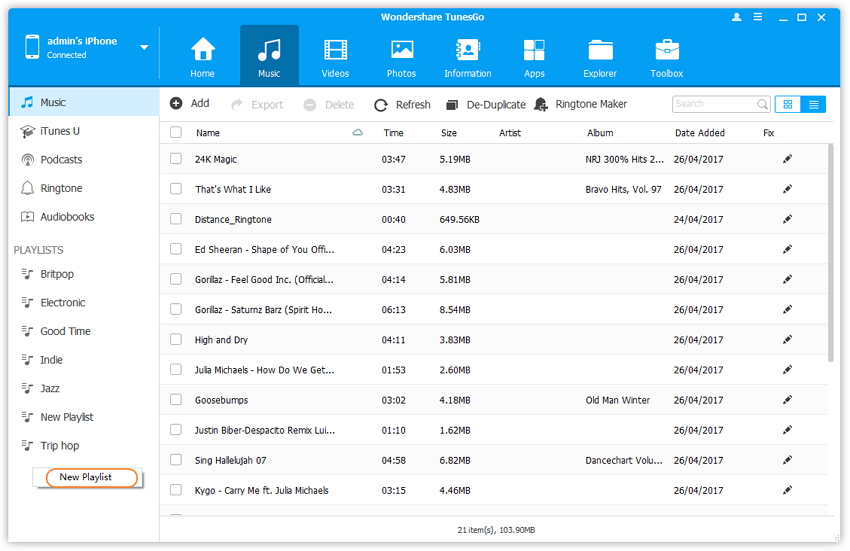
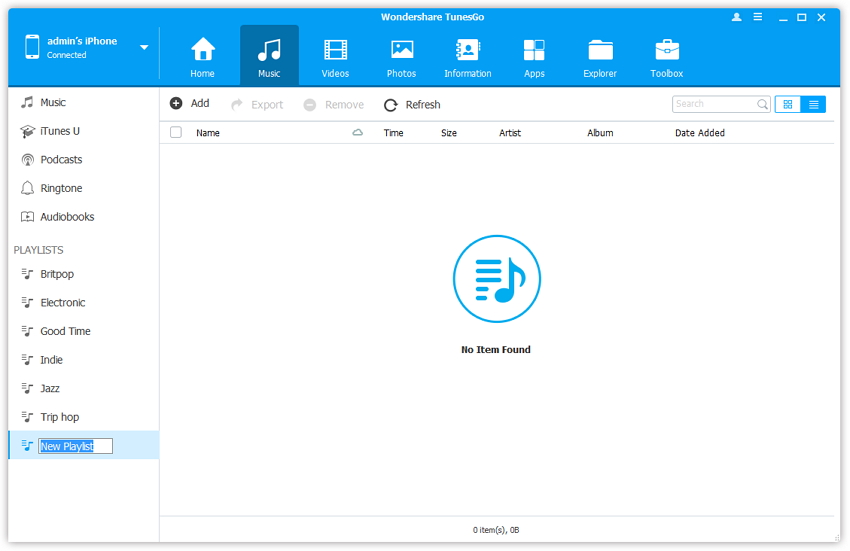
Para uma lista de reprodução existente, clique com o botão direito e selecione Renomear na lista de opções para editar o nome.
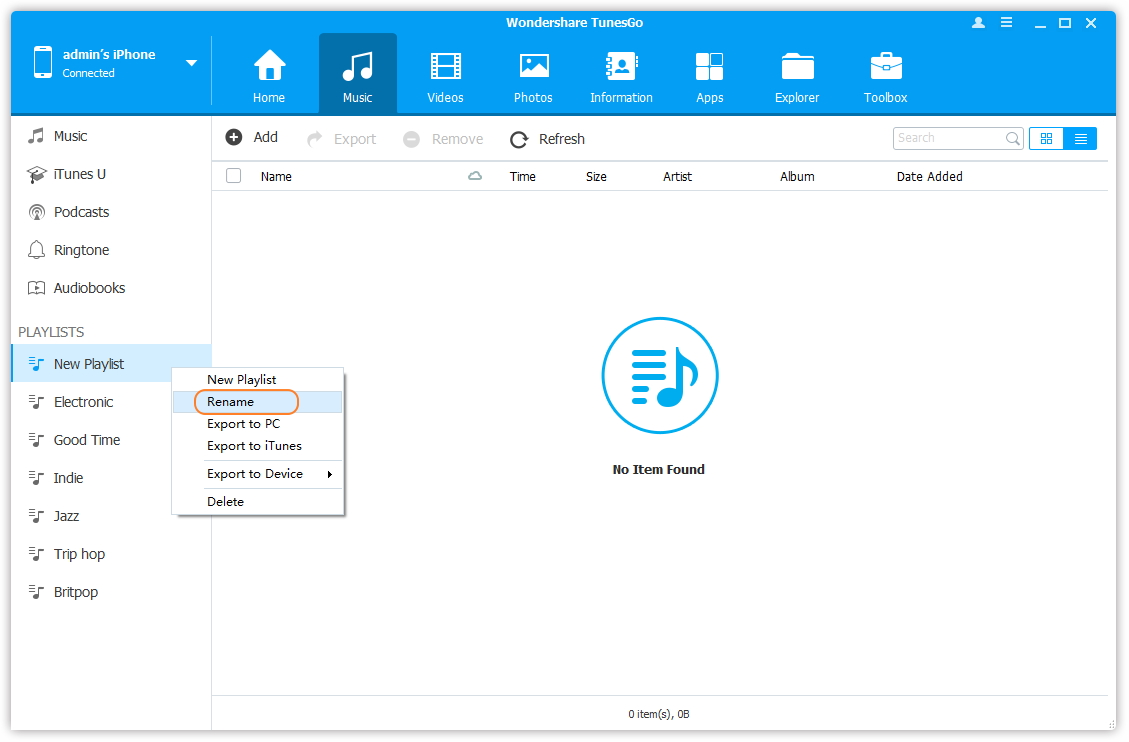
2. Como Adicionar Músicas a uma Lista de Reprodução?
Passo 2. Adicione música a uma lista de reprodução.
Clique numa das listas de reprodução na barra lateral esquerda na seção das LISTAS DE REPRODUÇÃO , em que as músicas da lista de reprodução serão exibidas no painel à direita.
Situação 1: Adicionar músicas do seu computador a uma lista de reprodução
Clique em Adicionar > Adicionar Arquivo ou Adicionar Pasta para adicionar músicas do seu computador. Se você apenas quiser selecionar algumas músicas, clique em Adicionar Arquivo, e mantenha a tecla Shift ou Ctrl pressionada para selecionar várias músicas; se você quiser transferir todas as músicas numa pasta, clique em Adicionar Pasta.
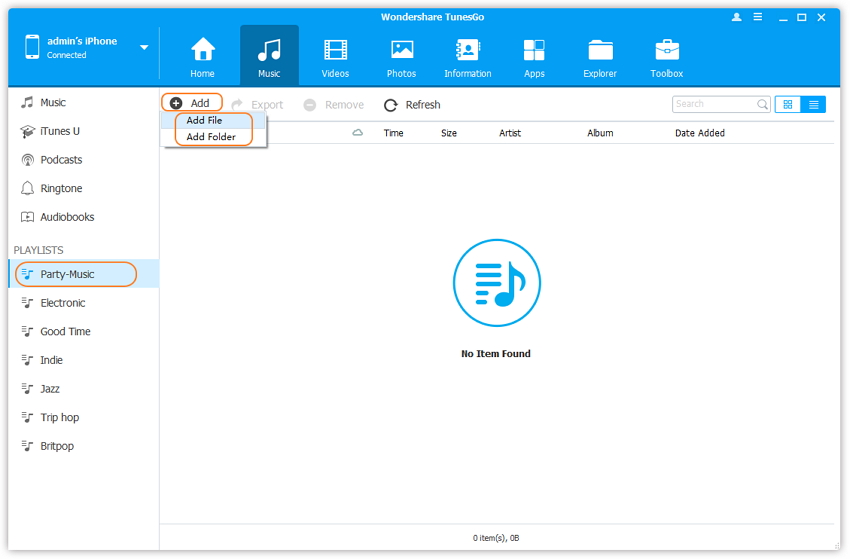
Situação 2: Adicionar músicas a uma lista de reprodução da sua Biblioteca de Música
Assinale a(s) música(s) que deseja na Biblioteca de Música e clique com o botão direito na seleção. Depois clique em Adicionar à lista de reprodução > "nome da lista de reprodução" para localizar a(s) música(s) transferida(s) na lista de reprodução correspondente.
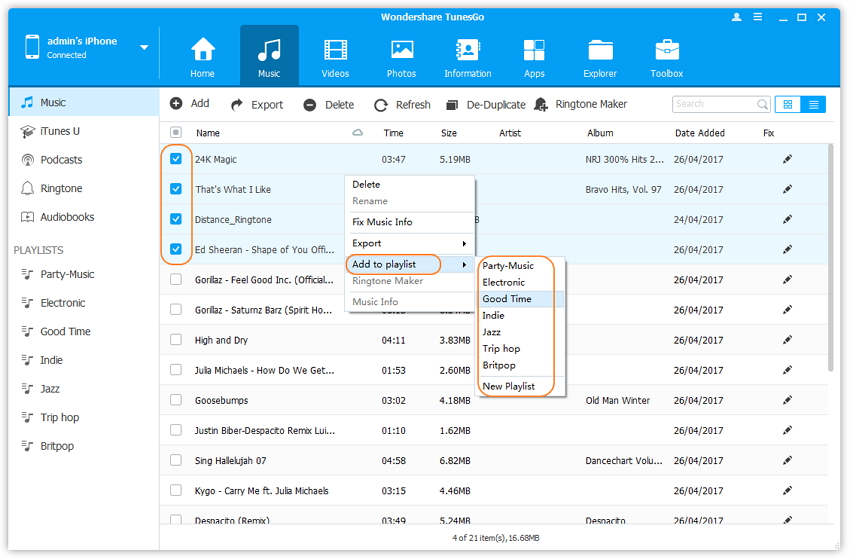
Situação 3: Adicionar músicas à lista de reprodução A da lista de reprodução B
Selecione a lista de reprodução B de onde você deseje adicionar músicas e depois assinale uma ou mais músicas na lista de reprodução B. De seguida, clique com o botão direito na seleção e clique em Adicionar a uma lista de reprodução > Lista de Reprodução B para depois localizar as músicas transferidas na lista de reprodução A.
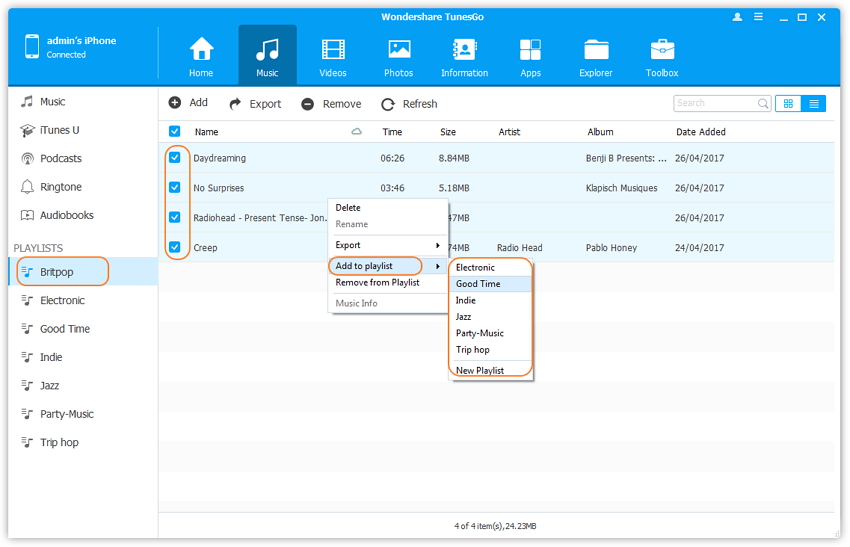
3. Como Remover uma Lista de Reprodução no iPhone/iPad/iPod?
Passo 1. Remova uma lista de reprodução no iPhone/iPad/iPod.
Selecione a lista de reprodução que pretende remover na barra lateral esquerda e clique com o botão direito, pressione em Excluir na lista de opções e clique em Sim na janela de confirmação.
Nota: Para remover uma lista de reprodução, apenas é possível excluir a lista de reprodução no iDispositivo e não as músicas dentro da lista de reprodução. Se pretender, você tem que localizar estas músicas na categoria de Música para excluir as músicas permanentemente.
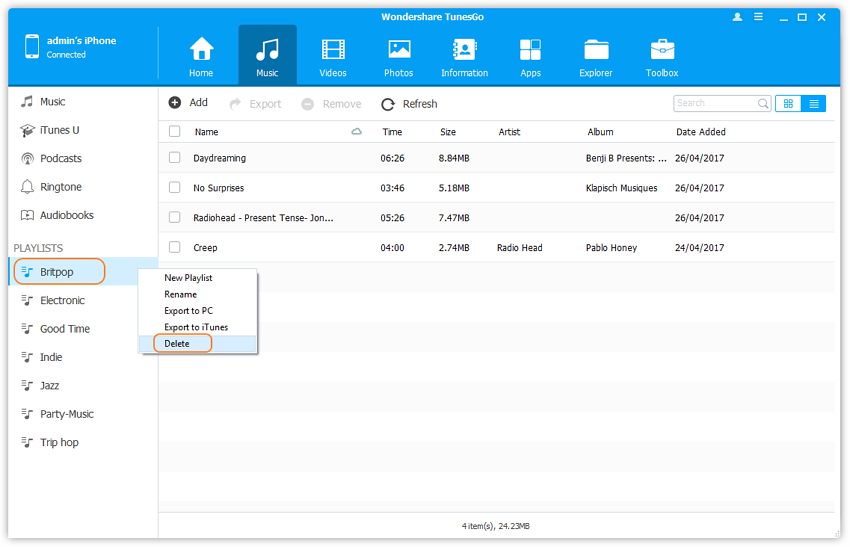
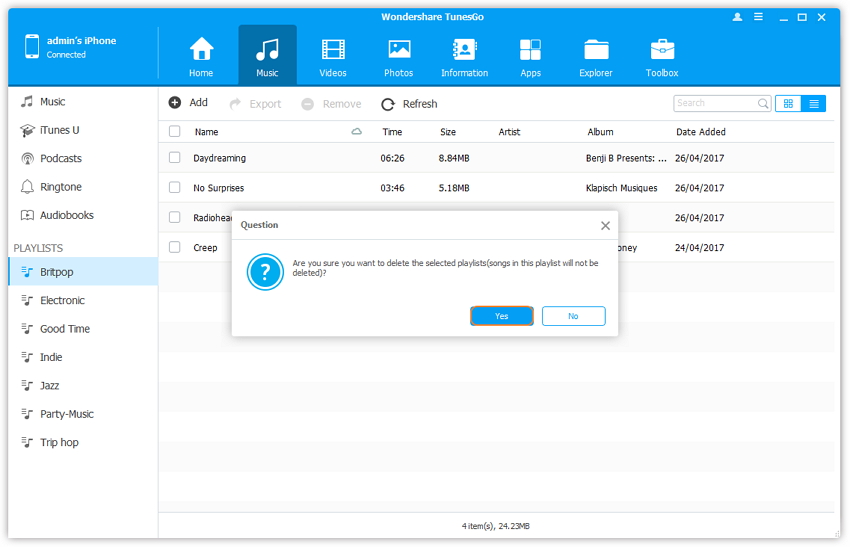
4. Como Transferir Listas de Reprodução do iPhone/iPad/iPod para Computador?
Passo 2. Selecione uma lista de reprodução específica.
Situação 1: Transferir todas as músicas numa lista de reprodução
Selecione uma lista de reprodução específica em LISTAS DE REPRODUÇÃO. Clique com o botão direito na lista de reprodução desejada e selecione Exportar para o PC na lista de opções.
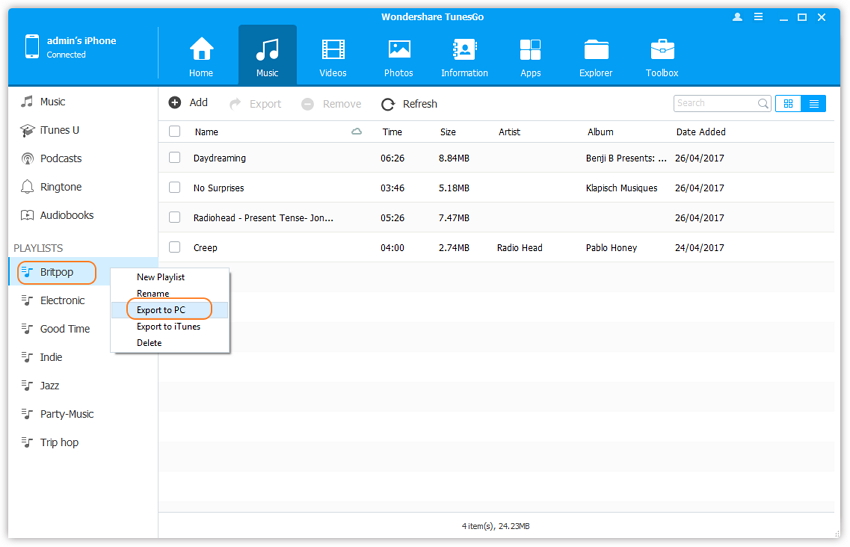
Situação 2: Transferir parte de uma música numa lista de reprodução
Selecione a lista de reprodução na barra lateral esquerda e assinale as músicas que deseja exportar no respetivo painel, depois clique em Exportar > Exportar para PC.
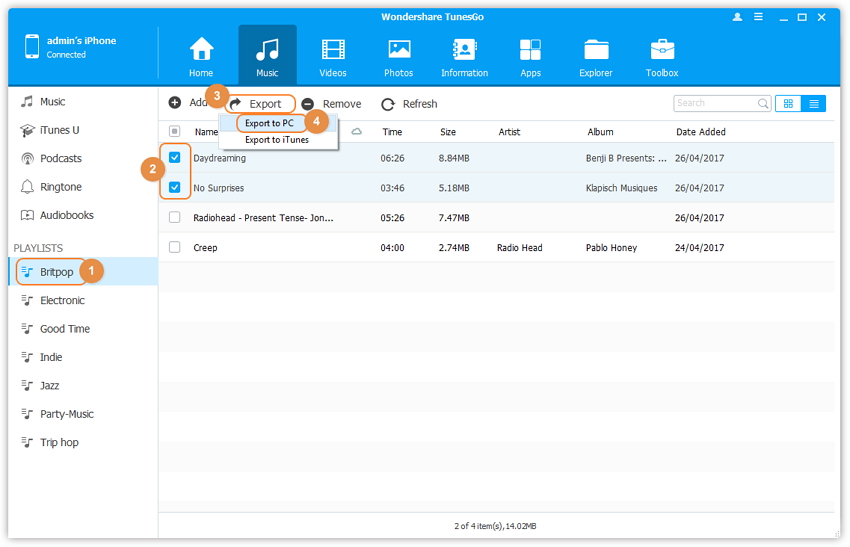
Passo 3. Localize a pasta de destino e exporte a lista de reprodução.
Na janela de diálogo, explore e selecione a pasta de destino para exportar no computador. Clique em OK para iniciar a exportação.
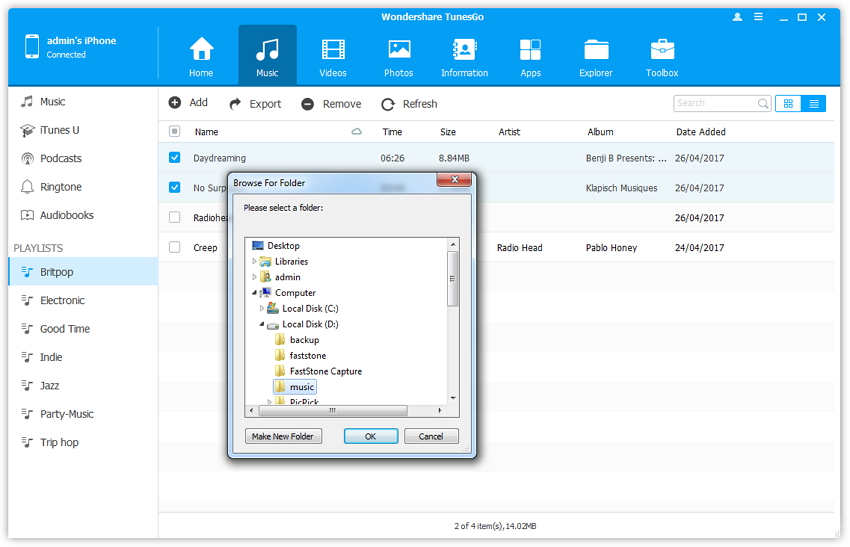
Passo 4. Exportação bem-sucedida.
Depois, clique em Abrir Pasta para visualizar a lista de reprodução exportada ou clique em OK para fechar a caixa de diálog. 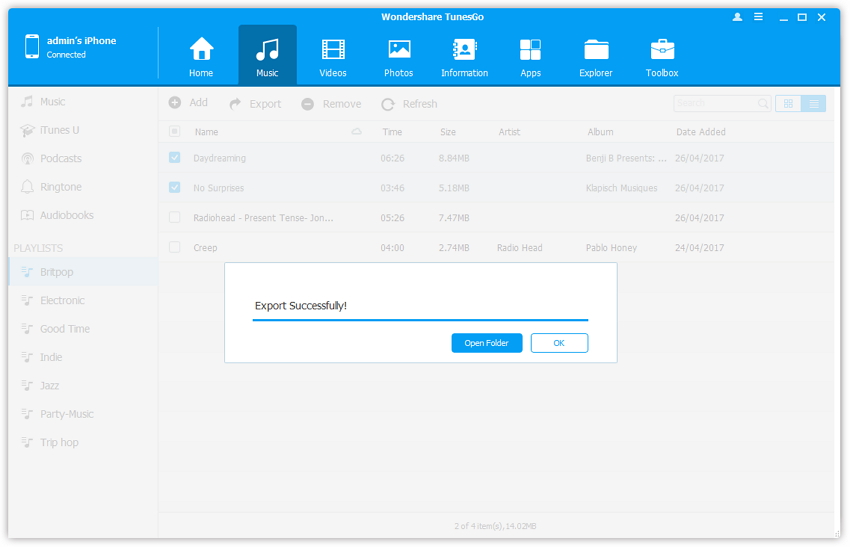
5. Como Transferir Listas de Reprodução do iPhone/iPad/iPod para a Biblioteca do iTunes?
Passo 1. Selecione uma lista de reprodução específica.
Situação 1: Transferir todas as músicas numa única lista de reprodução
Selecione uma lista de reprodução específica na categoria LISTAS DE REPRODUÇÃO. Clique com o botão direito na lista de reprodução selecionada e selecione Exportar para iTunes na lista de opções.
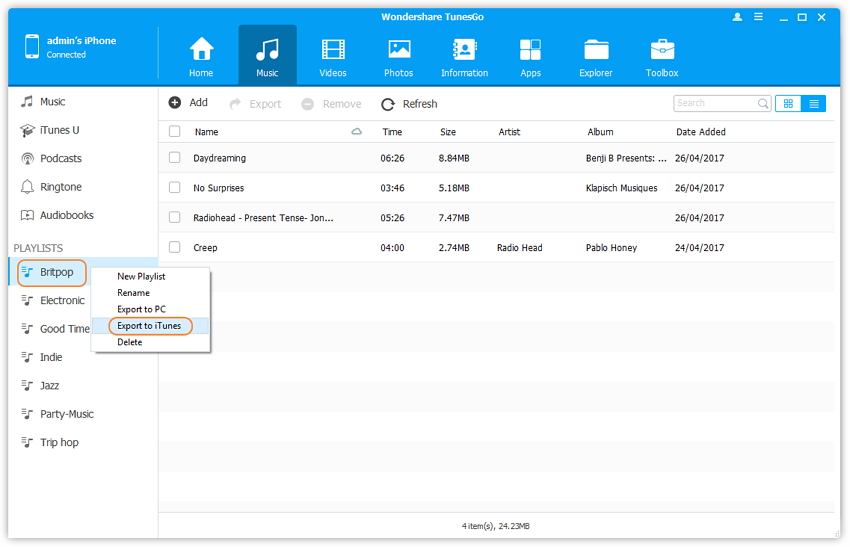
Situação 2: Transferir parte de uma música numa única lista de reprodução.
Selecione a lista de reprodução na barra lateral esquerda e assinale as músicas que deseja exportar no respetivo painel, depois clique em Exportar > Exportar para iTunes.
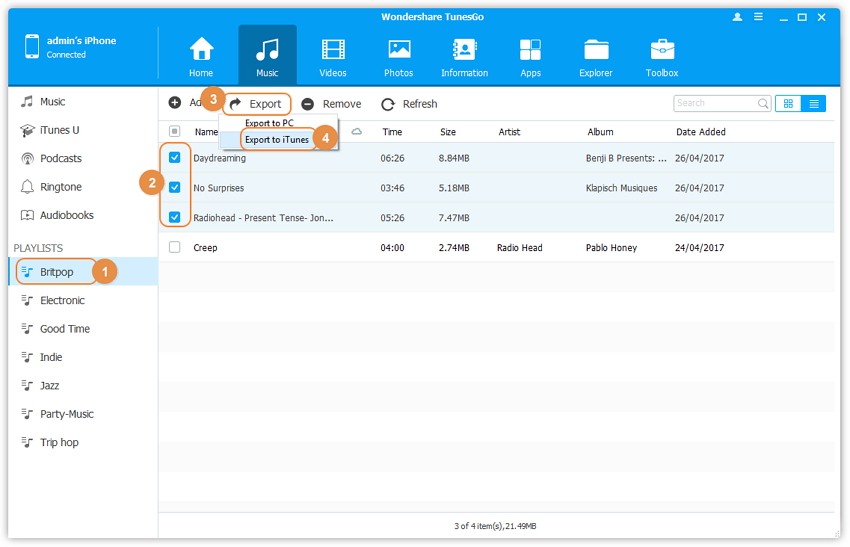
Passo 2. Exportação bem-sucedida. Clique em OK para terminar o processo de exportação.