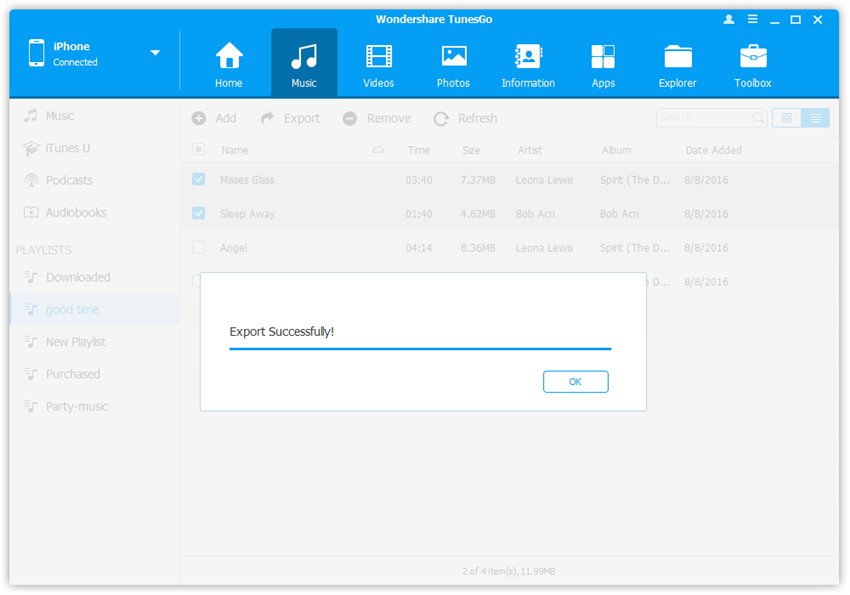Wiedergabelisten verwalten
Zweifellos spielen Musikwiedergabelisten eine wichtige Rolle beim Verwalten von Musikdateien auf iDevices, besonders für Benutzer, die eine große Musiksammlung auf ihrem iPhone/iPad/iPod besitzen. Wondershare TunesGo bietet eine vollständige Lösung zum Verwalten von Musikwiedergabelisten auf dem iPhone/iPad/iPod.
Schritt 1. Starten Sie Wondershare TunesGo und verbinden Sie Ihr iDevice mit dem Computer, wechseln Sie dann ins Musik-Fenster.
Starten Sie Wondershare TunesGo und verbinden Sie Ihr iPhone/iPad/iPod mit dem Computer, klicken Sie dann auf das Musik-Symbol oben im Fenster, um in das Musik-Fenster zu gelangen.
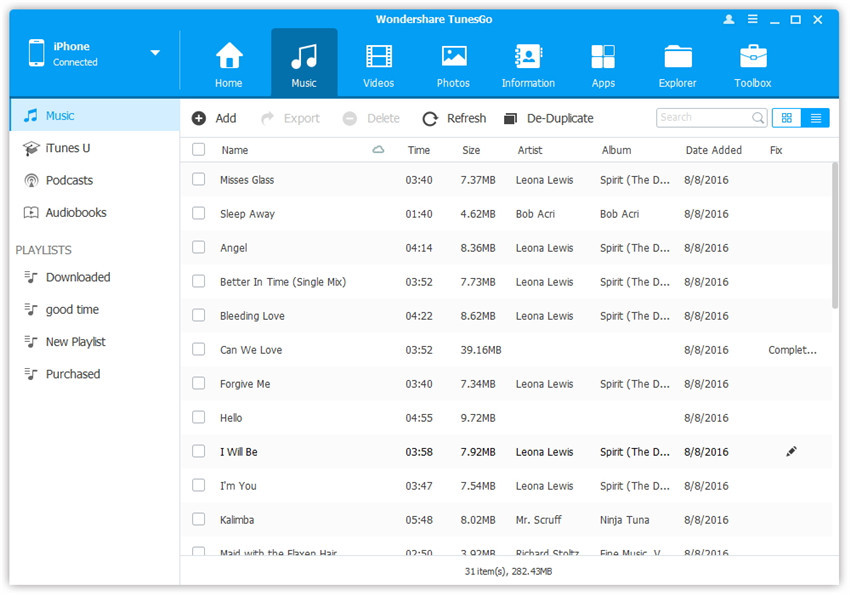
- 1. Wie Sie eine neue Wiedergabeliste erstellen und umbenennen
- 2. Wie Sie Musik zu einer Wiedergabeliste hinzufügen
- 3. Wie Sie eine Wiedergabeliste auf dem iPhone/iPad/iPod entfernen
- 4. Wie Sie Wiedergabelisten vom iPhone/iPad/iPod auf den Computer übertragen
- 5. Wie Sie Wiedergabelisten vom iPhone/iPad/iPod in iTunes übertragen
1. Wie erstellen Sie eine neue Wiedergabeliste und benennen sie um?
Schritt 2. Erstellen Sie eine Wiedergabeliste und benennen Sie sie um
Rechtsklicken Sie in den leeren Bereich der linken Seitenleiste und tippen Sie auf Neue Wiedergabeliste im Aufklappmenü, um eine neue Wiedergabeliste zu erstellen, benennen Sie sie dann um oder behalten Sie den Standardnamen bei.
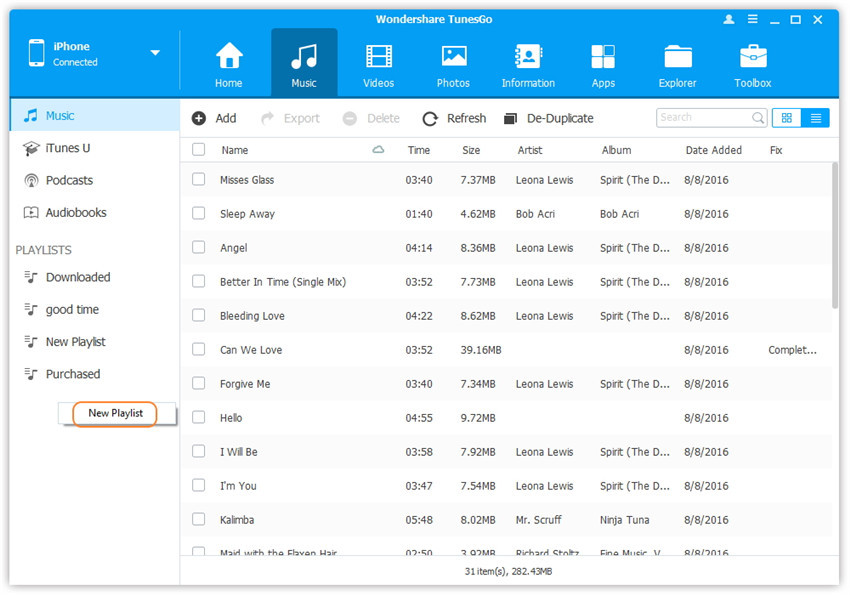
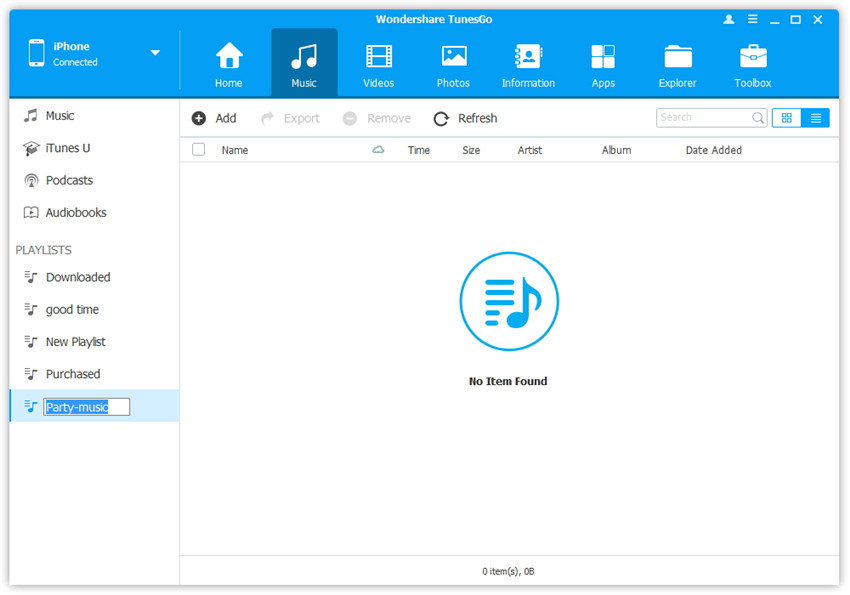
Rechtsklicken Sie auf eine bereits vorhandene Wiedergabeliste und wählen Sie Umbenennen aus der Aufklappliste, um den Namen zu ändern.
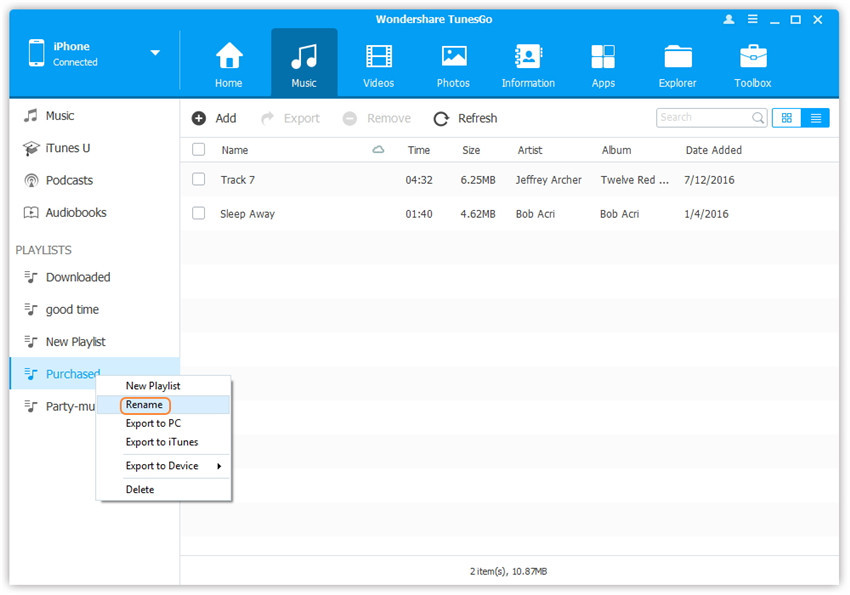
2. Wie fügen Sie Musik zu einer Wiedergabeliste hinzu?
Schritt 2. Musik zu einer Wiedergabeliste hinzufügen
Klicken Sie auf eine Wiedergabeliste in der linken Seitenleiste unterhalb des WIEDERGABELISTE-Bereichs, die Titel in der Wiedergabeliste werden nun in der rechten Leiste angezeigt.
Situation 1: Fügen Sie Musik von Ihrem Computer zu einer Wiedergabeliste hinzu
Klicken Sie dann auf Hinzufügen > Datei hinzufügen oder auf Ordner hinzufügen, um Titel von Ihrem Computer hinzuzufügen. Wenn Sie nur einige Titel hinzufügen wollen, klicken Sie auf Datei hinzufügen und halten Sie die Shift- oder Strg-Taste gedrückt, um mehrere Titel hinzufügen. Wenn Sie alle Titel in einem Verzeichnis übertragen wollen, klicken Sie auf Ordner hinzufügen.
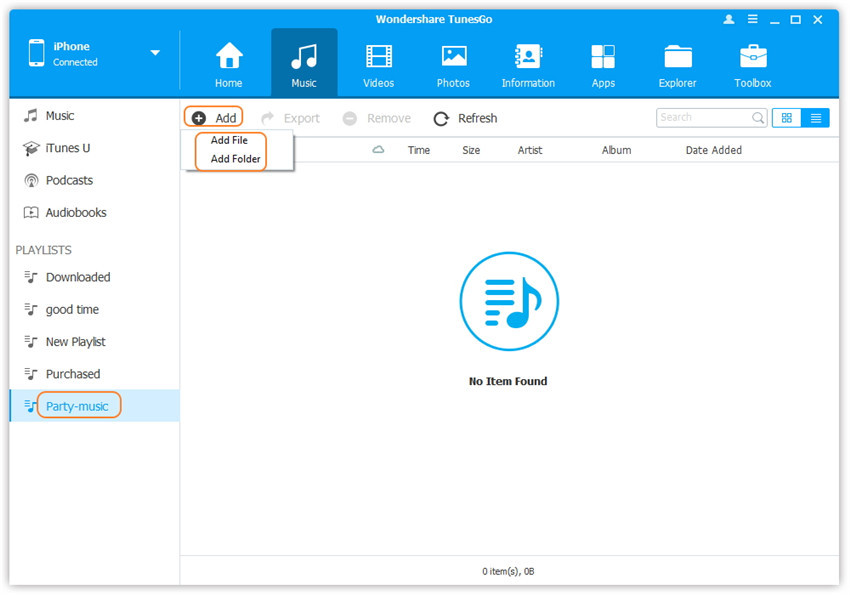
Situation 2: Fügen Sie Musik aus einer Wiedergabeliste von Ihrer Musikbibliothek hinzu
Überprüfen Sie den/die Titel in der Musikbibliothek, rechtsklicken Sie auf den/die ausgewählten Titel und klicken Sie auf Zu Wiedergabeliste hinzufügen > „Name der Wiedergabeliste“, nun finden Sie den/die übertragenen Titel in der entsprechenden Wiedergabeliste.
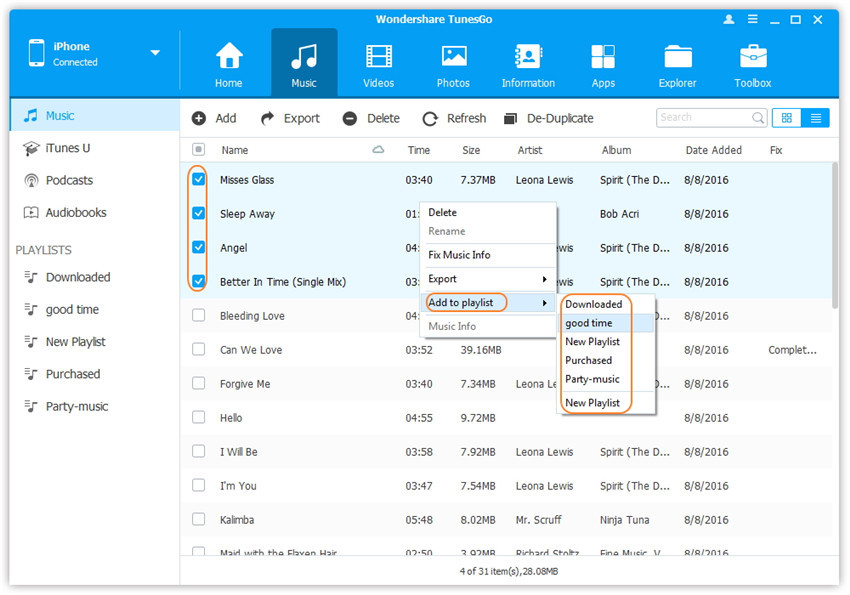
Situation 3: Musik zur Wiedergabeliste A von Wiedergabeliste B hinzufügen
Wählen Sie die Wiedergabeliste B, von der Sie Musik hinzufügen wollen, und wählen Sie dann einen oder mehrere Titel aus der Wiedergabeliste B. Rechtsklicken Sie danach auf den/die ausgewählten Titel und klicken Sie auf Zu Wiedergabeliste hinzufügen > Wiedergabeliste B. Nun finden Sie den/die übertragenen Titel in Wiedergabeliste A.
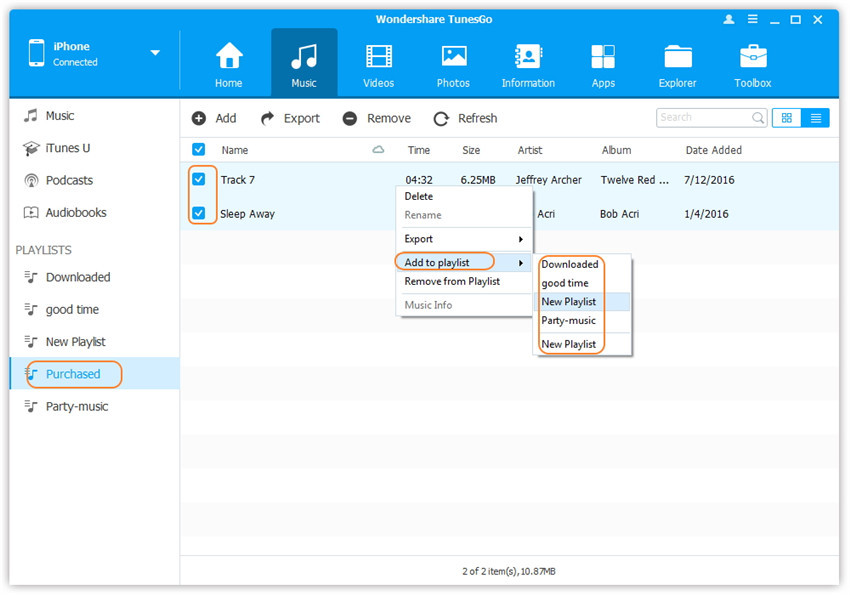
3. Wie entfernen Sie eine Wiedergabeliste auf dem iPhone/iPad/iPod?
Schritt 2. Entfernen Sie eine Wiedergabeliste auf dem iPhone/iPad/iPod.
Wählen Sie die Wiedergabeliste, die Sie entfernen wollen in der linken Seitenleiste und rechtsklicken Sie darauf. Tippen Sie in der Aufklappliste auf Löschen, klicken Sie dann auf Ja im Bestätigungsfenster.
Hinweis: Um eine Wiedergabeliste zu entfernen, müssen Sie nur die Wiedergabeliste auf dem iDevice löschen, die Titel in der Wiedergabeliste werden nicht gelöscht. Sie müssen die Titel in Musik suchen und sie dort dauerhaft löschen, falls gewünscht.
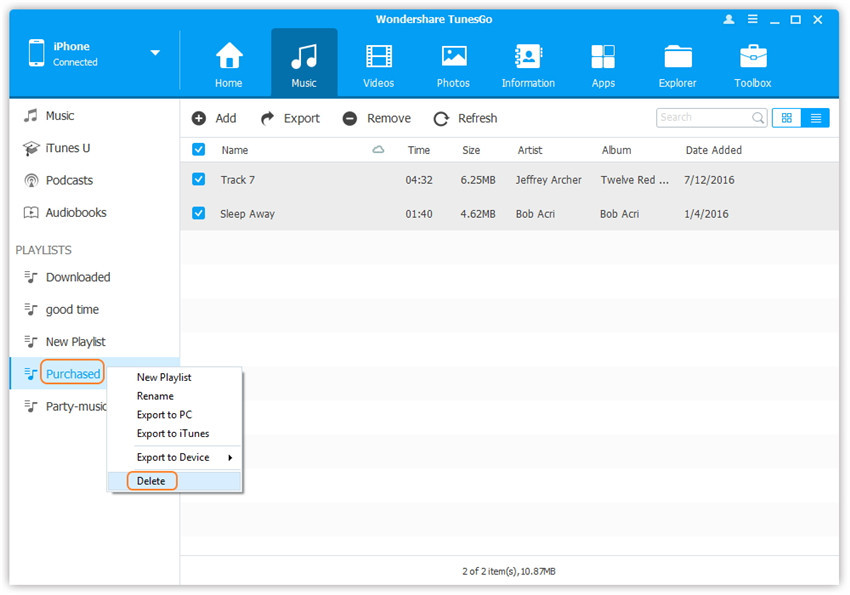
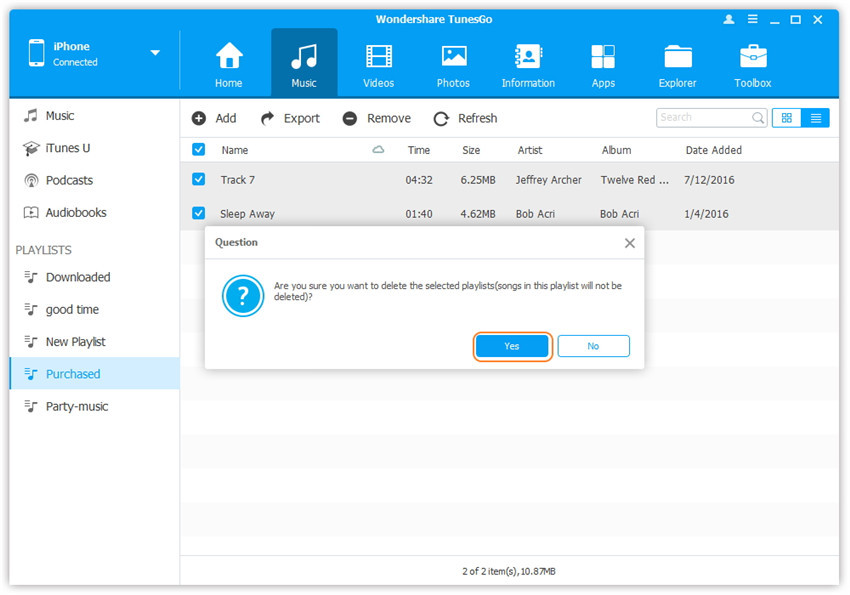
4. Wie übertragen Sie Wiedergabelisten vom iPhone/iPad/iPod auf den Computer?
Schritt 2. Wählen Sie eine bestimmte Wiedergabeliste.
Situation 1: Die gesamte Musik in eine Wiedergabeliste übertragen
Wählen Sie eine bestimmte Wiedergabeliste unter WIEDERGABELISTE. Rechtsklicken Sie auf die ausgewählte Wiedergabeliste und wählen Sie Export zu PC aus der Aufklappliste.
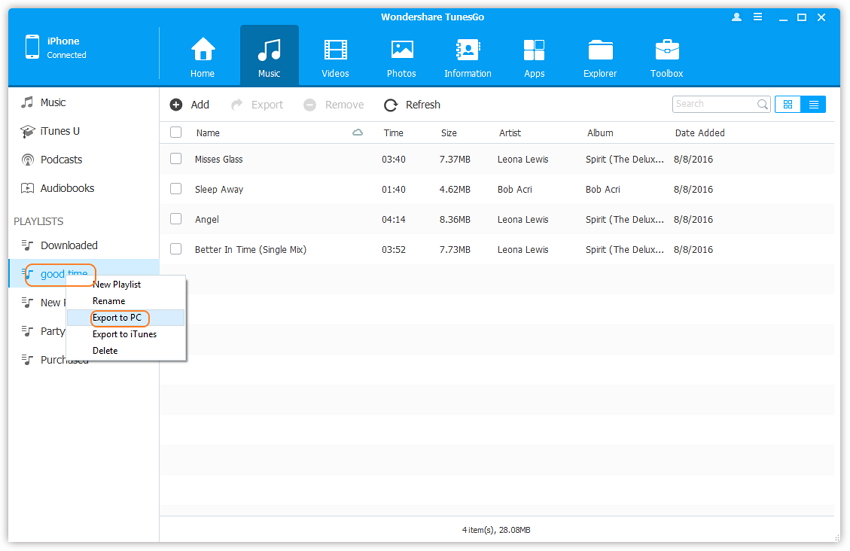
Situation 2: Einen Teil der Musik in eine Wiedergabeliste übertragen
Wählen Sie die Wiedergabeliste in der linken Seitenleiste aus, wählen Sie Titel, die Sie exportieren wollen, in der rechten Spalte aus und klicken Sie dann auf Exportieren > Export zu PC.
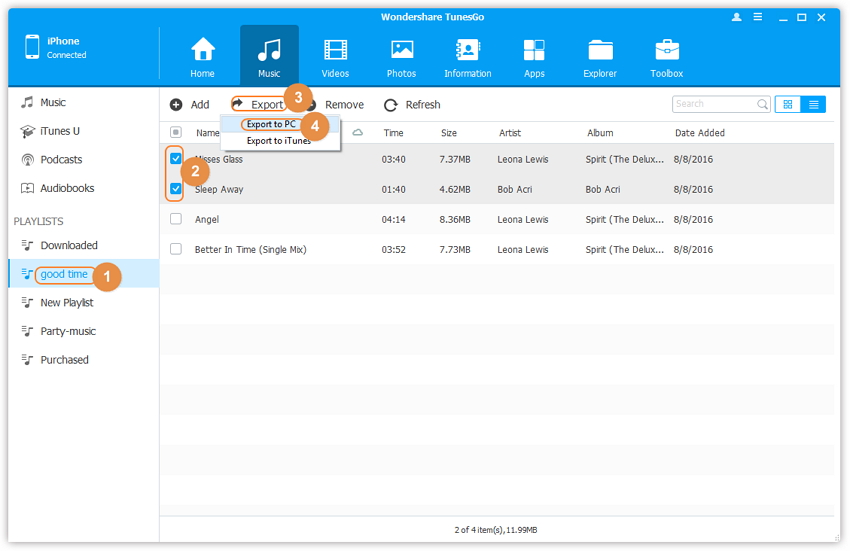
Schritt 3. Finden Sie das Zielverzeichnis und exportieren Sie die Wiedergabeliste.
Suchen und wählen Sie im Dialogfenster das Zielverzeichnis, um es auf den Computer zu exportieren. Klicken Sie dann auf OK, um mit dem Export zu beginnen.
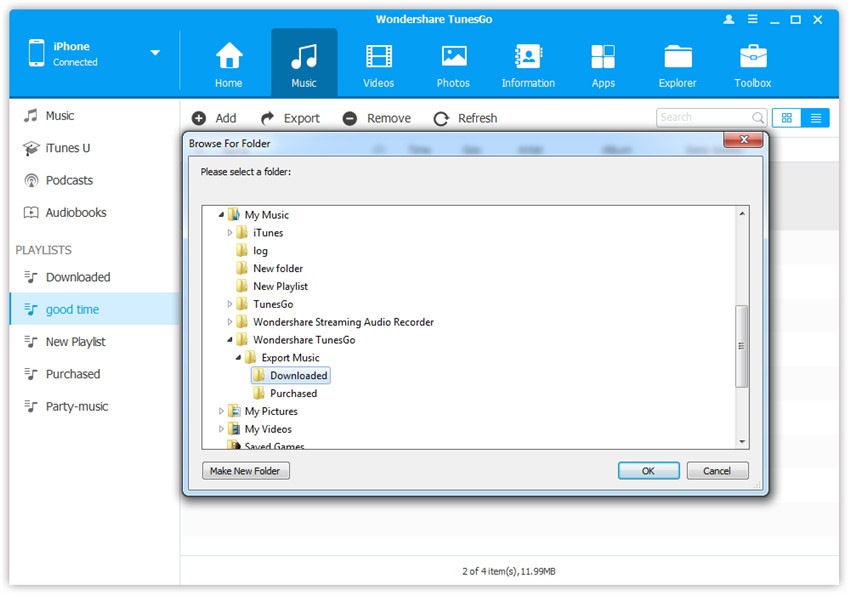
Schritt 4. Export erfolgreich.
Klicken Sie danach auf Ordner öffnen, um die exportierte Wiedergabeliste zu sehen, oder klicken Sie auf OK, um den Dialog zu schließen.
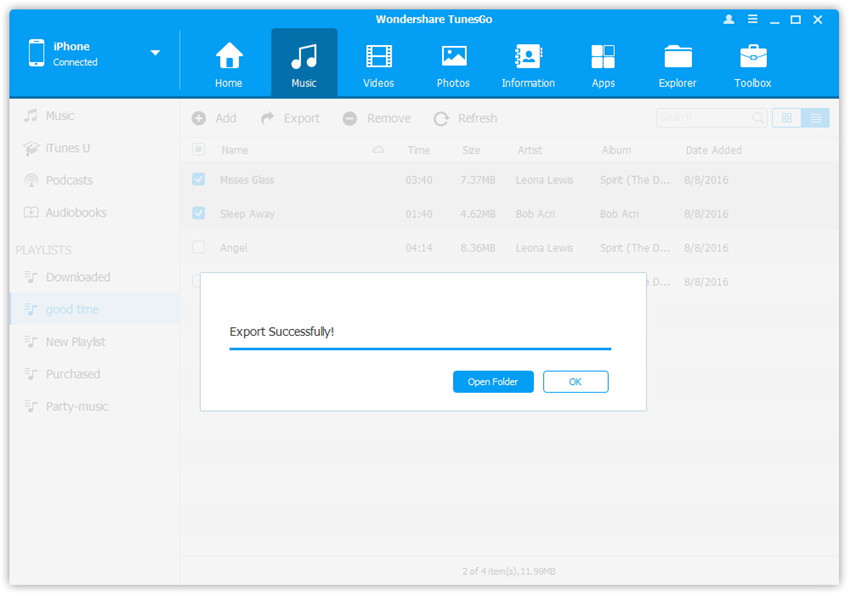
5. Wie übertragen Sie Wiedergabelisten vom iPhone/iPad/iPod in die iTunes-Mediathek?
Schritt 2. Wählen Sie eine bestimmte Wiedergabeliste.
Situation 1: Die gesamte Musik in eine Wiedergabeliste übertragen
Wählen Sie eine bestimmte Wiedergabeliste unter WIEDERGABELISTE. Rechtsklicken Sie auf die ausgewählte Wiedergabeliste und wählen Sie Export zu iTunes aus der Aufklappliste.
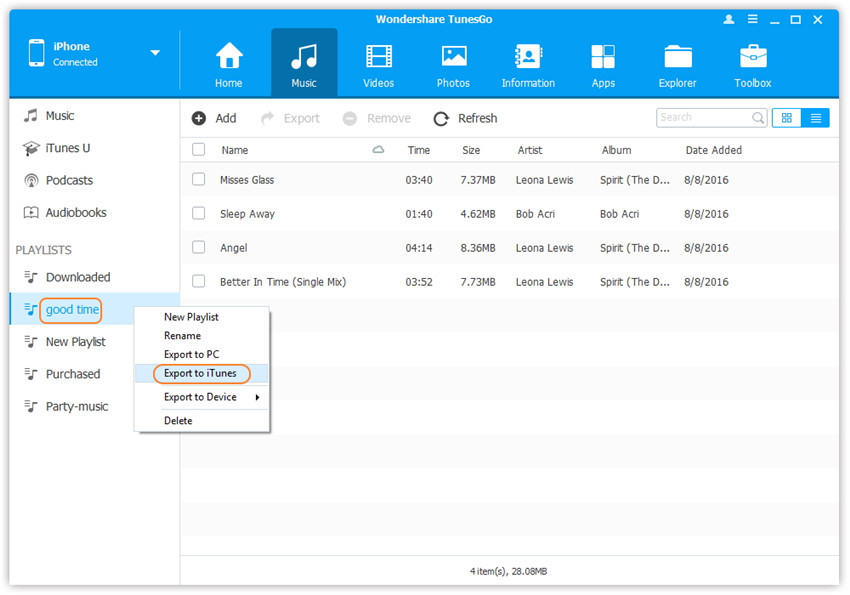
Situation 2: Einen Teil der Musik in eine Wiedergabeliste übertragen
Wählen Sie die Wiedergabeliste in der linken Seitenleiste aus, wählen Sie Titel, die Sie exportieren wollen, in der rechten Spalte aus und klicken Sie dann auf Exportieren > Export zu iTunes.
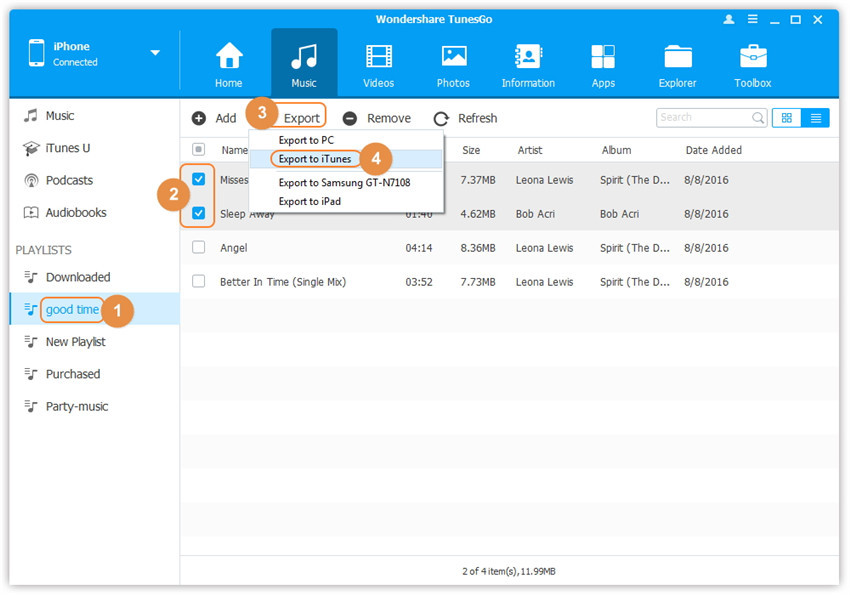
Schritt 3. Export erfolgreich, klicken Sie auf OK, um den Exportvorgang abzuschließen.