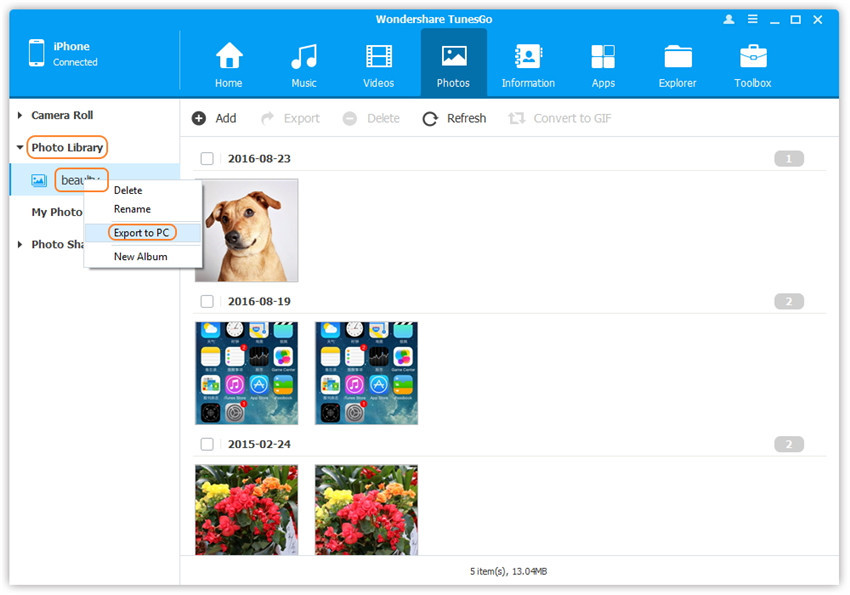Fotos vom iPhone/iPad/iPod Touch auf den Computer übertragen
Mit Wondershare TunesGo können Sie Fotos von Ihrem iPhone, iPad oder iPod Touch einfach auf dem Computer sichern, einschließlich Aufnahmen, Fotoarchiv, Fotostream und Freigegebene Fotos.
Methode 1: Alle Fotos mit einem Klick übertragen
Halten Sie sich an die Anleitung <1-Klick-Sicherung für Fotos auf dem PC/Mac>Methode 2: Fotos selektiv mit einem Knopfdruck übertragen
Schritt 1. Starten Sie Wondershare TunesGo und verbinden Sie Ihren iPhone/iPad/iPod mit dem Computer. Klicken Sie dann oben im Hauptfenster auf das Fotos-Symbol und Sie sehen den Standard-Fototyp: Aufnahmen.
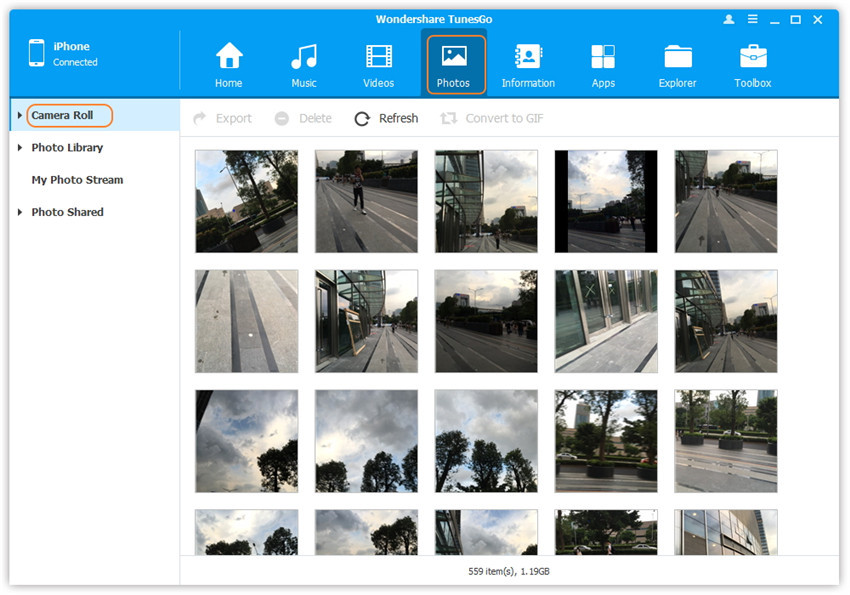
Situation 1. Fotos vom iPhone/iPad/iPod Touch selektiv auf den Computer übertragen
Schritt 2. Fotos von Ihrem iPhone/iPad/iPod Touch auf den Computer exportieren.
a. Wählen Sie einen bestimmten Fototyp: Aufnahmen/Fotoarchiv/Fotostream/Freigegebene Fotos (Aufnahmen ist der Standardtyp), alle Fotos dieses Typs werden in der rechten Spalte angezeigt. Optional können Sie ein bestimmtes Album für einen Fototyp wählen, um in das Albenfenster zu gelangen. Nun werden alle Fotos in diesem Album in der rechten Leiste dargestellt. Danach können Sie die auf Ihren Computer zu übertragenden Fotos überprüfen und auf Export > Export zum PC klicken oder auf die gewählten Fotos rechtsklicken und Export > Export zu PC aus der Aufklappliste wählen. Hier legen wir beispielsweise nur Fotos des Typs Aufnahmen fest.
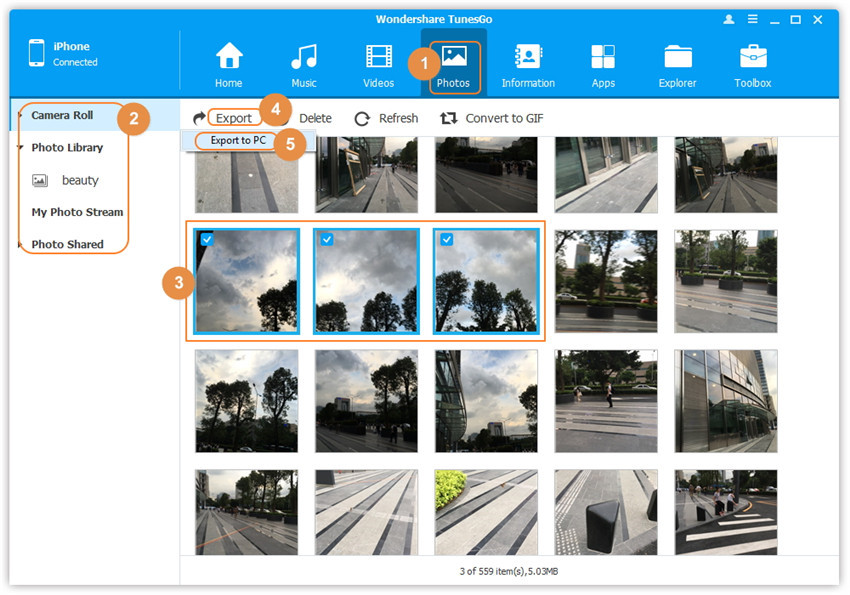
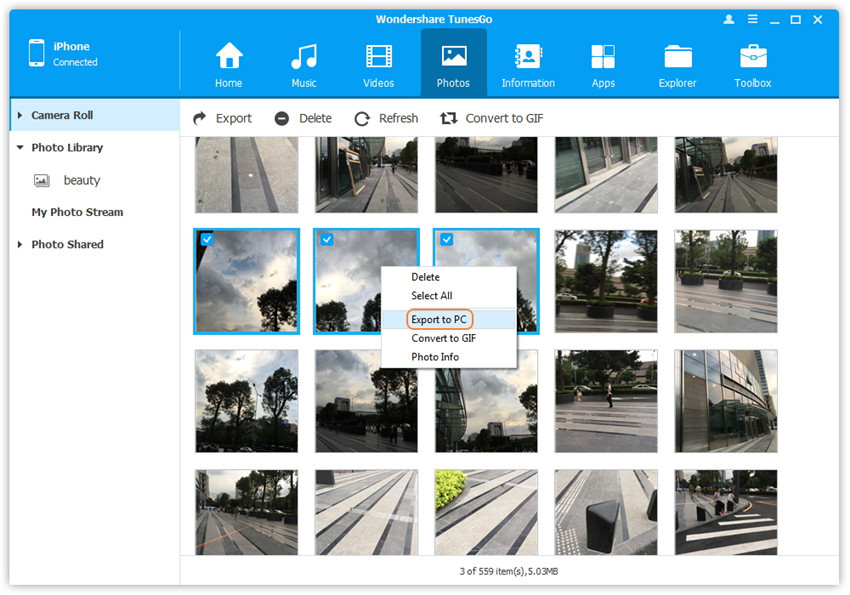
b. Suchen und wählen Sie das Zielverzeichnis auf dem Computer, in das exportiert werden soll. Klicken Sie dann auf OK, um mit dem Exportvorgang zu beginnen.
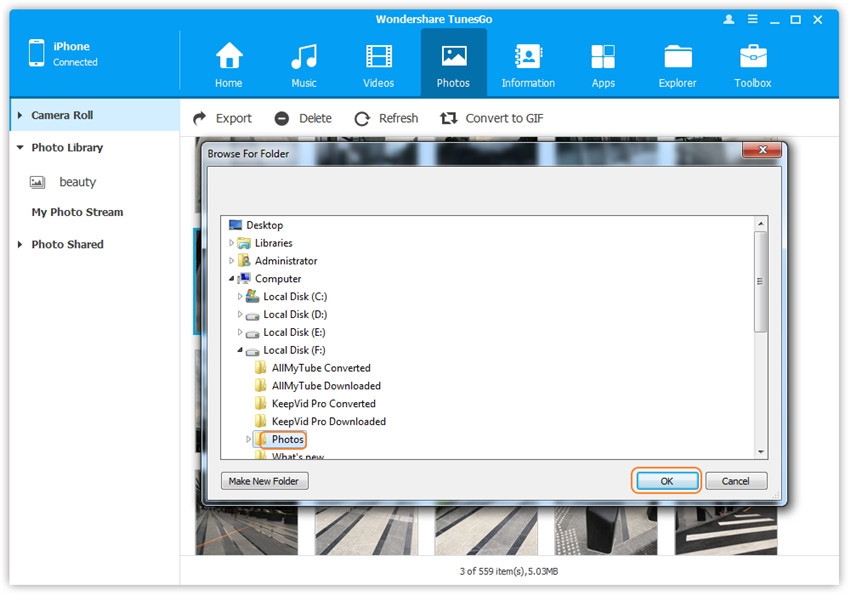
Schritt 3. Export erfolgreich
Klicken Sie auf Ordner öffnen, um die exportierten Fotos auf dem Computer zu sehen, oder klicken Sie auf OK, um das Dialogfenster zu schließen.
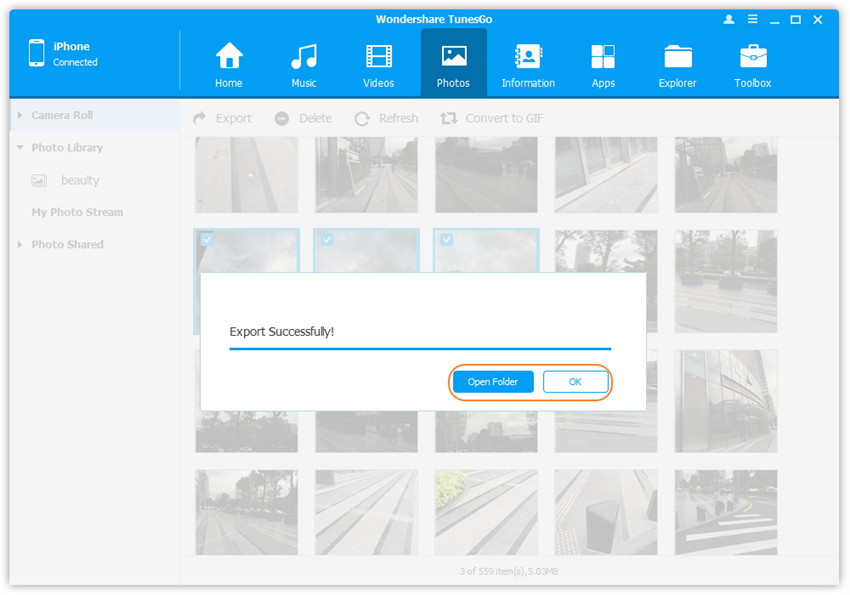
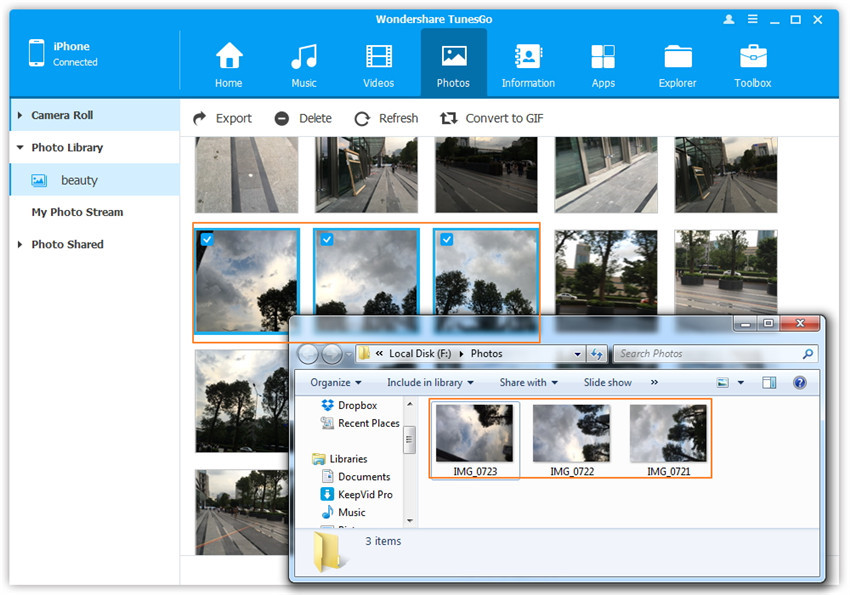
Situation 2. Alle Fotos eines Fototyps vom iPhone/iPad/iPod Touch auf den Computer übertragen
Schritt 2. Wählen Sie einen bestimmten Fototyp: Aufnahmen/Fotoarchiv/Fotostream/Freigegebene Fotos, rechtsklicken Sie darauf und wählen Sie Export zu PC aus der Aufklappliste. Suchen und wählen Sie danach das Zielverzeichnis auf Ihrem Computer, in das Sie exportieren wollen. Bitte werfen Sie einen Blick auf den Screenshot, um zu erfahren, wie Sie alle Fotos in das Fotoarchiv zu übertragen.
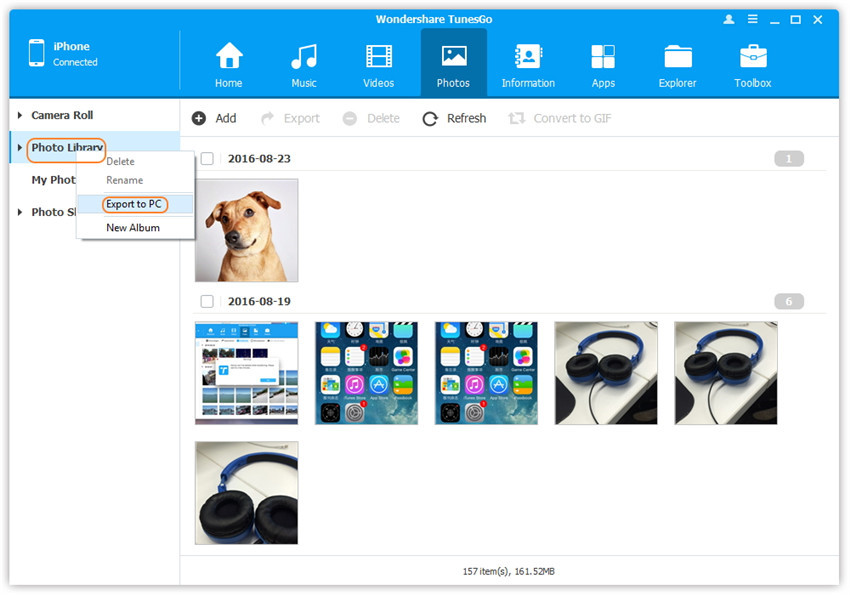
Situation 3. Alle Fotos in ein Fotoalbum vom iPhone/iPad/iPod Touch auf den Computer übertragen
Schritt 2. Wählen Sie ein bestimmtes Fotoalbum unter Aufnahmen, Fotoarchiv, Fotostream oder Freigegebene Fotos, rechtsklicken Sie darauf und wählen Sie Export zu PC aus der Aufklappliste. Suchen und wählen Sie danach das Zielverzeichnis auf Ihrem Computer, in das Sie exportieren wollen. Bitte werfen Sie einen Blick auf den Screenshot, um zu erfahren, wie Sie alle Fotos im „Beauty“-Albums ins Fotoarchiv übertragen.