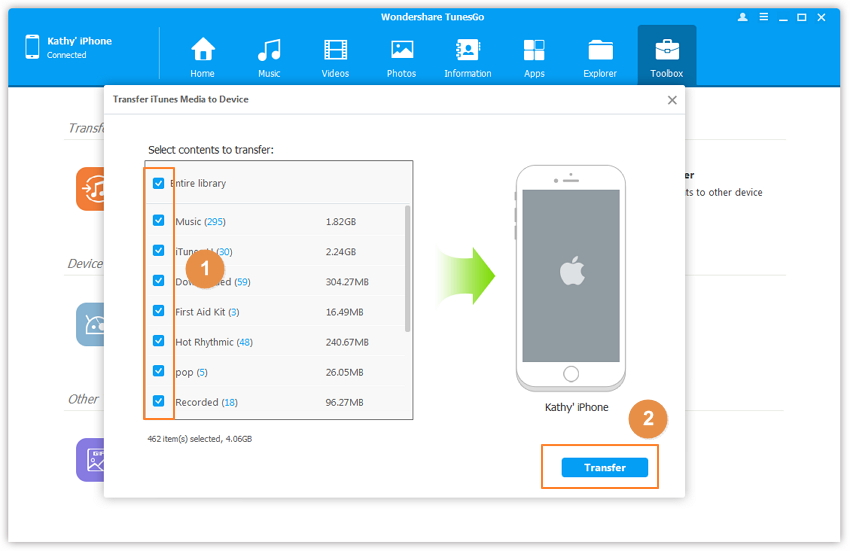¿Cómo Exportar Listas de Reproducción de iTunes con Archivos de Música?
La mayoría de las veces que un usuario necesita transferir o exportar una lista de reproducción es debido a que necesita compartirla con otros para que de esta forma ya no tengan que pasar por el mismo proceso engorroso de buscar y seleccionar canciones como lo hizo anteriormente el usuario. Si una lista de reproducción ha sido seleccionada teniendo en mente alguna ocasión especial, entonces esta lista es definitivamente importante para el usuario y él la transferirá a otros para asegurarse de que ellos también puedan escucharla y disfrutarla en alguna ocasión similar. Las listas de reproducciones de iTunes también son transferidas a otros dispositivos para asegurarse de mantenerlas sanas y salvas y que nadie tenga acceso a ellas debido a la asombrosa colección de canciones que hay en ella. Este tutorial fue escrito teniendo en mente las necesidades y requerimientos de los usuarios cuando de exportación de listas de reproducción de iTunes se trata.
- Parte 1. Exportar Listas de Reproducción con Archivos de Música usando iTunes
- Parte 2. Exportar Listas de Reproducción de iTunes a Text
- Parte 3. Exportar Listas de Reproducción de iTunes a iPhone/iPad/iPod
- Parte 4. Sincronizar Listas de Reproducción de iTunes con Dispositivos iOS sin Eliminar la Lista de Reproducción Original
Parte 1. Exportar Listas de Reproducción con Archivos de Música usando iTunes
Es un proceso sencillo el cual solo requiere de un usuario que sea bueno en el manejo de iTunes y el resto se hará en un abrir y cerrar de ojos. Para hacer el proceso sencillo, el usuario necesita asegurarse que los pasos que se presentan en este tutorial sean seguidos paso por paso, de esta forma el usuario podrá disfrutar de la lista de reproducción de iTunes que ha creado. A continuación te presentamos unos simples pasos a seguir:
i. Como primer paso, el usuario deberá asegurarse que el software de iTunes inicie.
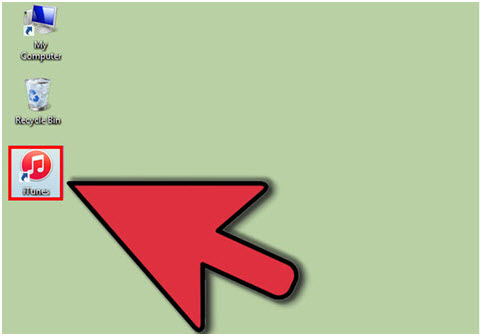
ii. Desde la actual sesión de iTunes, te aconsejamos hacer clic en la opción Lista de Reproducción para asegurarte de que el proceso continúe.
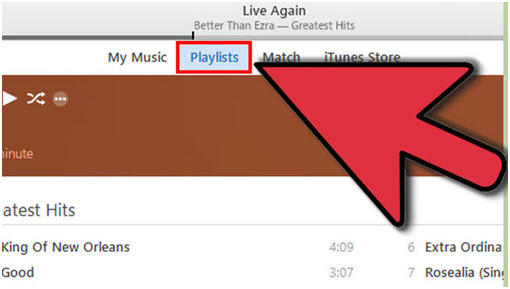
iii. El usuario deberá seleccionar la lista de reproducción que va a exportar en el lado izquierdo del panel.
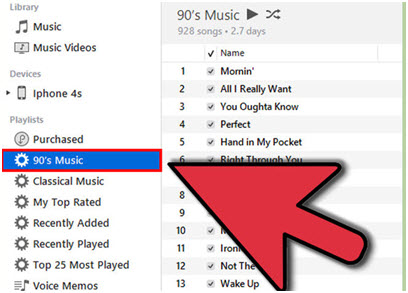
iv. Ahora el usuario deberá seleccionar la opción Archivo > Biblioteca.
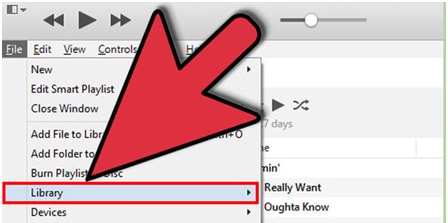
v. Luego elige la opción "Exportar Lista de Reproducción..." ubicada en la parte inferior de la lista desplegable tal como lo hemos resaltado.
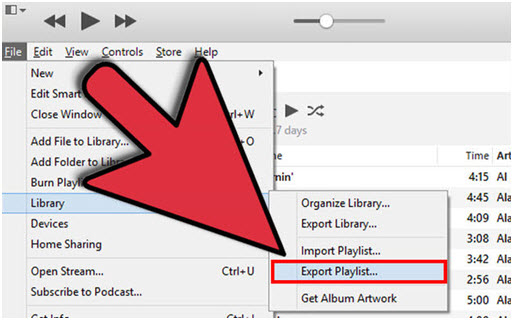
vi. En la ventana emergente que aparece, el usuario deberá asegurarse que el tipo de archivo seleccionado sea archivo XML en el recuadro "Guardar como". Esto completará el proceso de forma definitiva.
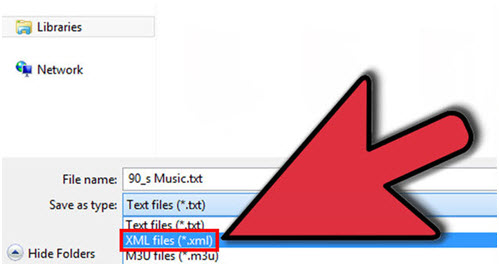
Ver el Video Tutorial de Cómo Exportar Listas de Reproducción de iTunes con Archivos de Música usando iTunes
Parte 2. Exportar Listas de Reproducción de iTunes a Texto
Este proceso es bastante simple y es casi igual al que hemos mencionado anteriormente. La única diferencia es asegurarse de que el "Guardar como" sea cambiado a texto en el último paso. Para la conveniencia del usuario, repetiremos el proceso para evitar cualquier inconveniente o confusión:
i. Inicia iTunes
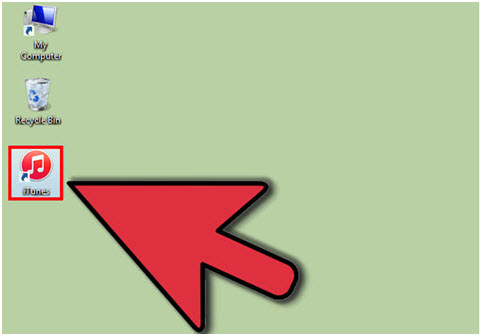
ii. Haz clic en Lista de Reproducción en la barra principal cuando la sesión actual se inicie.
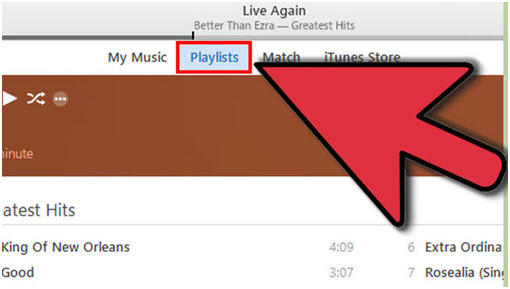
iii. Deberás seleccionar la lista de reproducción que quieras exportar en el panel izquierdo del iTunes.
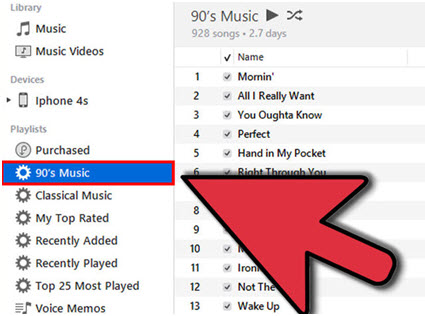
iv. Haz clic en Archivo > Biblioteca > Exportar Lista de Reproducción...
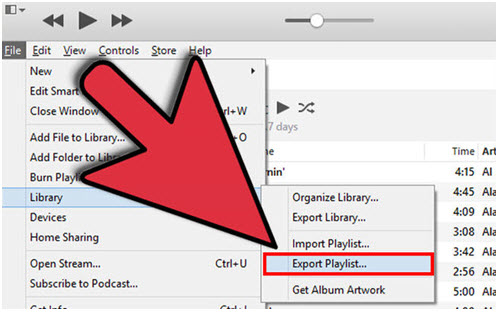
v. Desde que aparece la ventana emergente, el usuario deberá asegurarse de que en el recuadro "Guardar como" esté seleccionado el formato texto. Si el formato es exigido por el sistema, selecciona entonces el formato UTF -8. Presiona Guardar para completar el proceso.
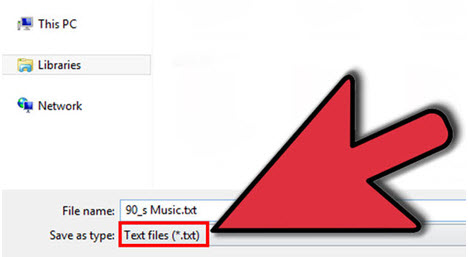
Parte 3. Exportar Listas de Reproducción de iTunes a iPhone/iPad/iPod
Es el proceso más sencillo que facilita la vida de muchos usuarios, por lo tanto los usuarios resuelven este problema tan sólo conectando sus dispositivos al ordenador y transfiriendo el contenido al nuevo dispositivo según sus requerimientos. Para hacerlo aún más simple, este tutorial mostrará a los usuarios cómo exportar listas de reproducción de iTunes a iPhone y con otros dispositivos marca Apple serán los mismos pasos.
i. El usuario deberá conectar el dispositivo Apple a su ordenador a través de un cable USB para iniciar el proceso.

ii. Una vez hecho esto, el usuario deberá asegurarse de iniciar iExplorer en Mac o PC, cualquiera que sea el género de la máquina.
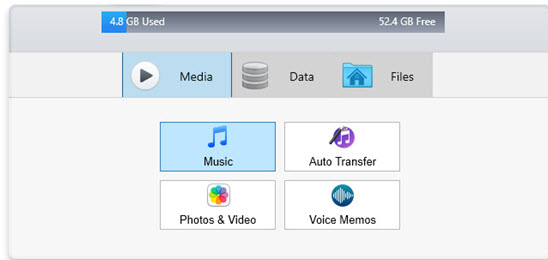
iii. iExplorer detectará el dispositivo y mostrará su contenido. Para ver la música, el usuario deberá hacer clic en la opción Música en el panel izquierdo y luego seleccionar la lista de reproducción deseada.
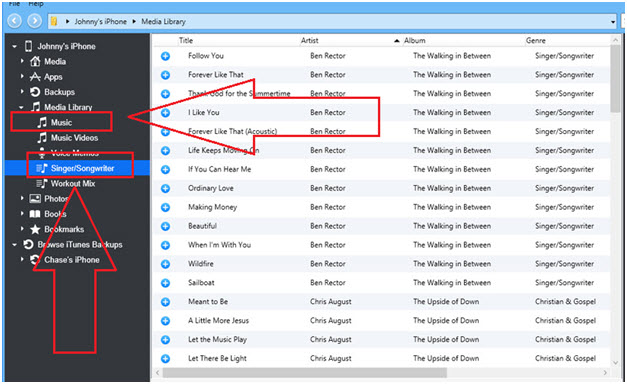
iv. Ahora el usuario deberá seleccionar Transferir > Transferir Lista de Reproducción Completa a iTunes para continuar y asegurarnos que el proceso continúa sin ningún inconveniente.
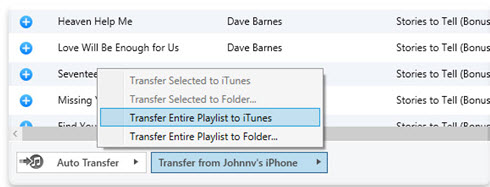
v. Para completar el proceso, el usuario necesitará cerrar y reiniciar el software iTunes y luego deberá asegurarse de que el dispositivo de destino se encuentre conectado al mismo ordenador y que el iTunes esté sincronizado con él, de esta forma la nueva lista de reproducción será transferida al nuevo dispositivo sin ningún problema.
Parte 4. Sincronizar Listas de Reproducción de iTunes con Dispositivos iOS sin Eliminar la Lista de Reproducción Original
Como ya sabes, cuando el usuario sincroniza con iTunes la lista de reproducción a otro dispositivo Apple la antigua lista de reproducción se eliminará instantáneamente. Es algo que preocupa bastante al usuario debido a que casi todos quieren mantener sus listas de reproducción en su lugar original. Para asegurarnos de que este problema nunca nos suceda, se recomienda descargar e instalar TunesGo, el cual es un maravilloso programa desarrollado por Wondershare. Puedes transferir fácilmente nuevas listas de reproducción a dispositivos iOS sin que la lista de reproducción original se pierda.
Wondershare TunesGo - Gestor de Teléfono

- Transfiere música entre dos dispositivos cualquiera o entre dispositivos y PC/iTunes
- YouTube como tu fuente de música personal
- Con más de 10.000 sitios para descargar música y videos
- Usa iTunes con Android
- Organiza tu biblioteca musical de iTunes completamente
- Edita las etiquetas ID3 y las portadas de tus discos
- Elimina canciones duplicadas y remueve pistas incompletas
- Comparte tu lista de reproducción de iTunes
Paso 1 El programa puede ser descargado desde https://tunesgo.wondershare.com/es/ y las últimas versiones siempre están ahí para complacer las necesidades de los usuarios. Una vez descargado, instala el programa e inícialo. Conecta el dispositivo Apple al ordenador con un cable USB.
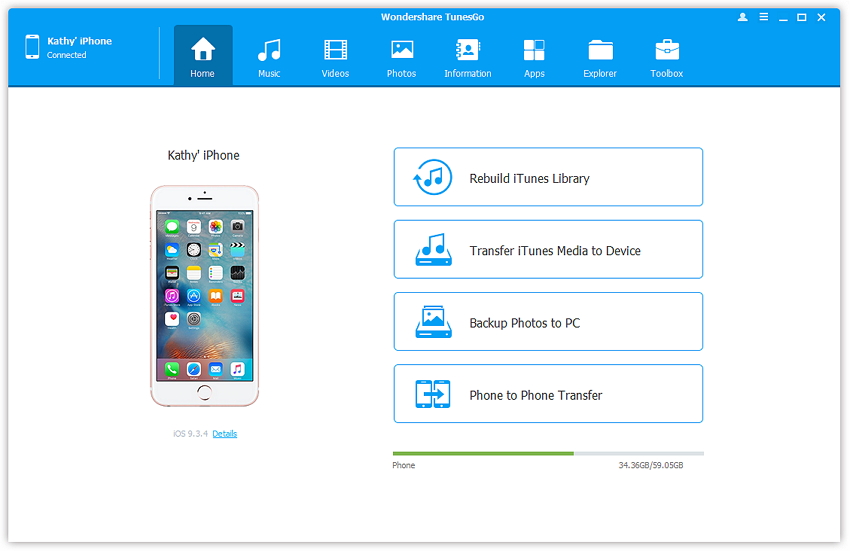
Paso 2 El usuario deberá entonces presionar ToolBox en la parte superior de la ventana del programa. Luego deberá hacer clic en "Transferir iTunes al Dispositivo".
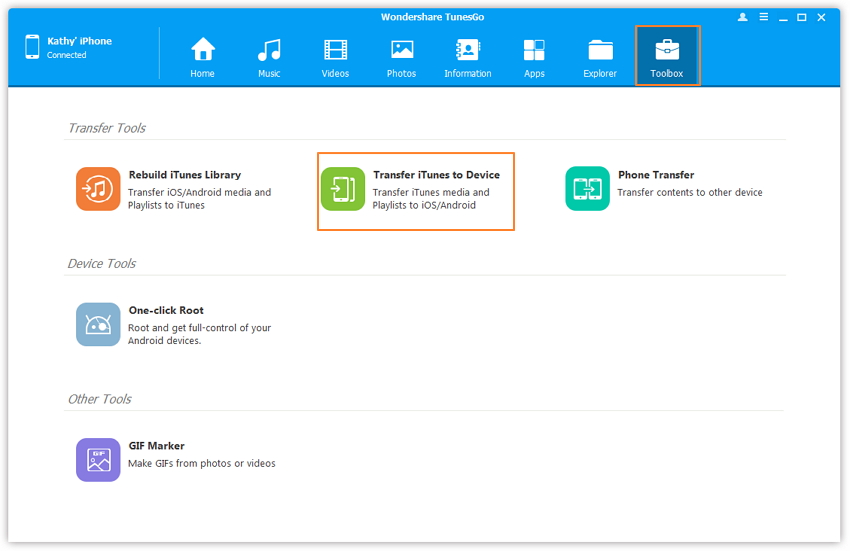
Paso 3 Una nueva ventana aparecerá, en donde se aprecia toda la biblioteca musical de iTunes marcada de forma predeterminada, desmarca los items que no quieres transferir. Haz clic en Transferir para comenzar la transferencia de la lista de reproducción seleccionada y por último haz clic en OK después de que la transferencia esté completa.