Come trasferire i file dall'iPad all'iPhone
Quando si parla di convenienza e semplicità d'uso, i dispositivi Apple sono sicuramente i migliori del mondo. IPhone, iPad e altri dispositivi iOS sono dotati delle ultime funzionalità, motivo per cui gli appassionati di tecnologia li preferiscono a tutti gli altri. Anche se la condivisione di file non è uno degli aspetti migliori dei dispositivi Apple, grazie allo sviluppo delle app e dei software più recenti, anche la condivisione non è più così difficile. Se si dispone di più dispositivi Apple come iPad, iPhone e altri, molte volte si desidera trasferire file da un dispositivo all'altro. In altri casi, si può voler condividere i propri file presenti su iPhone o iPad con gli amici o i parenti. Questo articolo mostra i modi migliori per trasferire i file da iPad ad iPhone e alcuni consigli su come trasferire file tra due dispositivi iOS in generale.
- Parte 1. Trasferire File dall'iPad all'iPhone con iTunes
- Parte 2. Trasferire File dall'iPad all'iPhone Direttamente
Parte 1. Trasferire File dall'iPad all'iPhone con iTunes
Uno dei modi più comuni di gestione dei file sui dispositivi Apple è di usare iTunes. Se vuoi trasferire file dall'iPad all'iPhone, puoi semplicemente trasferire i file dal tuo iPad al tuo account iTunes e quindi da iTunes al tuo iPhone. Se possiedi molti dispositivi iOS con lo stesso ID Apple, allora puoi facilmente condividere i file tra di loro. La seguente guida mostra come trasferire file da un iPad ad un iPhone attraverso iTunes.
1. Trasferire File dall'iPad al PC
Passo 1 Avviare iTunes e Connettere il proprio iPad
Avviare iTunes sul proprio PC e connettere il proprio iPad al computer con il cavo USB. Non appena la connessione è avvenuta con successo, iTunes rileverà automaticamente il dispositivo, ed ecco che nell'angolo in alto a sinitra della schermata del programma apparirà l'icona di un iPad.
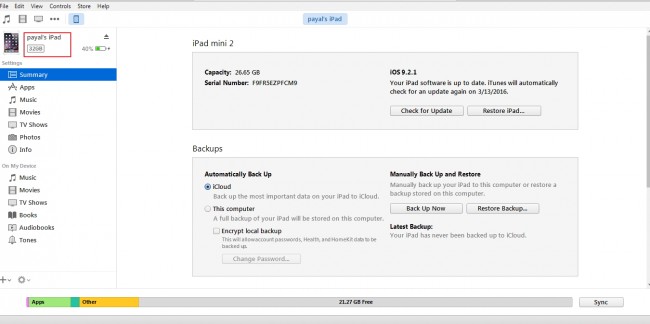
Passo 2 Selezionare File dal Pannello di Sinistra
In questo esempio lavoreremo con i dati delle app. Clicca sull'icona dell'iPad e scegli Apps nella barra laterale sinistra, quindi le App del tuo iPad saranno visibili in un elenco.
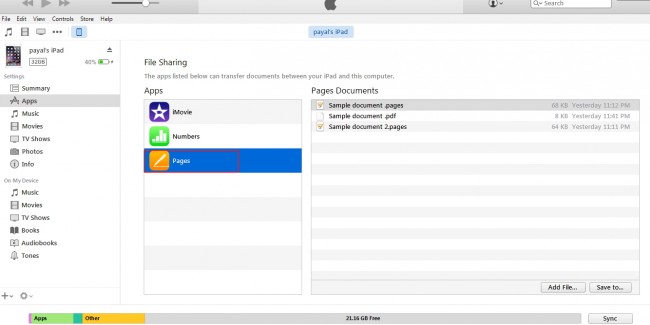
Passo 3 Andare su Condivisione File
A questo punto scorri la finestra verso il basso fino a trovare l'opzione di Condivisione File. Qui troverai tutte le App e quindi i relativi file che puoi trasferire dal tuo iPad al tuo PC.
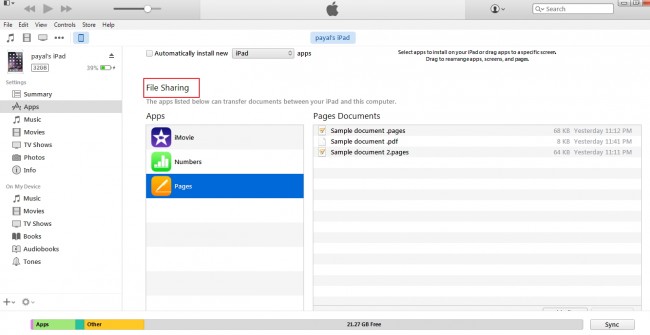
Passo 4 Selezionare le App di cui vuoi condividere i dati
Seleziona le app di cui vuoi condividere i dati. Dopo aver cliccato sull'icona dell'app, i relativi file verranno mostrati nella parte destra della finestra.
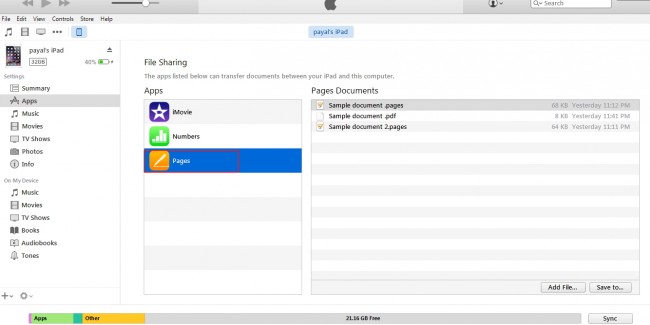
Passo 5 Selezionare i File e salvarli su PC
A partire dalla lista di file presente nella parte destra della finestra, selezionare il file che si desidera trasferire e quindi cliccare sul pulsante Salva presente a destra per peocedere con il salvataggio dei file sul computer.
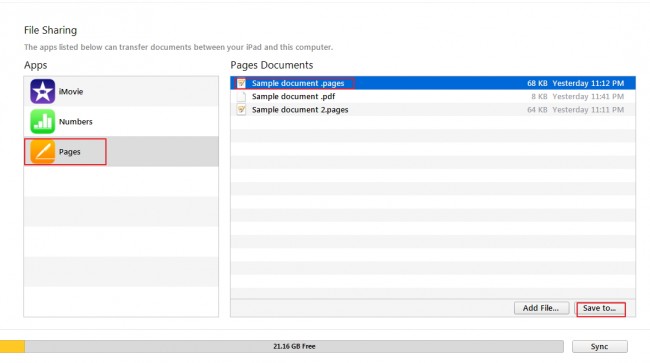
Passo 6 Selezionare la Cartella di Destinazione
Adesso devi selezionare la cartella del tuo PC in cui desideri salvare il file. Dopo aver selezionato la cartella, cicca sul pulsante Seleziona Cartella per salvare il file nella cartella.
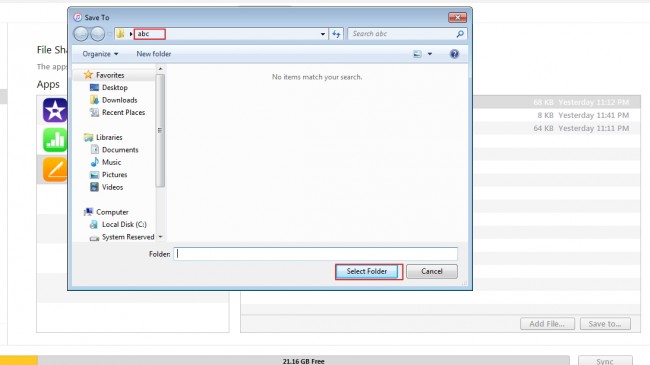
2. Trasferire i File dal PC all'iPhone
Una volta che i file sono stati trasferiti nel PC, questi possono essere trasferiti all'iPhone con iTunes. Ecco i passi da seguire per farlo.
Passo 1 Avvia iTunes e Connetti l'iPhone
Connetti l'iPhone al PC con il cavo USB, e iTunes si avvierà in automatico. Se non dovesse avviarsi in automatico, puoi avviarlo manualmente dalla lista di applicazioni installate sul tuo computer. iTunes riconoscerà automaticamente il tuo iPhone e mostrerà l'icona dell'iPhone nell'angolo in alto a sinistra della finestra.
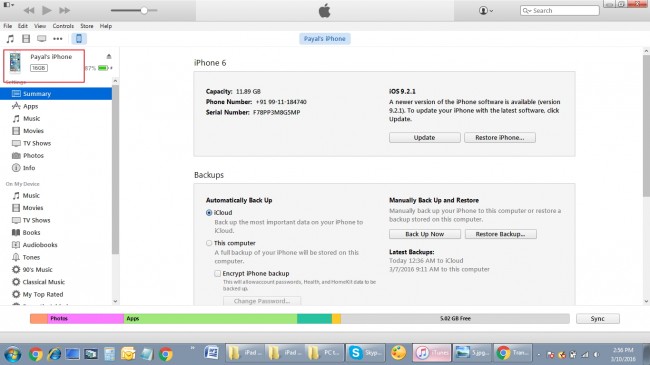
Passo 2 Selezionare le App
Clicca sull'icona dell'iPhone nell'angolo in alto a sinistra, scegli Apps nella barra laterale a sinistra. A questo punto, le app installate nell'iPhone saranno mostrate nella parte destra della finestra.
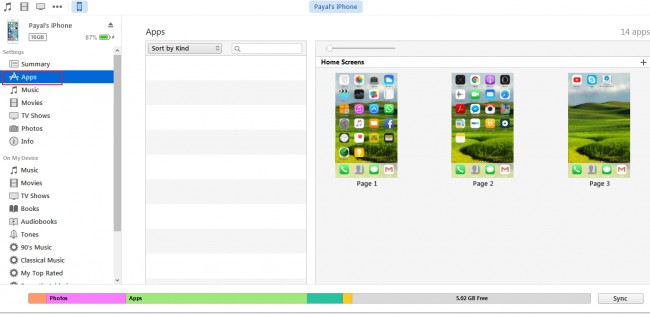
Passo 3 Spostarsi su Condivisione File
A questo punto scorri la pagina verso il basso fino a raggiungere l'opzione di "Condivisione File". Le app del tuo iPhone che supportano la condivisione dei file saranno mostrate in colonna.
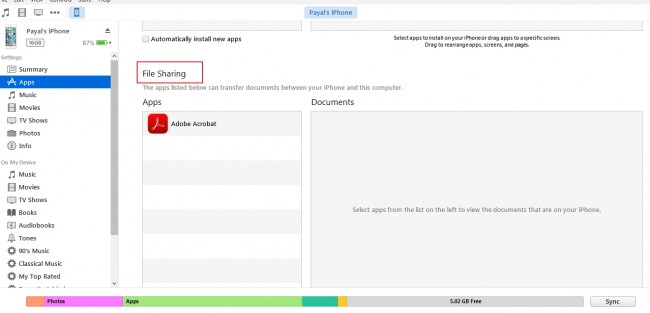
Passo 4 Selezionare le App
Seleziona le app di cui vuoi condividere i dati, in alto a destra clicca sul pulsante Aggiungi File per spostare i file dal tuo computer.
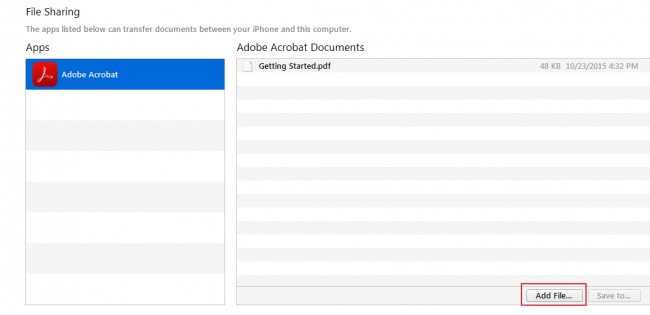
Passo 5 Selezionare il File da Aggiungere
A questo punto ti verrà chiesto di selezionare la cartella del tuo PC in cui si trova il file che si desidera trasferire sul proprio iPhone. Una volta selezionata la cartella, selezionare il file che si è copiato dal proprio iPad e questo verrà trasferito sul proprio iPhone.
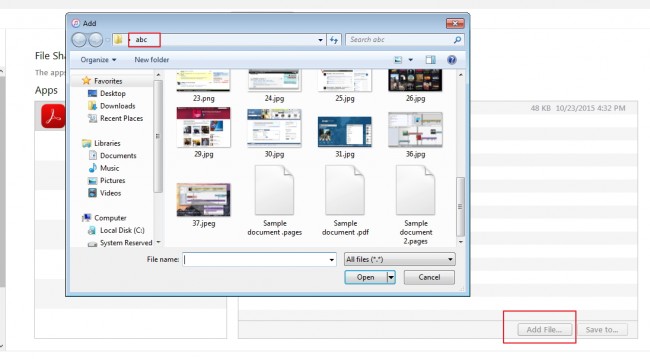
Parte 2. Trasferire File dall'iPad all'iPhone con iTunes
Se desideri trasferire il file dall'iPad all'iPhone in modo più semplice e veloce di quanto fatto con iTunes, allora non c'è nulla di meglio che farlo direttamente con Wondershare TunesGo. Questo eccezionale software è in grado di trasferire, così come di gestire, i file tra dispositivi iOS. Con Wondershare TunesGo puoi trasferire immagini, video, playlist e file musicali tra i tuoi dispositivi iOS così come sul tuo PC/iTunes. Grazie a questo software, devi semplicemente connettere i dispositivi e procedere con un trasferimento diretto da un dispositivo verso l'altro.
Straordinario Programma per la Gestione del Telefono e il Trasferimento di File - Wondershare TunesGo

- Trasferisce i file multimediali ai dispositivi iOS con un semplice click.
- Trasferisce i file audio e i video dai dispositivi iOS ad iTunes e PC.
- Importa e converte i file musicali e i video in formati compatibili con i dispositivi iOS.
- Cancella gruppi di foto/video con un solo click.
- Rimuove i contatti duplicati
- Sistema & ottimizza i tag ID3, cover, informazioni della traccia musicale
- Trasferisce file musicali e foto senza le limitazioni di iTunes
- Esegue un backup/ripristino perfetto della libreria iTunes.
Caratteristiche Principali di Wondershare TunesGo
- TunesGo permette di trasferire i file tra un dispositivo iOS e un altro in modo diretto.
- Questo programma permette di trasferire i file dai dispositivi iOS alla libreria iTunes e al PC. Pertanto, i file possono essere gestiti in modo migliore e il backup ripristinato/salvato all'occorrenza.
- TunesGo supporta vari tipi di trasferimento dati, incluse le immagini, le playlists, i file musicali, i podcasts, i video e altri formati.
- Durante il trasferimento dei file, tutte le informazioni del file resteranno immutate.
- Durante la condivisione e il trasferimento dei file musicali con TunesGo Retro verso altri dispositivi iOS, PC o libreria iTunes, il programma trasferirà soltanto i file musicali che non sono doppioni.
- Le funzioni aggiuntive relative al trasferimento dei file musicali includono la riparazione dei tag ID3, il trasferimento di file audio senza perdita e la condivisione di musica acquistata tra diversi dispositivi.
- Il software consente di collegare contemporaneamente più dispositivi e quindi trasferire i file senza le limitazioni di iTunes.
Tipologie di File Supportati da TunesGo
File Video Supportati: MP4, 3GP, MPEG, MPG, DAT, AVI, MOV, ASF, WMV, VOB, MKV, FLV
File Musicali Supportati: MP3, AAC, AC3, APE, AIF, AIFF, AMR, AU, FLAC, M4A, MKA, MPA, MP2, OGG, WAV, WMA, 3G2
Podcast Supportati: M4A, M4V, MOV, MP3, MP4, M4B
iTunes U Supportati: M4A, M4V, MOV, MP3, MP4, M4B
Video Musicali Supportati: MP4, M4V, MOV
Audiolibri Supportati: M4B, MP3
TV Show Supportati: MP4, M4V, MOV
File Immagini Supportati: JPG, JPEG, PNG, BMP, GIF
Dispositivi Supportati da TunesGo
iPhone Supportati: iPhone 6s, iPhone 6s, iPhone 6s Plus, iPhone 6, iPhone 6 Plus,iPhone 5s, iPhone 5c, iPhone 5, iPhone 4s, iPhone 4, iPhone 3GS
iPad Supportati:iPad Pro, iPad air 2, iPad mini con display Retina, iPad air, iPad mini, iPad con display Retina, il Nuovo iPad, iPad 2, iPad
iPod Supportati: iPod touch 6, iPod touch 5, iPod touch 4, iPod touch 3, iPod classic 3, iPod classic 2, iPod classic, iPod shuffle 4, iPod shuffle 3, iPod shuffle 2, iPod shuffle 1, iPod nano 7, iPod nano 6, iPod nano 5, iPod nano 4, iPod nano 3, iPod nano 2, iPod nano
Come Trasferire File dall'iPad all'iPhone direttamente con TunesGo
La seguente guida mostra i passi da seguire per trasferire in modo diretto i file dall'iPad all'iPhone con Wondershare TunesGo. Provalo tu stesso.
Passo 1 Installare e Avviare TunesGo
Scarica e installa Wondershare TunesGo sul tuo computer, e quindi avvialo. Il programma ti chiederà di connettere i dispositivi iOS.
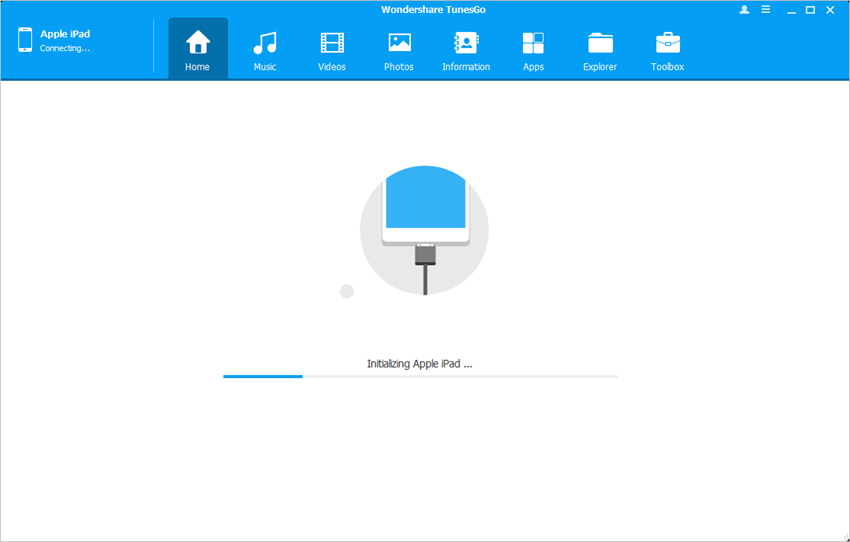
Passo 2 Connettere il proprio iPad e iPhone al PC
Quando connetti l'iPhone e l'iPad al computer con il relativo cavo USB, il programma riconoscerà automaticamente i tuoi dispositivi. Quindi TunesGo mostrerà le categorie dei file in cima alla finestra del programma.
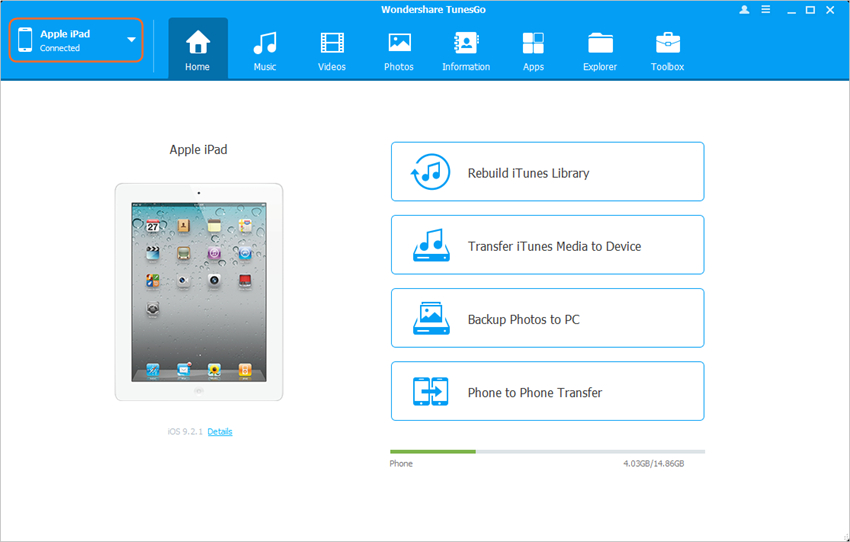
Passo 3 Trasferire i File dall'iPad all'iPhone
Scegliendo una categoria di file in cima alla schermata principale del programma, questo mostra il relativo contenuto nella finestra. Seleziona i file che si desidera trasferire, clicca sul pulsante Esporta, in cima alla finestra del programma, e scegli il tuo iPhone come target dal menù a discesa. A questo punto TunesGo inizierà a trasferire i file dall'iPad all'iPhone.
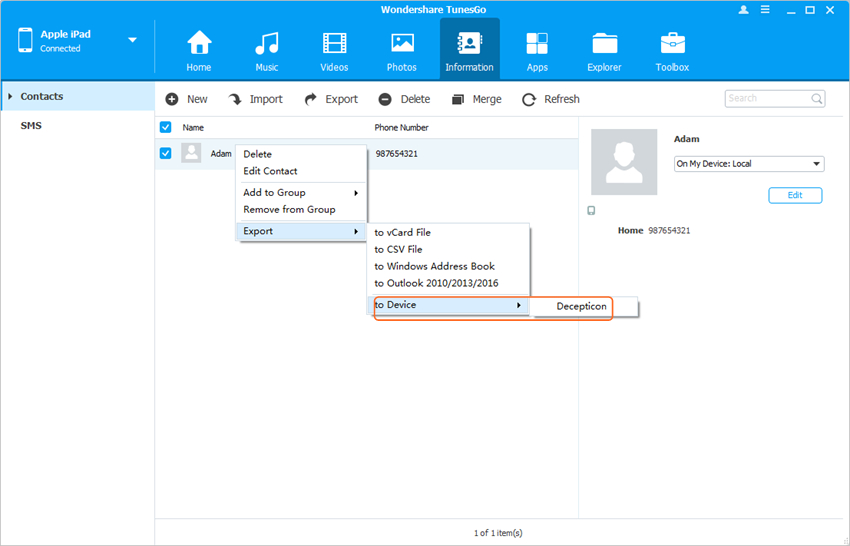
Conclusione: Wondershare TunesGo permette di trasferire i file da un dispositivo iOS ad un altro, aiuta la gestione e il trasferimento dei file tra i dispositivi iOS e il computer/iTunes. Se sei interessato a questo programma, non perdere altro tempo, scaricalo gratuitamente e provalo.
Straordinario Programma per la Gestione del Telefono e il Trasferimento di File - Wondershare TunesGo

- Trasferisce i file multimediali ai dispositivi iOS con un semplice click.
- Trasferisce i file audio e i video dai dispositivi iOS ad iTunes e PC.
- Importa e converte i file musicali e i video in formati compatibili con i dispositivi iOS.
- Cancella gruppi di foto/video con un solo click.
- Rimuove i contatti duplicati
- Sistema & ottimizza i tag ID3, cover, informazioni della traccia musicale
- Trasferisce file musicali e foto senza le limitazioni di iTunes
- Esegue un backup/ripristino perfetto della libreria iTunes.
