Come Trasferire File dall'iPad Pro/Air 2 e iPad mini 3/mini 4 al Mac
"Il mio nuovo iMac è appena arrivato. Adesso devo spostare tutti file presenti nel mio vecchio PC al nuovo iMac. Sembra che utilizzando il mio account iTunes posso trasferire nella nuova libreria di iTunes solo i contenuti digitali acquistati. Allora, come posso fare per le canzoni e i video che ho scaricato da altre parti? In questo momento ho tutti questi file nel mio iPad. Esiste un programma per trasferire i file dall'iPad al Mac?" --- da John, MacRumors
Anche tu sei alla ricerca di un programma per trasferire i file dall'iPad al Mac per fare un backup? Se la risposta è si, ti consigliamo vivamente di usare – Wondershare TunesGo, il miglior programma per trasferire file da iPad a Mac. Grazie a questo programma puoi trasferire file musicali, foto e video dall'iPad al Mac in modo facile e veloce. In ogni modo, ti mostreremo altri due modi per trasferire i file dall'iPad al Mac. Uno di questi due metodi è un piccolo programma creato sempre da Wondershare. Il terzo è una buona soluzione per trasferire file più piccoli, dal momento che non richiede l'uso di alcun software, nè di un cavo USB per connettere il tuo iPad al Mac. Pertanto, se prima eri in difficoltà, dopo aver letto questo articolo puoi essere certo di sapere come trasferire file da iPad a Mac.
- Parte 1. Come Trasferire i File dall'iPad al Mac senza iTunes Utilizzando TunesGo
- Parte 2. Come Trasferire i File dall'iPad al Mac Utilizzando Wondershare MobileTrans
- Parte 3. Come Trasferire i File dall'iPad al Mac Utilizzando l'Email
Parte 1. Come Trasferire i File dall'iPad al Mac senza iTunes Utilizzando TunesGo
Se stai cercando lo strumento migliore per trasferire file da iPad a Mac, noi ti consigliamo vivamente Wondershare TunesGo. Questo programma permette a tutti gli utenti di gestire facilmente i propri dispositivi iOS, trasferire file tra i propri dispositivi e computer.
Wondershare TunesGo supporta varie tipologie di file, come i file musicali, Podcasts, iTunes U, Foto, Video, Show Televisivi, Note Vocali, Audiolibri, SMS, e Contatti. Tutto ciò che devi fare è scaricare il software, installarlo sul tuo Mac e verificare di avere un cavo USB funzionante per connettere il tuo iPad e Mac e quindi trasferire i file dall'iPad al Mac.
Nota: Wondershare TunesGo è disponibile sia per Windows che per Mac. Scarica la versione compatibile con il sistema operativo del tuo computer.
Straordinario Programma per la Gestione del Telefono e il Trasferimento di File - Wondershare TunesGo

- Trasferisce i file multimediali ai dispositivi iOS con un semplice click.
- Trasferisce i file audio e i video dai dispositivi iOS ad iTunes e PC.
- Importa e converte i file musicali e i video in formati compatibili con i dispositivi iOS.
- Cancella gruppi di foto/video con un solo click.
- Rimuove i contatti duplicati
- Sistema & ottimizza i tag ID3, cover, informazioni della traccia musicale
- Trasferisce file musicali e foto senza le limitazioni di iTunes
- Esegue un backup/ripristino perfetto della libreria iTunes.
Caratteristiche Principali di Wondershare TunesGo
- Traferire in modo intelligente i file musicali dall'iPad ad iTunes. Se possiedi dei file musicali nel tuo iPad ma non nella Libreria iTunes del tuo Mac, puoi facilmente selezionare tutti questi brani musicali o quelli desiderati e trasferirli alla Libreria iTunes con un semplice click. La cosa straordinaria è che non ci sarà alcun brano musicale doppione. Infatti, questo programma filtra automaticamente i brani doppioni durante il trasferimento da iPad a Mac.
- Eseguire un back up delle foto dall'iPad al Mac. Le foto scattate con l'iPad e che si trovano nel Rullino Fotografico o nella Libreria iTunes possono essere trasferite in un Mac per essere modificate o salvate. In ogni modo, puoi convertire le tue foto live (animate) in formato GIF.
- Trasferire i video dall'iPad al Mac. I video registrati con il proprio iPad o scaricati da Internet sull'iPad possono essere trasferiti in un computer Mac per fare un backup.
Requisiti di sistema & Modelli di iPad Supportati
- Mac OS Supportati: Mac OS X 10.7, 10.6, 10.8 e 10.9 (Mavericks)
- iOS Supportati: iOS 5, iOS 6 & iOS 7, iOS 8, iOS 9
- Modelli di iPad Supportati: iPad mini 4, iPad con display Retina, iPad Pro, iPad Air 2 e altri modelli di iPad
Come Usare questo programma per trasferire i file dall'iPad al Mac
La seguente guida mostra come usare questo programma per trasferire i file dall'iPad al Mac. Vengono riportati i vari passi con i relativi screenshot. Verifica tu stesso.
Passo 1 Avviare TunesGo e Connettere iPad al Mac
Connettere l'iPad al Mac con un cavo USB e avviare Wondershare TunesGo. Questo programma di trasferimento file dall'iPad al Mac rileverà automaticamente il tuo iPad e visualizzerà le varie categorie di file nella schermata principale del programma.
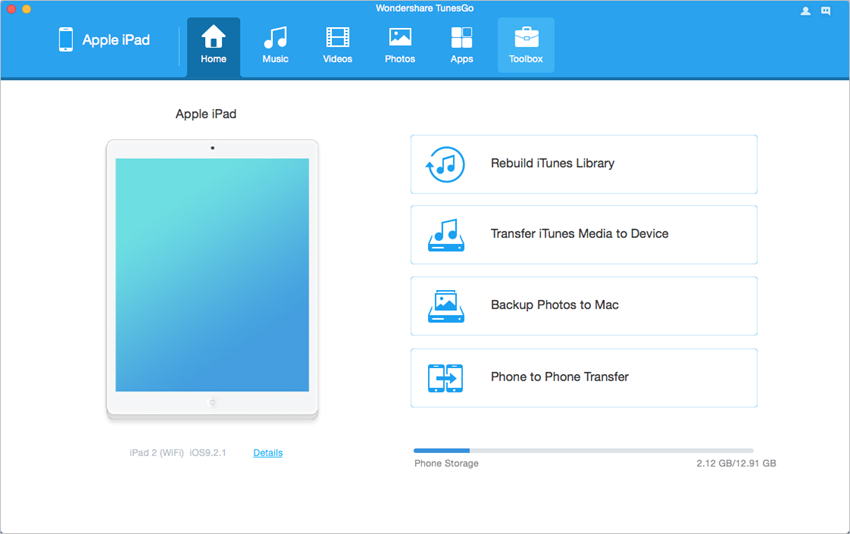
Passo 2 Scegliere una Categoria di File
Scegliendo una categoria di file nella schermata principale del programma, il programma visualizzerà le differenti sezioni dei file nella barra laterale di sinistra, mentre il relativo contenuto è mostrato nella parte destra della finestra.
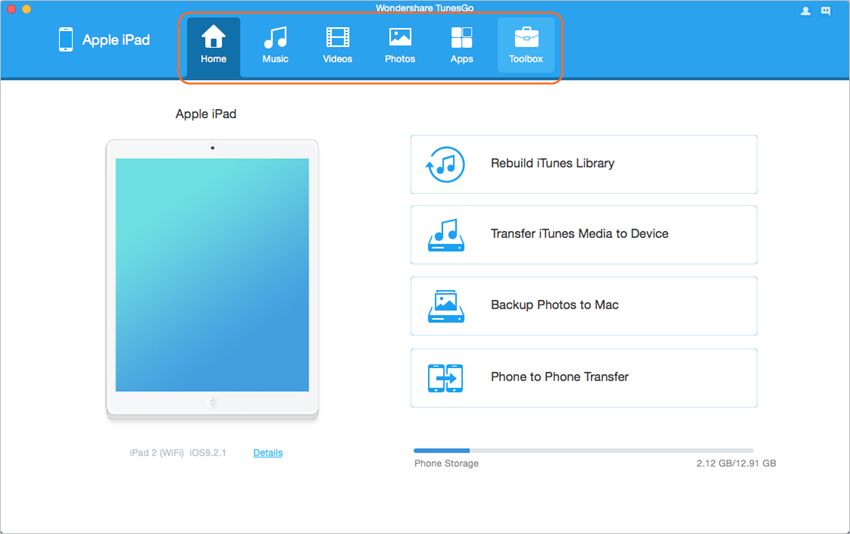
Passo 3 Selezionare i File da Esportare
Puoi selezionare un file da esportare, o tenere premuto il tasto Command sul tuo Mac per selezionare più file. In seguito, devi cliccare sul pulsante Esporta, in cima alla finestra del programma.
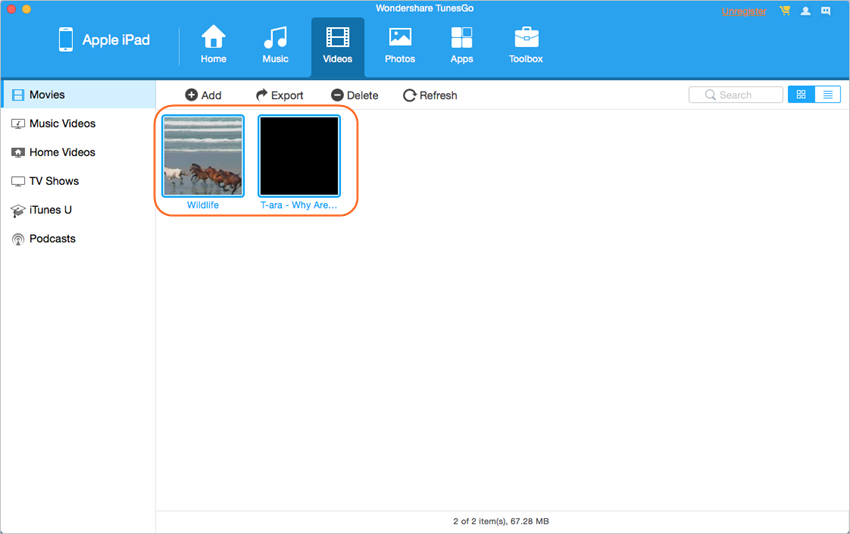
Passo 4 Esportare i File in un Mac
Dopo aver cliccato sul pulsante Esporta, apparirà una finestra di dialogo. Scegli una cartella di destinazione sul tuo computer per salvare i file esportati, quindi clicca sul pulsante Salva, in basso a destra, per iniziare a trasferire i file dal'iPad al computer Mac.
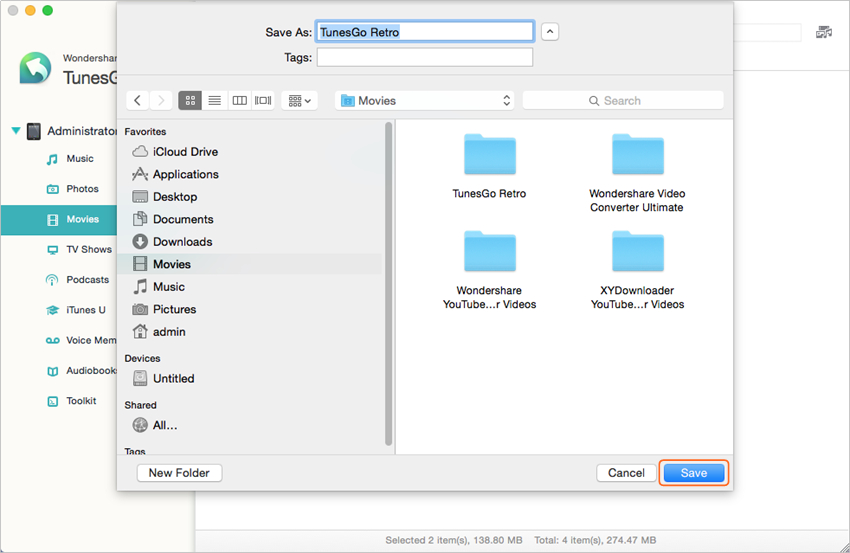
Quando l'operazione di trasferimento è stata completata, puoi visualizzare i file nella cartella di destinazione. Il programma è estremamente utile per tutti gli utenti che vogliono facilmente trasferire i file dall'iPad al Mac. Wondershare TunesGo è certamente il miglior programma presente sul mercato per trasferire file musicali, video e foto dall'iPad al Mac. Inoltre, se vuoi trasferire file dal Mac all'iPad senza cancellare i file sull'iPad, questo programma rappresenta sempre un valido grosso aiuto.
Guarda il Video Tutorial su Come Usare TunesGo per Mac
Parte 2. Come Trasferire i File dall'iPad al Mac Utilizzando Wondershare MobileTrans
L'utilizzo migliore di Wondershare MobileTrans si ottiene quando si devono trasferire file tra dispositivi mobili con diversi sistemi operativi, ad esempio trasferendo facilmente i file da un iPhone ad un Android. MobileTrans può anche essere utilizzato per trasferire con un semplice clic tutti i propri contatti, messaggi di testo, calendario, foto, video e file musicali dal proprio iPad al Mac.
Adesso ti mostriamo come poter trasferire i file dall'iPad al Mac utilizzando Wondershare MobileTrans, ma prima di iniziare con questo tutorial, assicurati di aver scaricato e installato il programma e di avere un cavo USB a portata di mano per connettere il tuo iPad al Mac.
Passo 1 Avviare MobileTrans
Avvia il programma con un doppio click sull'icona. Dopo aver avviato il programma, vedrai un vasto numero di opzioni sulla schermata principale del programma. Scegli l'opzione Back Up del Proprio Telefono nella parte in basso della finestra del programma.
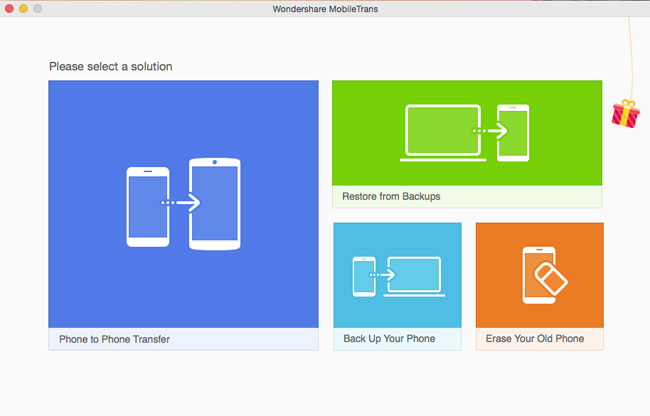
Passo 2 Connettere l'iPad al Computer
Il tuo Mac sarà automaticamente aggiunto nella parte destra della finestra. Quindi connetti il tuo iPad al Mac con un cavo USB.
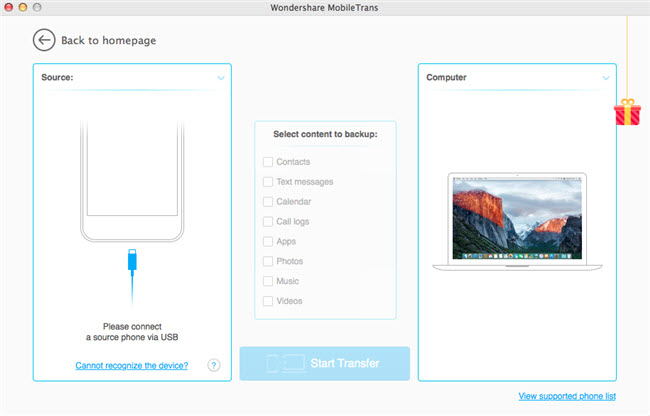
Passo 3 Selezionare la Tipologia di File di cui si desidera fare il Back up
A questo punto, il tuo iPad apparirà a sinistra della finestra del programma, e i file che è possibile trasferire verranno elencati al centro della finestra. Scegli le tipologie di file che vuoi trasferire e fai clic sul pulsante Avvia Trasferimento nella parte inferiore centrale della finestra del programma.
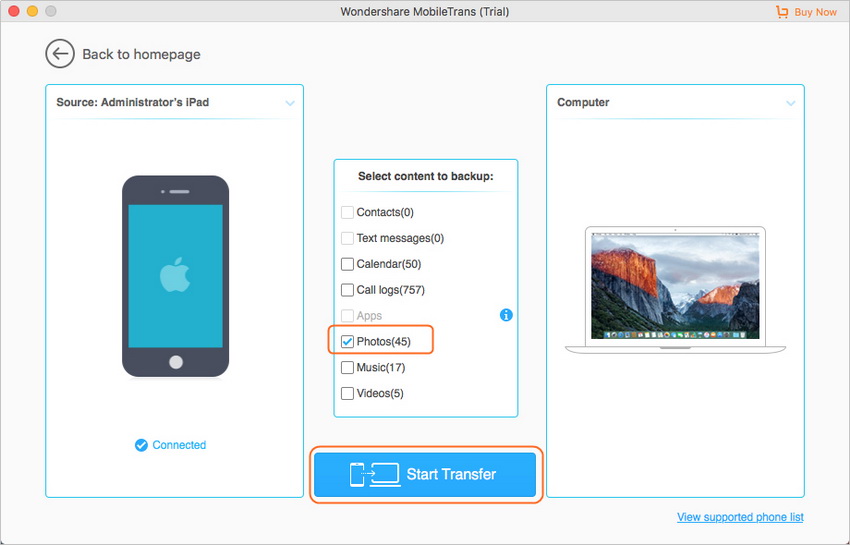
Passo 4 Eseguire un Back up dei File
Dopo aver cliccato sul pulsante, MobileTrans inizierà a trasferire i file dal tuo iPad al computer Mac. Al termine del processo di trasferimento, i file saranno presenti nella cartella di destinazione precedentemente scelta.
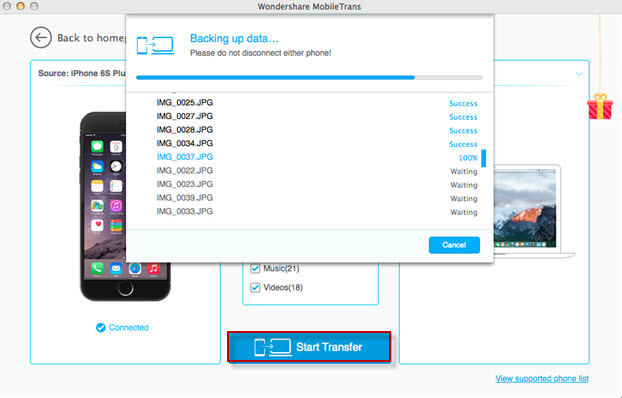
Parte 3. Come Trasferire i File dall'iPad al Mac Utilizzando l'Email
Il vantaggio più grande di usare l'e-mail per inviare un file è dato dal fatto che non serve alcun cavo USB per collegare il tuo iPad al tuo Mac, così come non devono essere fisicamente vicini. Infatti, grazie all'email è possibile inviare il file desiderato dal tuo iPad anche quando sei fuori casa e desideri aprirlo più tardi quando lavori con il tuo Macbook.
Ecco qui come puoi traferire i file dall'iPad al Mac utilizzando semplicemente il tuo indirizzo email.
Passo 1. La cosa importante da avere chiara è che l'invio di un file dall'iPad tramite la posta elettronica, di fatto inizia con il file stesso. Se vuoi inviare un file PDF tramite email, tocca l'icona Condividi nell'angolo in alto a destra.
![]()
Passo 2. Il tuo client di posta elettronica si aprirà. Compila tutti i campi necessari e invia l'e-mail all'indirizzo desiderato.
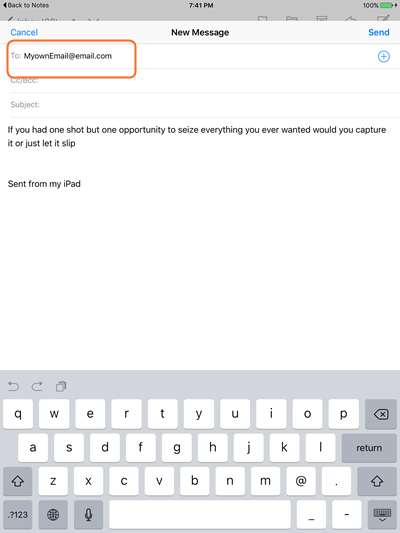
Passo 3. In seguito, usa semplicemente il tuo Mac per accedere al tuo account di posta elettronica, apri la posta elettronica e scarica il file che hai precedentemente inviato dall'iPad.
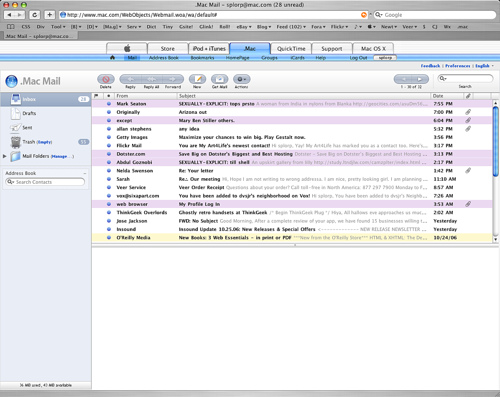
Nota: Si prega di notare che l'e-mail ricevuta sul tuo Mac ha lo stesso indirizzo di posta elettronica usato per inviare il file.
