I 4 modi migliori per trasferire Foto dall'iPhone all'iPad
Se hai comprato un nuovo iPad e non sai come trasferire le foto dall'iPhone all'iPad, allora questo articolo ti sarà di aiuto. Oggi le persone scattano molte foto con la fotocamera di alta qualità del proprio iPhone e poi le visualizzano agevolmente sul proprio iPhone. Tuttavia, la dimensione del display di un iPhone è un pò piccola e gli utenti possono voler trasferire le immagini dall'iPhone all'iPad per vederle meglio. Ecco perchè la gente vuole sapere quali sono i metodi per trasferire le foto dall'iPhone all'iPad. Inoltre, se vuoi trasferire sul tuo iPad le foto scattate con l'iPhone dei tuoi amici o di qualcuno a te vicino, devi sapere come trasferirle. La maggior parte di noi è impreparata quando si tratta di trasferire le foto dall'iPhone all'iPad e per aiutarvi a farlo vi mostriamo quali sono i modi migliori per farlo.
- Parte 1. Trasferire le Foto dall'iPhone all'iPad con TunesGo
- Parte 2. Trasferire le Foto dall'iPhone all'iPad con AirDrop
- Parte 3. Trasferire le Foto dall'iPhone all'iPad con iCloud Photo Library
- Parte 4. Trasferire le Foto dall'iPhone all'iPad con Photo Stream
Parte 1. Trasferire le Foto dall'iPhone all'iPad con TunesGo
Wondershare TunesGo è un straordinario programma per la gestione del telefono e il trasferimento di file che permette di trasferire foto e altri file multimediali disponibili sul tuo dispositivo iOS. Questo programma permette di trasferire e gestire foto tra dispositi iOS, PC e iTunes. Questa parte dell'articolo mostra le caratteristiche principali di Wondershare TunesGo e come usarlo per trasferire foto dall'iPhone all'iPad.
Straordinario Programma per la Gestione del Telefono e il Trasferimento di File - Wondershare TunesGo

- Trasferisce i file multimediali ai dispositivi iOS con un semplice click.
- Trasferisce i file audio e i video dai dispositivi iOS ad iTunes e PC.
- Importa e converte i file musicali e i video in formati compatibili con i dispositivi iOS.
- Cancella gruppi di foto/video con un solo click.
- Rimuove i contatti duplicati
- Sistema & ottimizza i tag ID3, cover, informazioni della traccia musicale
- Trasferisce file musicali e foto senza le limitazioni di iTunes
- Esegue un backup/ripristino perfetto della libreria iTunes.
Caratteristiche Principali di Wondershare TunesGo
- Con TunesGo, basta seguire una semplice procedura per sincronizzare i file tra due dispositivi iOS e tenerli ben organizzati.
- È facile trasferire immagini da un iPhone ad un iPad o qualsiasi altro dispositivo iOS.
- Permette di trasferire e ricevere file e di importare ed esportare facilmente contenuti digitali da iTunes e PC verso i tuoi dispositivi iOS.
- Wondershare TunesGo riesce anche a gestire i contatti memorizzati sull'iPhone e può anche importare, esportare, modificare e anche rimuovere con facilità i contatti doppioni.
- Convertire qualsiasi video/foto in formato GIF e così via.
- Correggere i tag ID3 e le copertine degli album, fare un back up o ripristinare la libreria di iTunes con pochi click.
Passi per Trasferire le Foto dall'iPhone all'iPad con TunesGo
Passo 1 Avviare TunesGo e Connetti gli iDevice
Avvia Wondershare TunesGo dopo averlo installato, e connetti i due dispositivi iOS al computer con il cavo USB. Il programma rileverà i dispositivi automaticamente, e visualizzerà le categorie di file nella schermata principale.
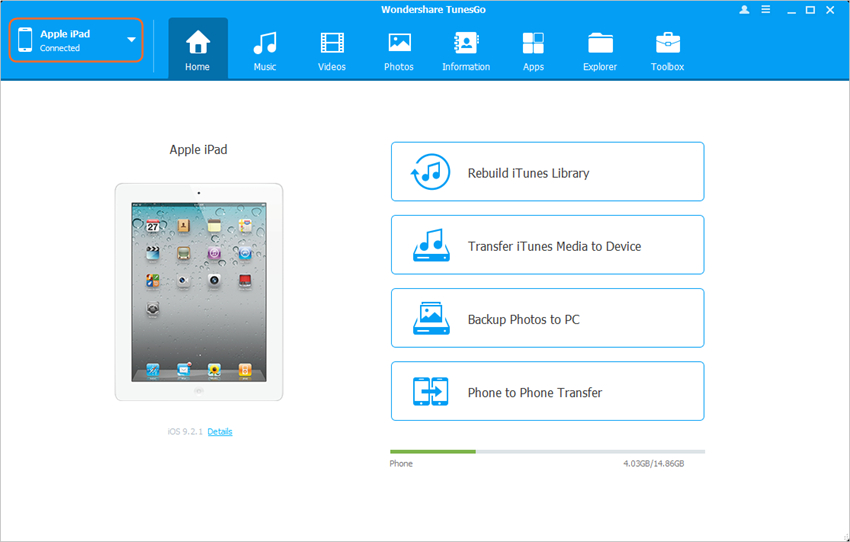
Passo 2 Selezionare le Foto sul Proprio iPhone
Scegli iPhone cliccando sul triangolo nell'angolo in alto a sinistra, quindi scegli la categoria Foto in cima alla schermata principale. A questo punto, nella barra laterale sinistra vedrai il Rullino Fotografico e la Libreria Fotografica, con il relativo contenuto nella parte destra della finestra. Scegli le foto che vuoi trasferire nell'iPad, clicca sul pulsante Esporta nella finestra del programma e scegli l'iPad come destinazione. A questo punto il programma inizierà a trasferire le foto dall'iPhone all'iPad.
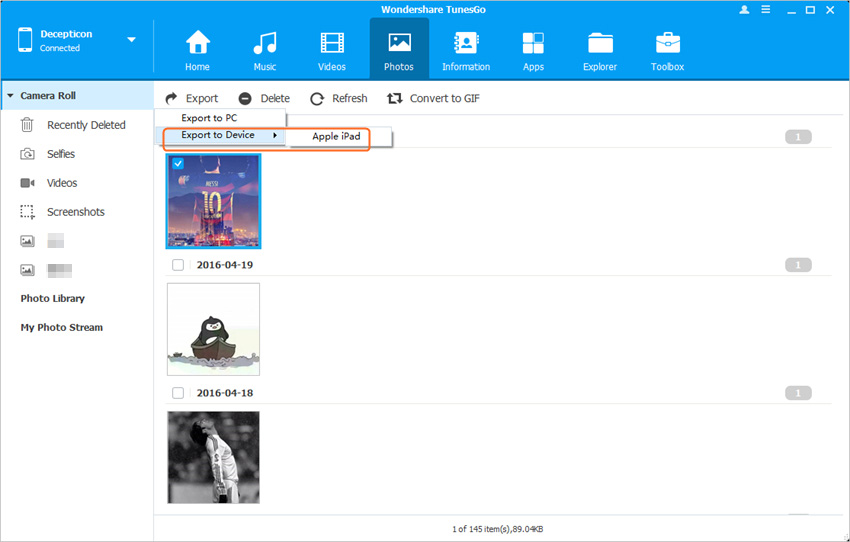
Quando il processo di trasferimento è stato completato, vedrai le foto nel tuo iPad. Si deve notare che selezionando le foto presenti nel Rullino Fotografico del tuo iPhone, queste saranno trasferite nella Libreria Fotografica del tuo iPad.
Parte 2. Trasferire le Foto dall'iPhone all'iPad con AirDrop
Un altro modo per trasferire le foto dall'iPhone all'iPad è di usare AirDrop. Anche in questo caso si tratta di un modo facile e veloce per trasferire foto. In questo caso è richiesto un iPhone e un iPad con iOS7 o superiore.
Passo 1 Abilitare AirDrop sull'iPhone e iPad
Avviare AirDrop, scorrere dal basso verso l'alto dello schermo su entrambi i dispositivi per aprire il Pannello di Controllo. Toccare il pulsante AirDrop per abilitarlo.
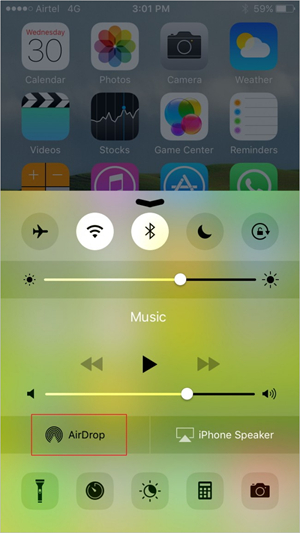
Passo 2 Selezionare "Solo I Contatti"
Assicurati di abilitare AirDrop sull'iPhone così come sull'iPad. Potrai scegliere tra ‘Solo I Contatti’ o ‘Tutti I Contatti’. Per evitare che persone non autorizzate possano connettersi al tuo dispositivo, suggeriamo di selezionare ‘Solo I Contatti’.
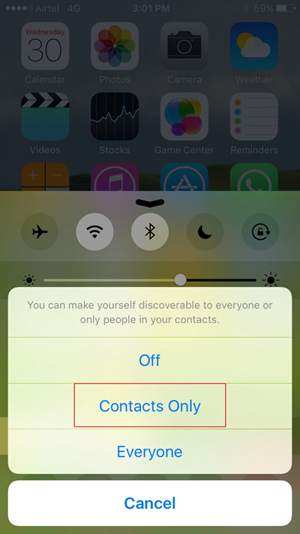
Passo 3 Selezionare le Foto
Nella schermata iniziale, vai su "Foto" per visualizzare l'elenco degli album fotografici disponibili sul tuo iPhone. Apri l'album desiderato che mostrerà le immagini e poi quindi premi "Seleziona" nell'angolo in alto a destra e seleziona le foto desiderate.
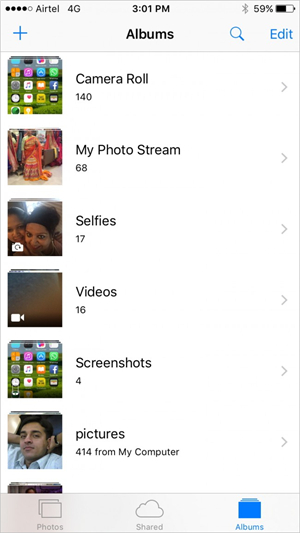
Passo 4 Condividere le Foto con AirDrop
Dopo aver selezionato una foto, premi l'icona nell'angolo in basso a sinistra. In questo modo si apre l'immagine selezionata e verranno mostrate le opzioni disponibili per il trasferimento. Seleziona "AirDrop" dalle opzioni visualizzate e apparirà l'elenco dei dispositivi, tra cui l'iPad su cui si desidera trasferire le foto. L'immagine verrà trasferita all'iPad e quindi aperta.
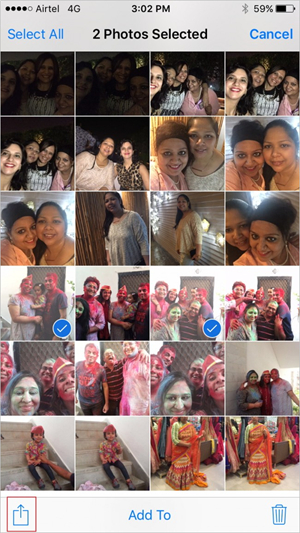
Parte 3. Trasferire le Foto dall'iPhone all'iPad con iCloud Photo Library
Passo 1 Attivare iCloud sull'iPhone
Tocca Impostazioni > iCloud sul tuo iPhone. In questo modo vedrai le impostazioni relative all'account iCloud. Per poter usare l'applicazione iCloud verifica che la versione del tuo iOS sia 8.1 o superiore.
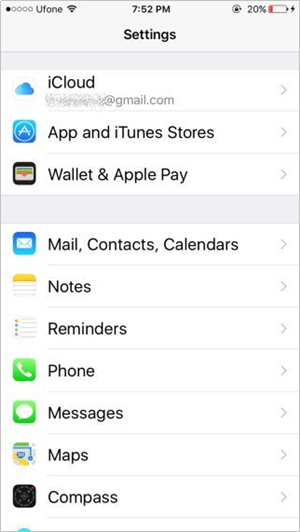
Passo 2 Accedere su iCloud con il proprio Apple ID
Se non possiedi un Apple ID, creane uno perchè sarà necessario per accedere al proprio account su iCloud e quindi alla Libreria Fotografica di iCloud. Assicurati di aver eseguito l'accesso con lo stesso Apple ID sia sull'iPhone che sull'iPad.
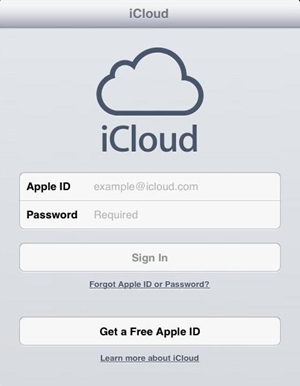
Passo 3 Connettersi con il WiFi
Connetti il tuo iPhone alla rete Wi-Fi, nel caso in cui non lo abbia ancora fatto. A questo punto potrai facilmente trasferire le foto nella Libreria Fotografica di iCloud.
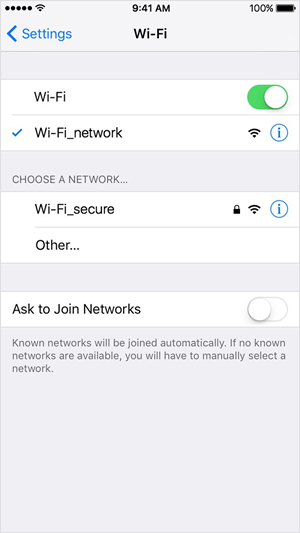
Passo 4 Abilitare la Libreria Fotografica iCloud sull'iPhone
A questo vai su nell'applicazione iCloud sul tuo iPhone, e abilita la Libreria Fotografica di iCloud
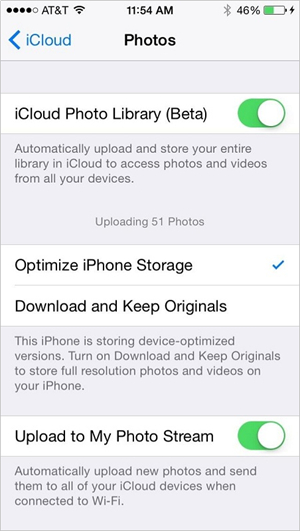
Passo 5 Abilitare la Libreria Fotografica iCloud sull'iPad
Tocca Impostazioni > iCloud, e abilita la Libreria Fotografica iCloud sul tuo iPad. In aggiunta, è bene verificare di utilizzare lo stesso Apple ID sia sul tuo iPad che iPhone.
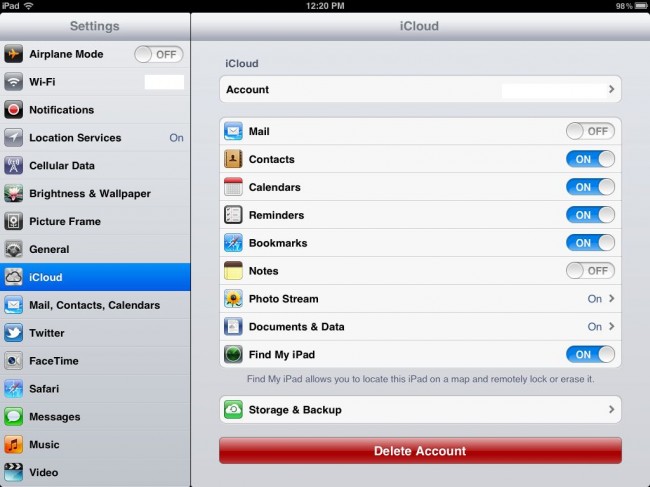
Passo 6 Aprire la Libreria Fotografica iCloud
Adesso apri l'app Foto sull'iPad e vedrai che le foto sono state sincronizzate con quelle del tuo iPhone.
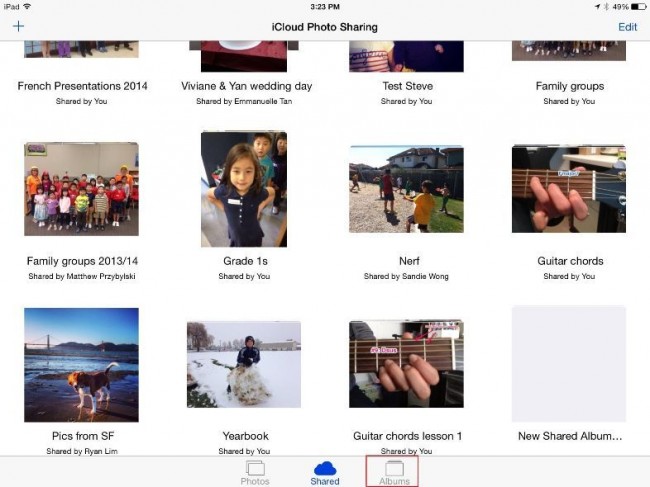
Parte 4. Trasferire le Foto dall'iPhone all'iPad con Photo Stream
Photo Stream è un'applicazione intelligente per trasferire tutte le tue foto recenti nell'iCloud così che possono essere facilmente consultate da tutti i tuoi dipositivi Apple connessi. La presente guida ti mostra come trasferire le foto dall'iPhone all'iPad con Photo Stream.
Passo 1 Attivare iCloud sull'iPhone
Accedi alle opzioni di Impostazione sul tuo iPhone. Seleziona iCloud dal menu. Accedi con il tuo Apple ID perchè Photo Stream utilizza il tuo profilo iCloud per trasferire le immagini. Ripeti le stesse operazioni sul tuo iPad.
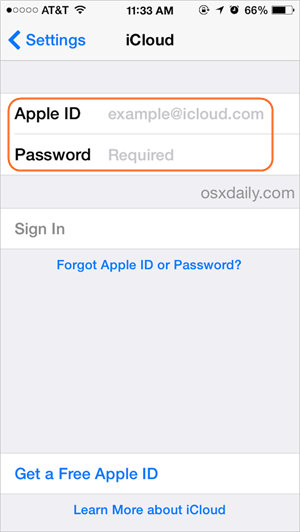
Passo 2 Attivare My Photo Stream
Accedi alle opzioni di Foto di iCloud. Una finestra di pop-up mostrerà diverse opzioni. Abilita My Photo Stream nella finestra.
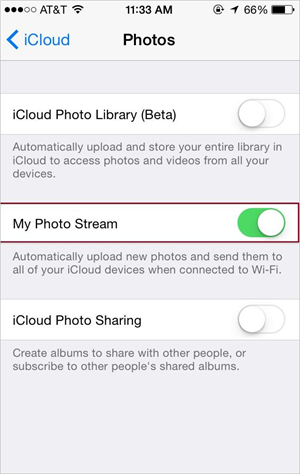
Passo 3 Accedere ad iCloud sull'iPad
Vai in Impostazioni > iCloud sul tuo iPad, e accedi con il tuo Apple ID. Si prega di notare che l'Apple ID deve essere lo stesso di quello utilizzato sull'iPhone.
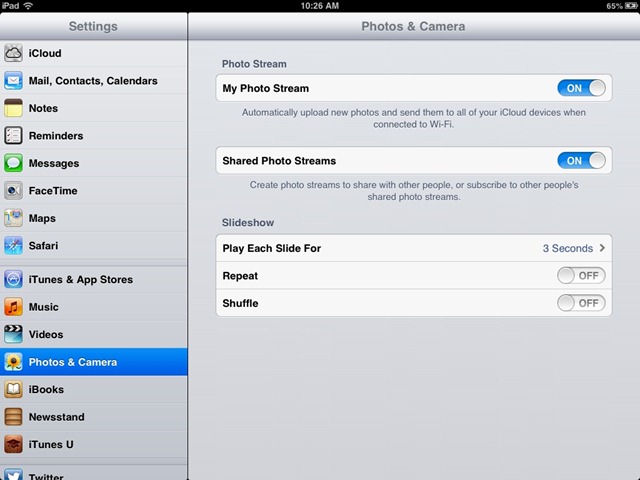
Passo 4 Attivare My Photo Stream sull'iPad
Adesso tocca opzione su Foto, e abilita My Photo Stream sul tuo iPad.
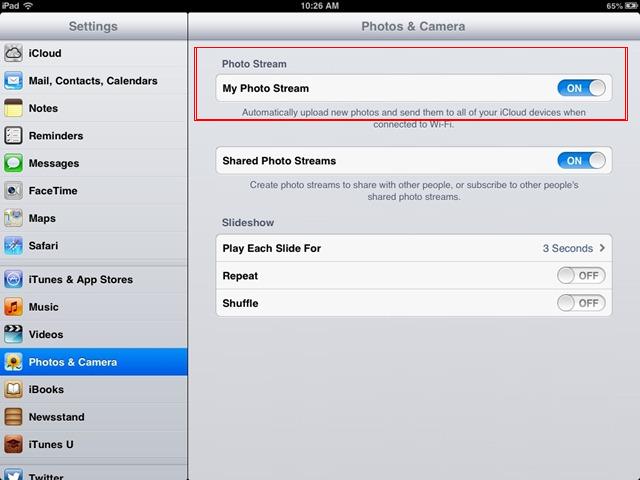
Passo 5 Selezionare e salvare le foto
Photo Stream si limita a visualizzare e salvare solo le foto degli ultimi 30 giorni. Per salvare le foto sul tuo iPad, dovrai salvarle nell'archivio del tuo iPad. Apri la foto che desideri salvare, tocca il pulsante condividi e seleziona ‘Salva Immagine’.
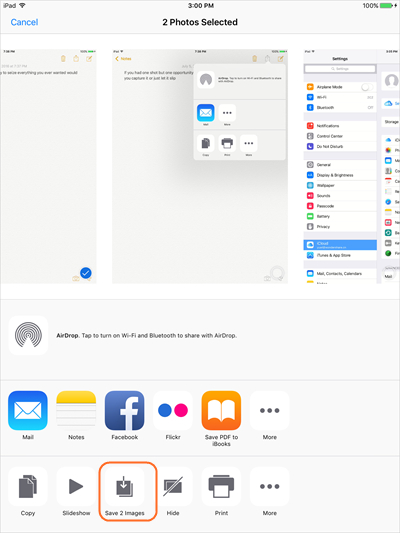
Conclusione: Grazie ai metodi mostrati sopra, è possibile trasferire le foto dall'iPhone all'iPad in modo semplice e senza alcuno sforzo. Tra questi 4 metodi, possiamo certamente affermare che Wondershare TunesGo è la soluzione più semplice e conveniente. Pertanto, se sei interessato a questo programma, scaricalo gratuitamente e provalo.
