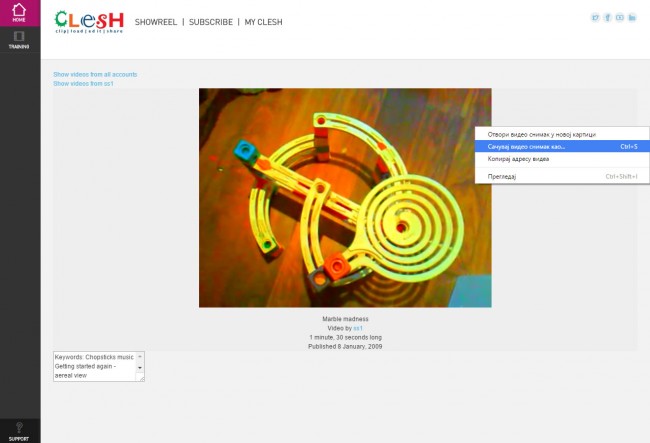Come Trasferire i Video dal PC all'iPad
Da quando l'iPad è stato introdotto nel mercato, la vita quotidiana della gente è cambiata in modo radicale. Questo tablet permette agli utenti di godere al massimo della visione di un film, di ascoltare la musica, di operare con altri file multimediali quando si è in viaggio e di usare applicazioni utili a gestire le proprie attività quotidiana. Con l'iPad, la gente scopre che la propria vita quotidiana diventa più interessante.
Il vantaggio maggiore offerto dall'iPad è la dimensione, in quanto puoi portarlo con te in qualsiasi luogo. In aggiunta, la lunga durata della batteria dell'iPad permette di ascoltare musica o di vedere video per molto tempo. Grazie al grande display dell'iPad, puoi usarlo insieme a parenti e amici. Pertanto, se vuoi ottenere il massimo dall'esperienza di utilizzo dell'iPad, devi sapere come poter trasferire video dal PC all'iPad.
- Parte 1. Traferire Video dal PC all'iPad con TunesGo e senza iTunes
- Parte 2. Traferire Video dal Computer all'iPad con iTunes
- Parte 3. I Migliori 5 Siti da cui Scaricare Gratuitamente Video nel proprio PC
Parte 1. Traferire Video dal PC all'iPad con TunesGo e senza iTunes
Wondershare TunesGo è un potente programma che permette di trasferire file all'iPad e condividere i file multimediali tra computer e dispositivi iOS. Il programma permette di trasferire video dal PC all'iPad senza nessuno sforzo.
Straordinario Programma per la Gestione del Telefono e il Trasferimento di File- Wondershare TunesGo

- Trasferisce i file multimediali ai dispositivi iOS con un semplice click.
- Trasferisce i file audio e i video dai dispositivi iOS ad iTunes e PC.
- Importa e converte i file musicali e i video in formati compatibili con i dispositivi iOS.
- Cancella gruppi di foto/video con un solo click.
- Rimuove i contatti duplicati
- Sistema & ottimizza i tag ID3, cover, informazioni della traccia musicale
- Trasferisce file musicali e foto senza le limitazioni di iTunes
- Esegue un backup/ripristino perfetto della libreria iTunes.
Perchè Usare Wondershare TunesGo?
1. Supporta l'ultima versione dell'iPad pro ed è pienamente compatibile con iTunes 12.1 e iOS 9;
2. Trasferisce video dal computer all'iPad senza alcuna limitazione;
3. Se stai per trasferire un video che non è compatibile con l'iPad, TunesGo lo converte e quindi lo trasferisce;
4. Gestisce la tua libreria musicale e i video di iTunes;
5. Gestisce i tuoi contatti e messaggi, così come permette di aggiungere nuovi contatti;
6. Permette di creare un backup del tuo dispositivo Apple, e quindi sei certo di non perdere alcun dato;
Passi da Seguire per Trasferire i Video dal Computer all'iPad usando TunesGo
Passo 1 Avviare TunesGo
Scarica e installa Wondershare TunesGo sul tuo computer, e quindi avvialo. Dopo aver aperto il programma, ti verrà chiesto di connettere il tuo dispositivo iOS.
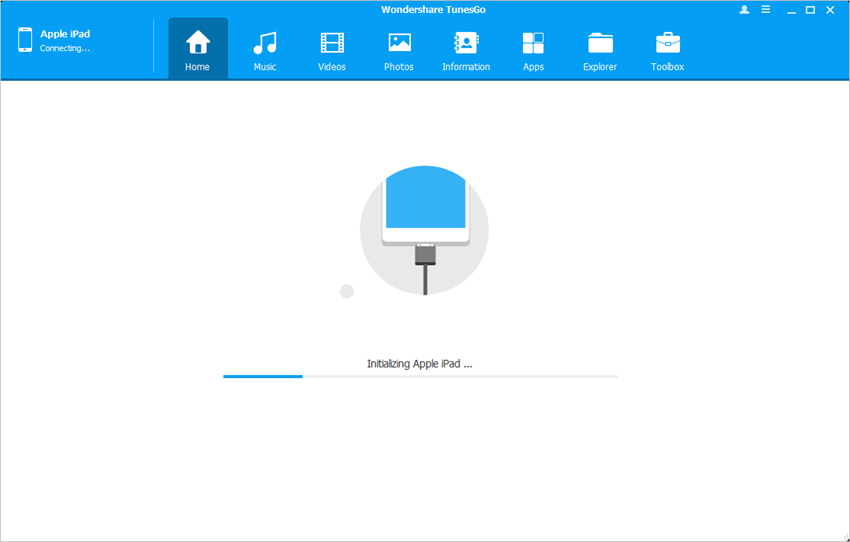
Passo 2 Connettere l'iPad
Connetti l'iPad al computer con il cavo USB. Wondershare TunesGo rileverà automaticamente il tuo iPad e mostrerà diverse categorie di file in cima alla schermata principale del programma.
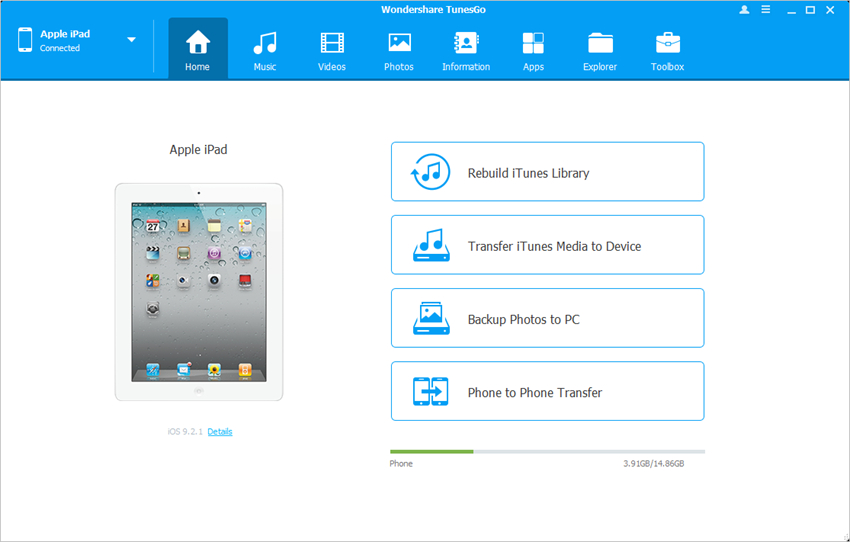
Passo 3 Trasferire Video all'iPad
Seleziona la categoria Video e le sezioni dei file video appariranno nella barra laterale sinistra, mentre il relativo contenuto sarà mostrato nella parte destra. Adesso clicca sul pulsante Aggiungi presente nella finestra, e seleziona Aggiungi File o Aggiungi Cartella per trasferire i video nel tuo iPad.
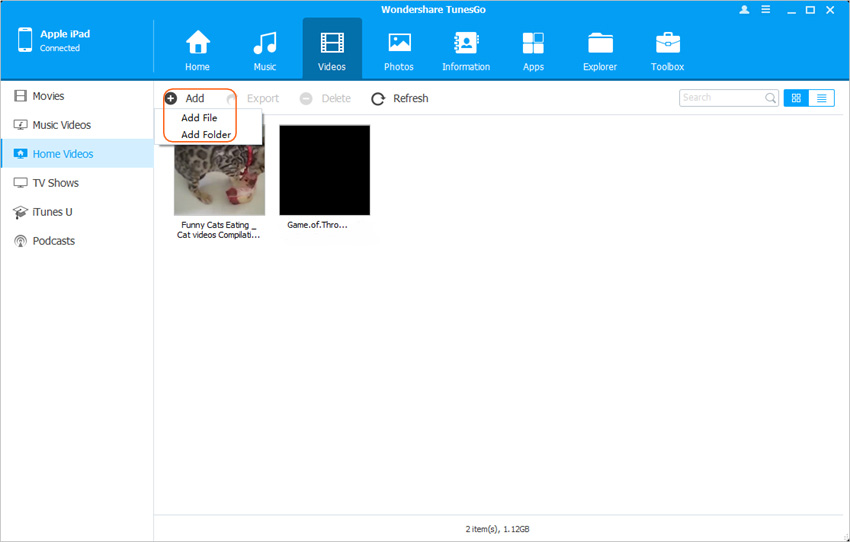
Ebbene, eccoci qua! TunesGo rappresenta una grande scelta per gli utenti che vogliono trasferire video dal PC all'iPad, e permette di eseguire tale operazione in pochi secondi. Se desideri trasferire un video incompatibile con i formati supportati dall'iPad, basta aggiungerlo ai file che si desiderati e questo programma si occuperà di convertirlo prima di trasferirlo sul tuo iPad.
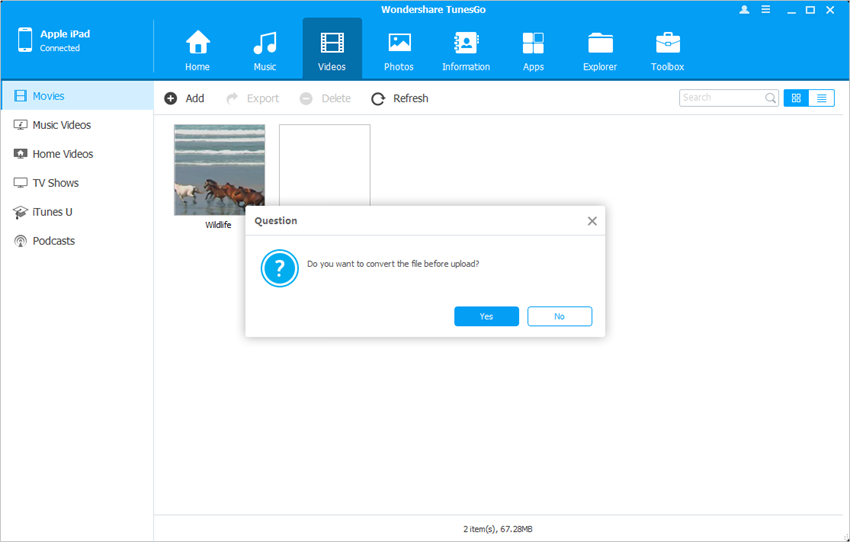
Parte 2. Traferire Video dal Computer all'iPad con iTunes
Puoi anche usare iTunes per trasferire video dal PC all'iPad. Sebbene sia il metodo più noto a chi possiede un iPad per eseguire tale operazione, può risultare ostico per chi non conosce iTunes. Pertanto, la seguente guida ha lo scopo di mostrare come trasferire i video dal computer all'iPad con iTunes.
Passo 1 Connettere l'iPad
Connettendo l'iPad al computer con il cavo USB, iTunes si avvierà in automatico. Se iTunes non dovesse partire automaticamente, allora avvialo manualmente.
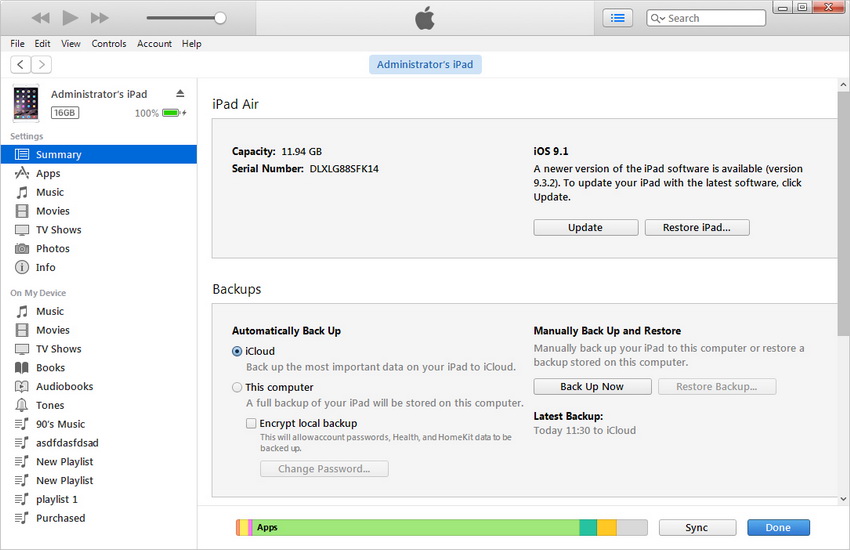
Passo 2 Eseguire la Sincronizzazione dei Video
iTunes rileverà il tuo iPad e un'icona indicante l'iPad apparirà nell'angolo in alto a sinistra. Clicca sull'icona dell'iPad e, nella barra laterale sinistra, scegli Film. A questo punto spunta l'opzione Sincronizza Film e seleziona i film che desideri aggiungere al tuo iPad. Non rimane altro che cliccare sul pulsante Applica, in basso a destra.
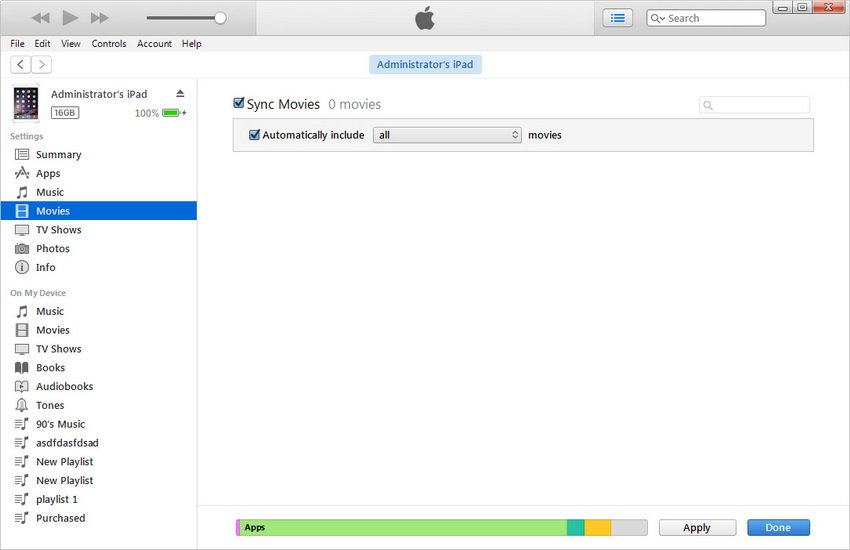
Parte 3. I Migliori 5 Siti da cui Scaricare Gratuitamente Video nel proprio PC
1. Metacafe
Il motivo per cui abbiamo messo Metacafe al primo posto è che permette di salvare i video direttamente dal sito web. Questo sito non offre una scelta infinita di clip, ma ogni giorno vi è la possibilità di scaricare gratuitamente grandi nuovi video appartenenti a vari generi. Metacafe è anche un ottimo posto dove guardare i trailer dei film, così come per scoprire quelli più popolari.
Come scaricare un video da Metacafe
Passo 1 Visita il sito cliccando qui e scegli il video che desidesi scaricare.
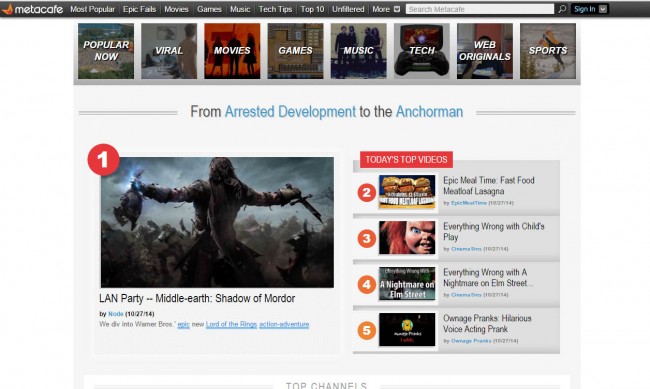
Passo 2 Dopo aver trovato il video, clicca su di esso con il tasto destro e scegli ‘Salva Con Nome’. In alternativa schiaccia CTRL + S.
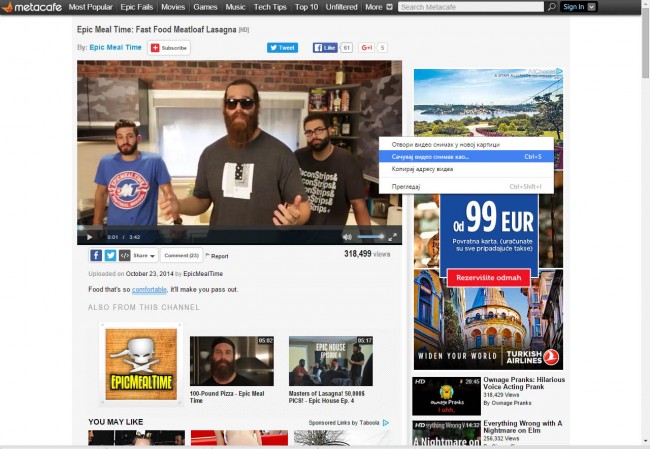
Passo 3 Scegliere dove salvare i propri video.
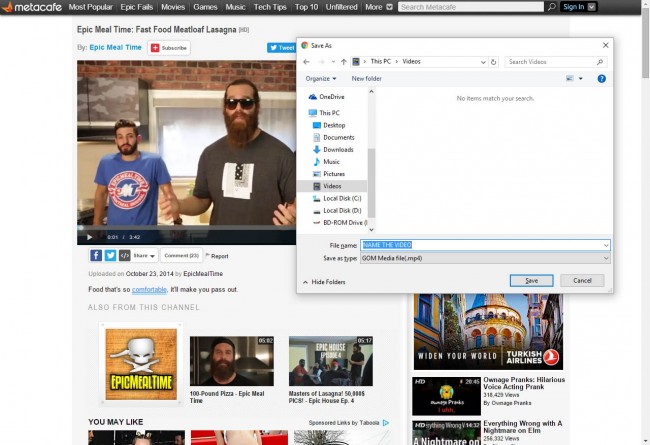
2. My Vidster
MyVidster è un social di condivisione video e un sito dove raggruppare e condividere segnalibri di video presenti su internet. Grazie a MyVidster è anche possibile navigare e seguire le collezioni video di altri utenti.
Come scaricare un video da MyVidster
Passo 1 Visita MyVidster
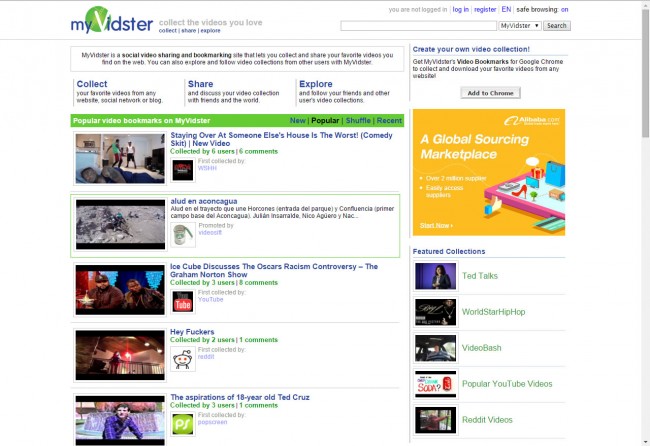
Passo 2 Scegli il Video che Desideri Riprodurre
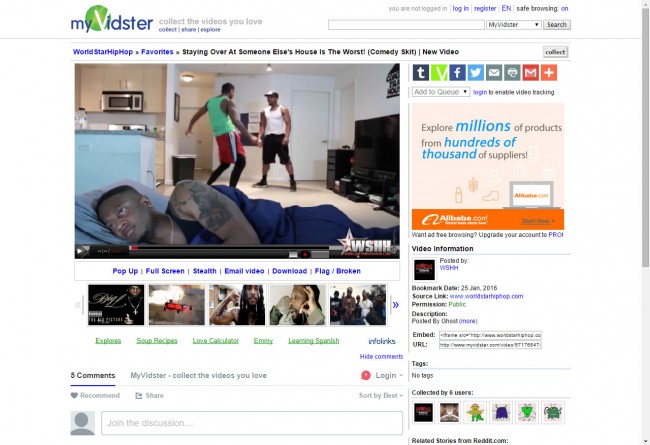
Passo 3 Clicca su scarica, presente sotto il video. Nota che devi essere registrato e connesso al sito.
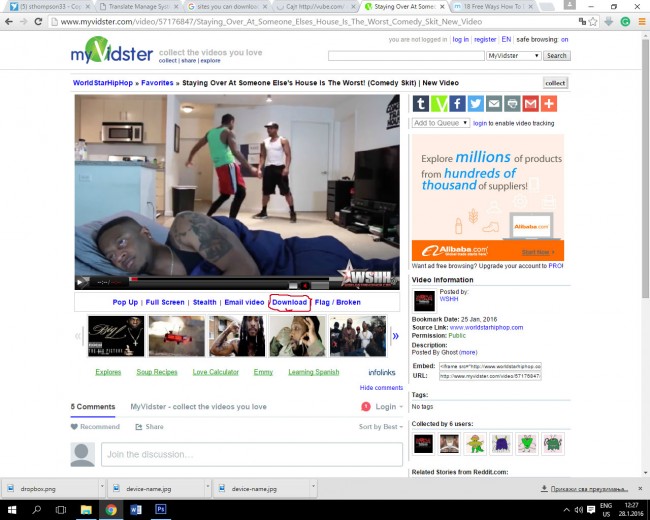
3. CollegeHumor
CollegeHumor è ricco di tanti video originali e divertenti ed è uno dei siti di comicità più popolari del web.
Come scaricare un video da CollegeHumor
Passo 1 Vai su CollegeHumor e scegli la categoria video dal menu.
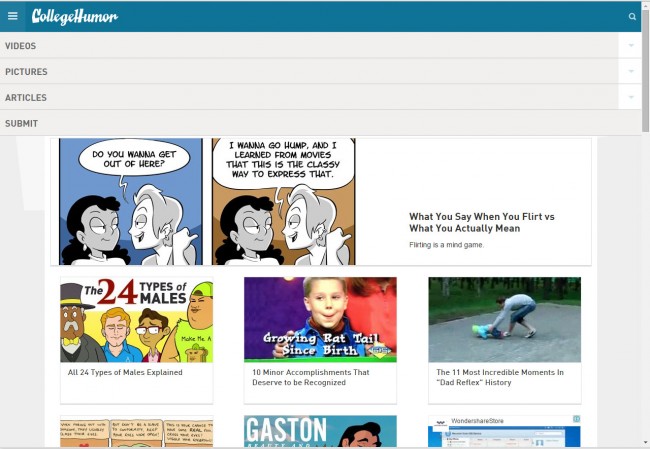
Passo 2 Scegli il video che vuoi scaricare dalla lista e clicca su play.
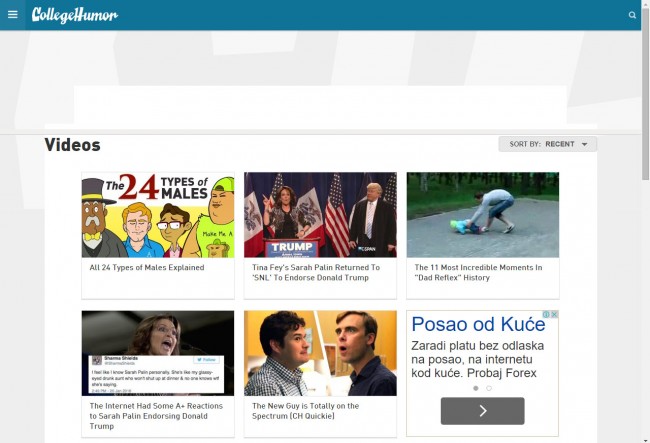
Passo 3 Una volta avviato il video, clicca con il tasto destro sopra il video e scegli Salva Video Con Nome. In alternativa, schiaccia semplicemente Ctrl+S.
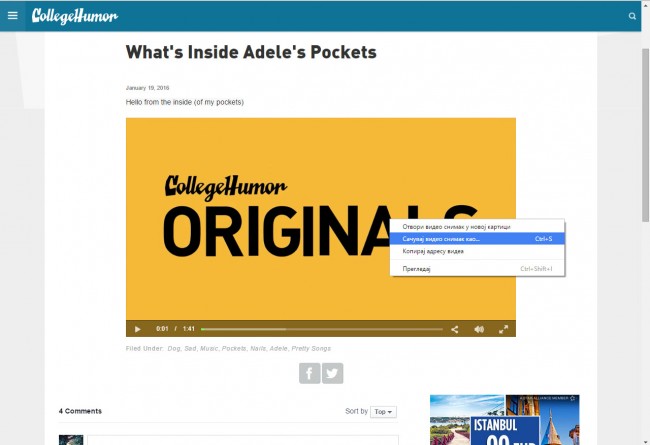
4. Photobucket
Photobucket è un sito web con cui ottenere hosting di immagini gratuite, condivisione ed editing di foto, video.
Come scaricare un video da Photobucket
Passo 1 Vai sul sito di Photobucket.
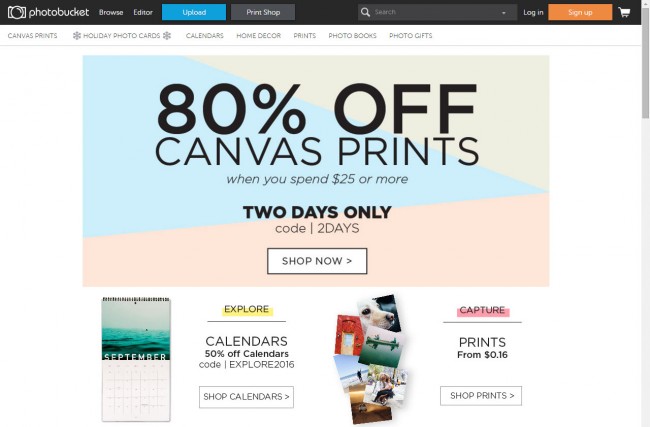
Passo 2 Scegli il video che desideri scaricare e riproducilo.
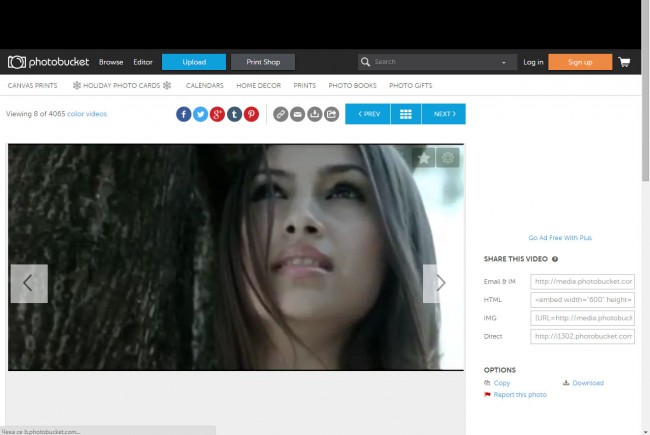
Passo 3 Noterai un pulsante sopra il video per scaricare il file. Cliccandoci sopra inizierà l'operazione di download.
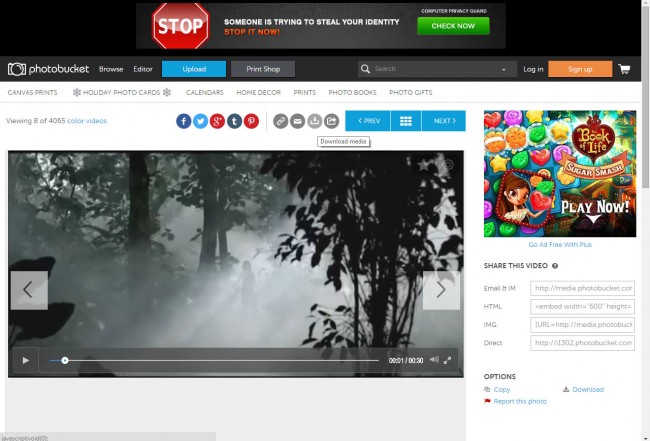
5. Clesh
Clesh (acronimo di clip load edit share) è un sito web di modifica video, basato su tecnologia cloud, progettato per i consumatori, i prosumer e le comunità online al fine di integrare i contenuti generati dagli utenti.
Come scaricare un video da Clesh
Passo 1 Vai sul sito web di Clesh.
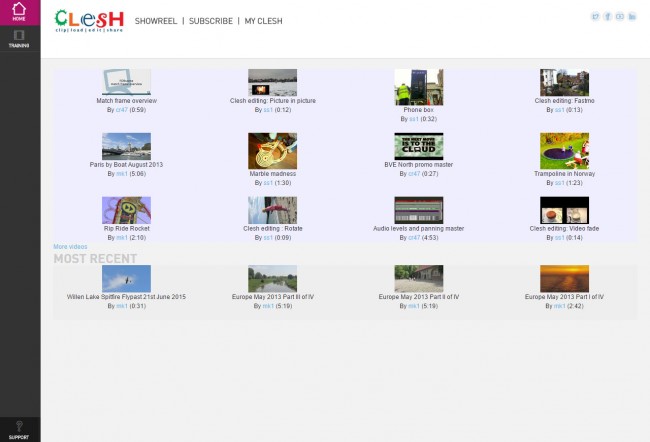
Passo 2 Scegli il video che desideri salvare e guardare.
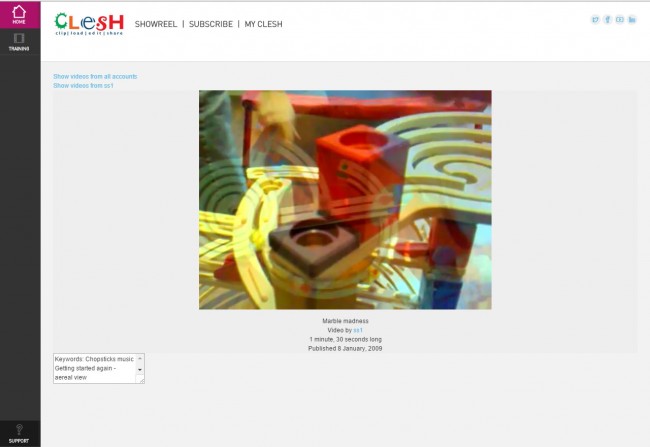
Passo 3 Clicca con il tasto destro sul video e scegli Salve Video Con Nome. In alternativa clicca su Ctrl + S.