Come Trasferire i File Musicali da iTunes all'iPad
Molto probabilmente, l'iPhone e l'iPad sono gli smartphone e tablet più diffusi al mondo e arricchiscono la vita quotidiana della gente. L'iPad consente di guardare film, leggere libri e ascoltare musica in movimento e senza alcuna connessione a Internet. Inoltre, permette di registrarsi e quindi di godere dei benefici dell'Apple Music. Rispetto agli altri tablet, l'iPad ha una maggiore durata della batteria e consente agli utenti di ascoltare musica più a lungo.
- Parte 1. Perchè Devo Trasferire i File Musicali da iTunes all'iPad?
- Parte 2. Trasferire i File Musicali all'iPad Air/iPad mini da iTunes utilizzando Wondershare TunesGo
Parte 1. Perchè Devo Trasferire i File Musicali da iTunes all'iPad?
Oggi, l'iPad permette di ascoltare la propria musica ovunque, in treno, durante una passeggiata, stando seduti al bar, ecc. Se vuoi ascoltare musica offline, devi dapprima trasferire i file musicali da iTunes all'iPad. Il trasferimento dei file musicali da iTunes a iPad è una delle principali funzioni di iTunes ma solo un utente esperto dell'iPad riesce a completare facilmente tale operazione. Infatti, per chi è alle prime armi, troverà difficile da usare la funzione di sincronizzazione dell'iPad e, in aggiunta, sarà possibile trasferire solo i vecchi file musicali. Quando si parla di trasferimento di file musicali, iTunes non è facile da usare, in quanto cancella sempre i file musicali già presenti sull'iPad. Ciò non toglie il fatto che è importante trasferire musica da iTunes all'iPad per averla disponibile offline. C'è un'alternativa per farlo?
Parte 2. Trasferire i File Musicali all'iPad Air/iPad mini da iTunes utilizzando Wondershare TunesGo
Caratteristiche Principali di Wondershare TunesGo
Wondershare TunesGo è un programma straordinario che permette di trasferire in modo semplice e senza alcuno sforzo, la propria musica, playlist, foto e video da e verso il proprio iPhone, iPad, libreria iTunes e PC. Diamo un'occhiata ad alcune caratteristiche chiavi di questo software:
Straordinario Programma per la Gestione del Telefono e il Trasferimento di File- Wondershare TunesGo

- Trasferisce i file multimediali ai dispositivi iOS con un semplice click.
- Trasferisce i file audio e i video dai dispositivi iOS ad iTunes e PC.
- Importa e converte i file musicali e i video in formati compatibili con i dispositivi iOS.
- Cancella gruppi di foto/video con un solo click.
- Rimuove i contatti duplicati
- Sistema & ottimizza i tag ID3, cover, informazioni della traccia musicale
- Trasferisce file musicali e foto senza le limitazioni di iTunes
- Esegue un backup/ripristino perfetto della libreria iTunes.
Guida Passo-Passo per Trasferire File Musicali da iTunes ad iPad
Diamo un'occhiata a come trasferire i file musicali da iTunes ad iPad utilizzando TunesGo, quindi confrontiamo iTunes con TunesGo e valutiamo chi tra i due è il migliore per le tue esigenze.
Passo 1 Avviare TunesGo
Prima di tutto devi scaricare e installare Wondershare TunesGo sul tuo computer. Avviando il programma, questo ti chiederà di connettere il tuo dispositivo.
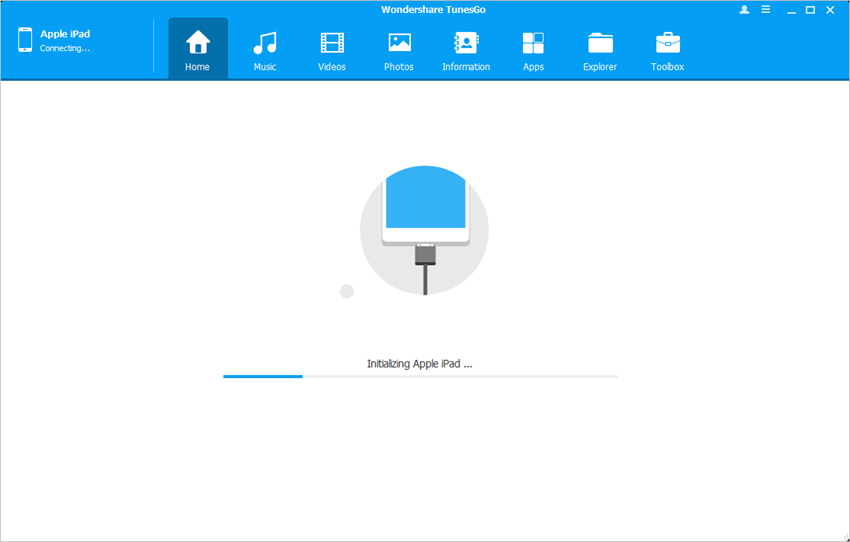
Passo 2 Connettere l'iPad
Connettendo l'iPad al computer con il cavo USB, TunesGo riconoscerà automaticamente il dispositivo. Dopo la connessione, vedrai diverse categorie di file in cima alla finestra del programma.
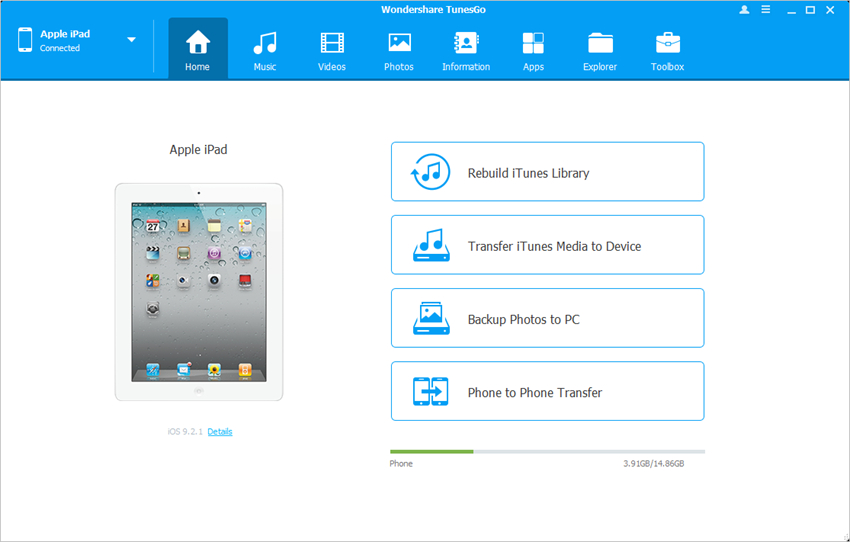
Passo 3 Trasferire File Musicali all'iPad
Scegliendo la categoria Musica presente in cima, vedrai differenti sezioni di file audio nella barra laterale sinistra, mentre il relativo contenuto sarà visibile nella parte destra. Adesso clicca sul pulsante Aggiungi, presente nella schermata principale del programma, e scegli Aggiungi File o Aggiungi Cartella. Adesso puoi aggiungere i file musicali dal tuo computer all'iPad.
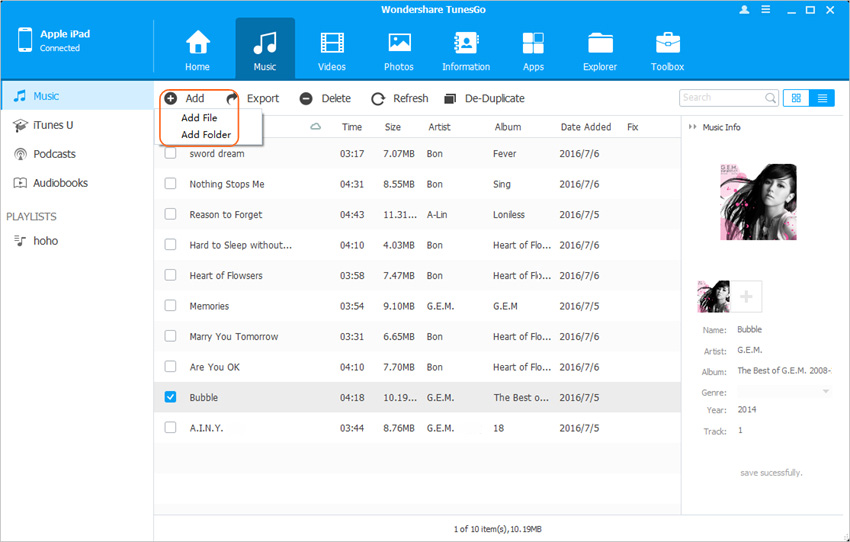
Nota: Si prega di notare che cliccando il pulsante Aggiungi, apparirà una finestra di dialogo in sovraimpressione che mostra la cartella I Miei File Musicali presente sul tuo computer, in cui iTunes Media ha salvato i tuoi file. Devi semplicemente selezione iTunes Media > Musica per trovare i file musicali che vuoi trasferire.
Inoltre, Wondershare TunesGo permette di esportare i file musicali dall'iPad alla libreria di iTunes o su una cartella del tuo hard disk locale. Devi selezionare i file desiderati e cliccare sul pulsante Esporta, quindi scegliere Esporta su PC o Esporta su iTunes. Adesso puoi salvare i file musicali selezionati sul tuo computer.
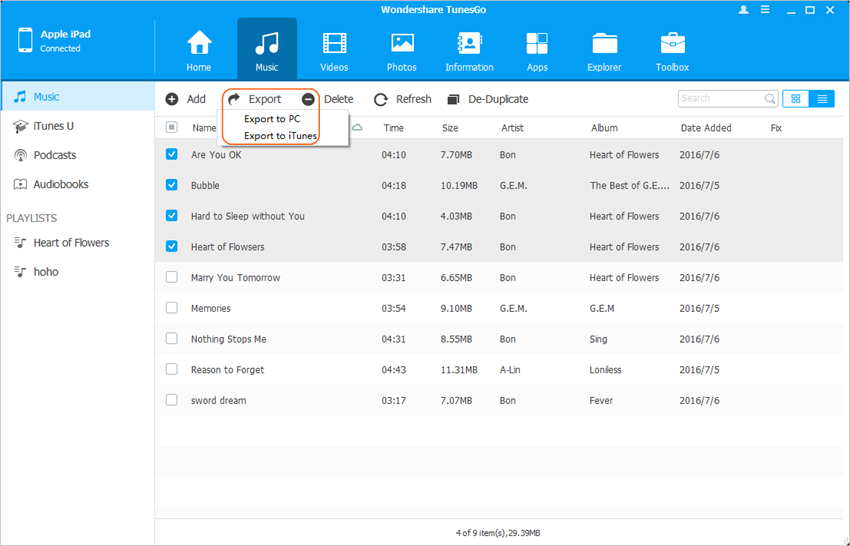
Wondershare TunesGo è un programma straordinario che permette agli utenti iPad di gestire i propri file musicali, inoltre permette di trasferire altri file multimediali su iPhone e iPod. Questo programma rende semplice l'intero processo di trasferimento, e l'utilizzo risulta anche più facile di iTunes. Se sei interessato a questo programma, scaricalo gratuitamente e provalo.
Straordinario Programma per la Gestione del Telefono e il Trasferimento di File- Wondershare TunesGo

- Trasferisce i file multimediali ai dispositivi iOS con un semplice click.
- Trasferisce i file audio e i video dai dispositivi iOS ad iTunes e PC.
- Importa e converte i file musicali e i video in formati compatibili con i dispositivi iOS.
- Cancella gruppi di foto/video con un solo click.
- Rimuove i contatti duplicati
- Sistema & ottimizza i tag ID3, cover, informazioni della traccia musicale
- Trasferisce file musicali e foto senza le limitazioni di iTunes
- Esegue un backup/ripristino perfetto della libreria iTunes.
