Come Trasferire i File Musicali dall'iPad al PC
Chi non ama la musica? Tutti noi ascoltiamo sempre la musica, sia quando siamo a casa sia quando siamo fuori in movimento. Siamo soliti salvare la nostra musica preferita sui nostri dispositivi mobili come l'iPad. Quando vogliamo ascoltare musica sul PC nasce l'esigenza di trasferire i file musicali dall'iPad al PC. Per fortuna esistono diversi metodi per trasferire i file musicali dall'iPad al PC, e le 3 migliori soluzioni sono presentate in questo articolo.
- Parte 1. Come Trasferire i File Musicali dall'iPad al PC usando Wondershare TunesGo
- Parte 2. Come Trasferire i File Musicali dall'iPad al PC usando iTunes
- Parte 3. Come Trasferire i File Musicali dall'iPad al PC usando Dropbox
Parte 1. Come Trasferire i File Musicali dall'iPad al PC usando Wondershare TunesGo
Wondershare TunesGo è un eccellente gestore per iPhone, iPad e iPod. Questo programma permette di trasferire varie tipologie di file, inclusi i file musicali, i video e così via, tra il proprio iPad e computer/iTunes con pochi e semplici clic. La cosa migliore di questo programma è che non richiede l'utilizzo di iTunes. Puoi direttamente trasferire i tuoi file multimediali al tuo PC. La guida seguente mostra come trasferire i file musicali dall'iPad al PC con TunesGo.
Straordinario Programma per la Gestione del Telefono e il Trasferimento di File- Wondershare TunesGo

- Trasferisce i file multimediali ai dispositivi iOS con un semplice click.
- Trasferisce i file audio e i video dai dispositivi iOS ad iTunes e PC.
- Importa e converte i file musicali e i video in formati compatibili con i dispositivi iOS.
- Cancella gruppi di foto/video con un solo click.
- Rimuove i contatti duplicati
- Sistema & ottimizza i tag ID3, cover, informazioni della traccia musicale
- Trasferisce file musicali e foto senza le limitazioni di iTunes
- Esegue un backup/ripristino perfetto della libreria iTunes.
Come Trasferire i File Musicali dall'iPad al PC con Wondershare TunesGo
Passo 1 Connettere l'iPad al Computer
Dopo l'installazione di Wondershare TunesGo nel tuo computer, avvia il programma. Connettendo il tuo iPad al computer con un cavo USB, il programma rileverà automaticamente il tuo iPad.
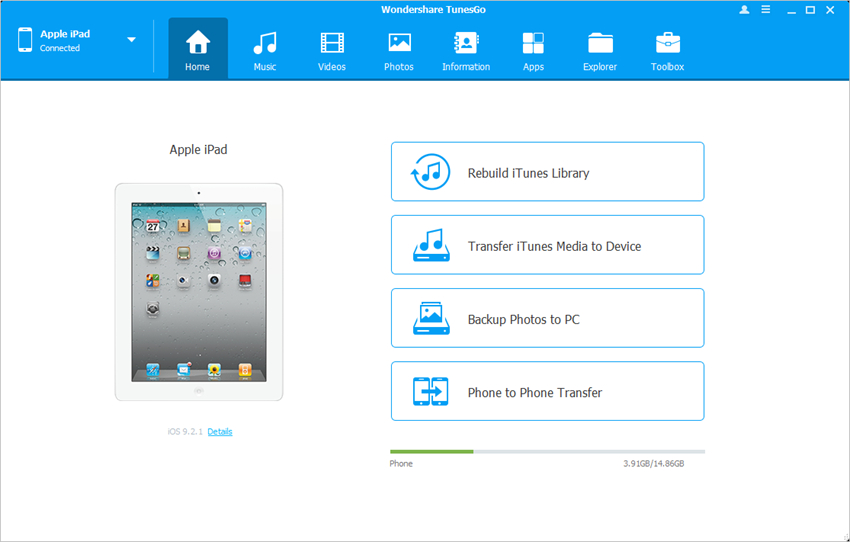
Passo 2 Trasferire File Musicali dall'iPad al PC
Vedrete diverse categorie di file nella parte superiore della finestra del software. Scegli la categoria Musica e il programma visualizzerà tutti i file musicali presenti nell'iPad. Spunta i file musicali desiderati e clicca sul pulsante Esporta, quindi scegli Esporta su PC dal menu a discesa. A questo punto scegli una cartella di destinazione nel computer e fai clic su OK per iniziare a trasferire i file musicali dall'iPad al PC.
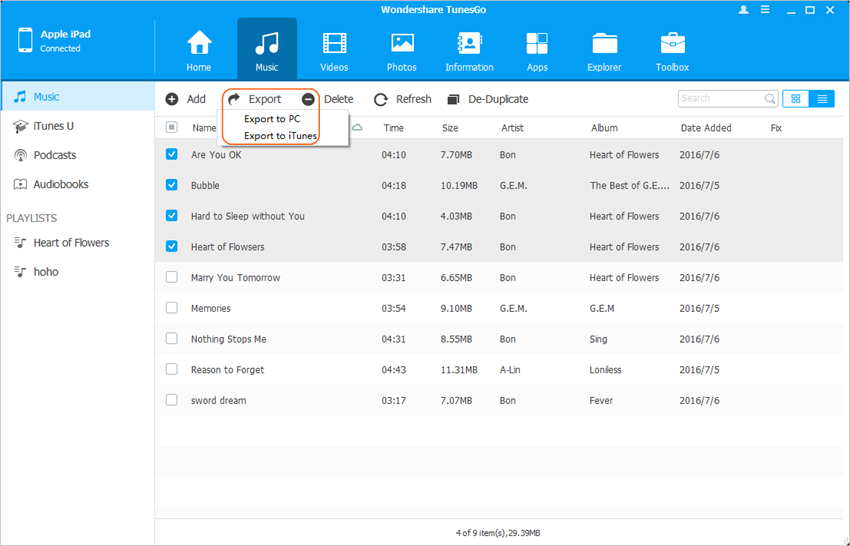
Parte 2. Come Trasferire i File Musicali dall'iPad al PC usando iTunes
Se sei nuovo ad iTunes, scoprirai come iTunes ha tantissime limitazioni in merito al trasferimento dei file. Ci auguriamo che questa guida su come trasferire i file musicali dall'iPad al PC con iTunes possa essere di aiuto. Nel caso in cui si utilizza l'ultimo modello di iPad, si prega di installare sul proprio computer l'ultima versione di iTunes.
Passo 1 Connettendo l'iPad al computer con il cavo USB, iTunes si avvierà automaticamente. Se non dovesse accadere puoi sempre farlo manualmente.
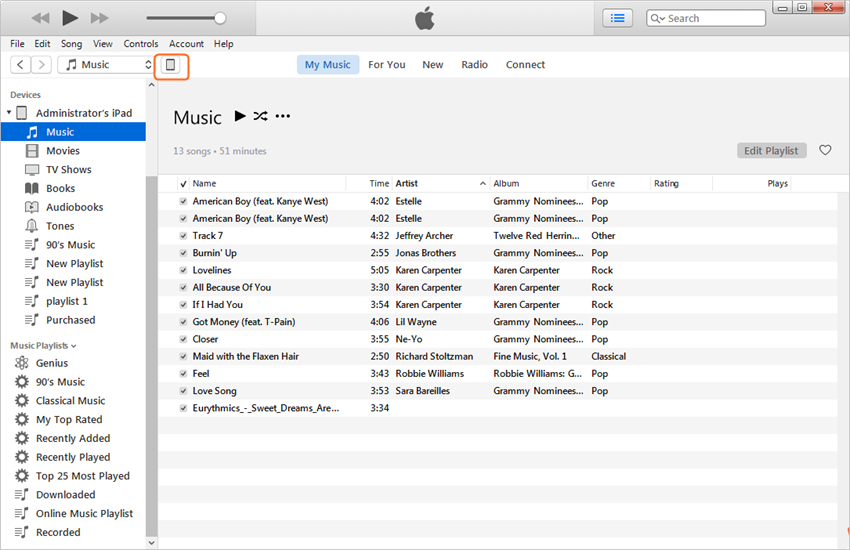
Passo 2 Non appena iTunes riconosce il tuo iPad, scegli File > Dispositivi > Trasferisci Contenuti Acquistati dall'iPad presente nell'angolo in alto a sinistra della finestra di iTunes. A questo punto iTunes inizierà a trasferire tutti i contenuti acquistati dall'iPad alla libreria di iTunes, inclusi i file musicali acquistati su iTunes Store.
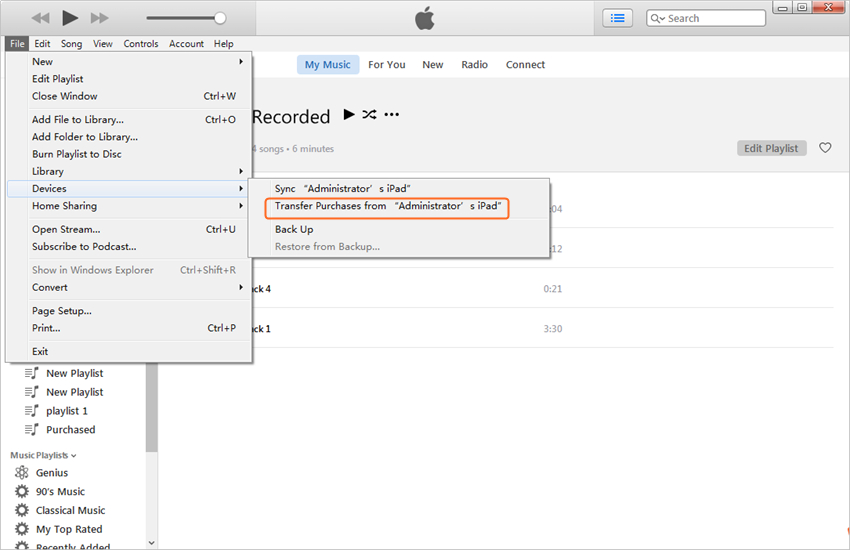
Nota: Si prega di notare che iTunes trasferisce soltanto i file musicali acquistati dall'iPad verso la Libreria Musicale di iTunes. Per i brani musicali scaricati da altre fonti, iTunes non riuscirà a trasferirli.
Parte 3. Come Trasferire i File Musicali dall'iPad al PC usando Dropbox
Come è noto, Dropbox è un servizio basato su tecnologia cloud che permette di sincronizzare i file tra dispositivi mobili e computer. Questa parte dell'articolo mostra come trasferire i file musicali dall'iPad al PC con Dropbox.
Nota: Si prega di notare che Dropbox fornisce solo 2GB di spazio gratuito. Quindi, se vuoi maggiore spazio a disposizione, dovrai pagare per aumentarlo.
Passo 1 Installa e avvia Dropbox sul tuo computer e iPad. Avvia il programma con le tue credenziali di accesso.
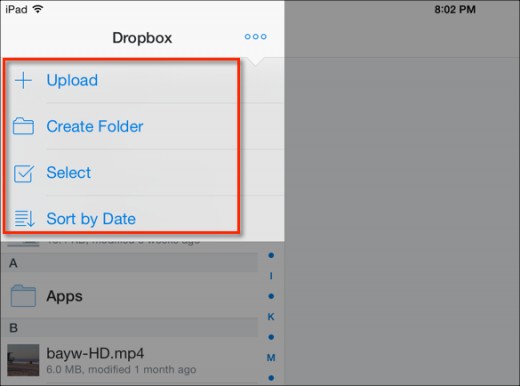
Passo 2 Avvia Dropbox e cerca il pulsante Aggiungi. Toccalo per aggiungere file musicali dalla tua app iPad Music. Quindi apri la cartella di Dropbox sul tuo computer, e troverai i file musicali già sincronizzati. Puoi scaricarli nella cartella del tuo hard disk locale.
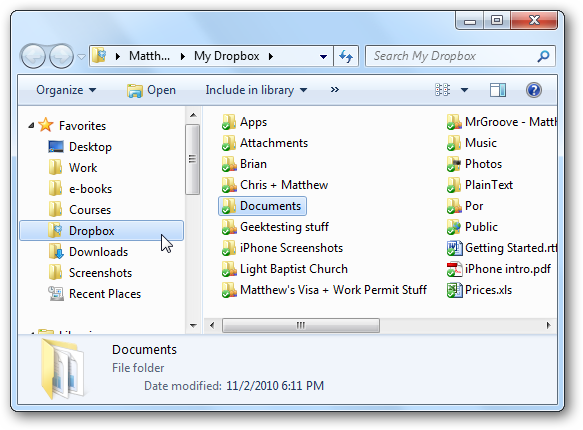
Se vuoi usare l'iPad con Dropbox, si prega di verificare di avere una connessione Wi-Fi stabile e sufficiente spazio a disposizione sul proprio iPad. L'app può occupare lo spazio di archiviazione dell'iPad durante il processo di aggiunta dei file.
Sebbene i programmi per PC che i servizi cloud sono di grosso aiuto per tale operazione, TunesGo Retro fornisce un metodo più facile e non richiede alcuna connessione internet. Pertanto, TunesGo Retro funziona molto meglio rispetto agli altri due metodi. Se sei interessato a questo pogramma, provalo.
