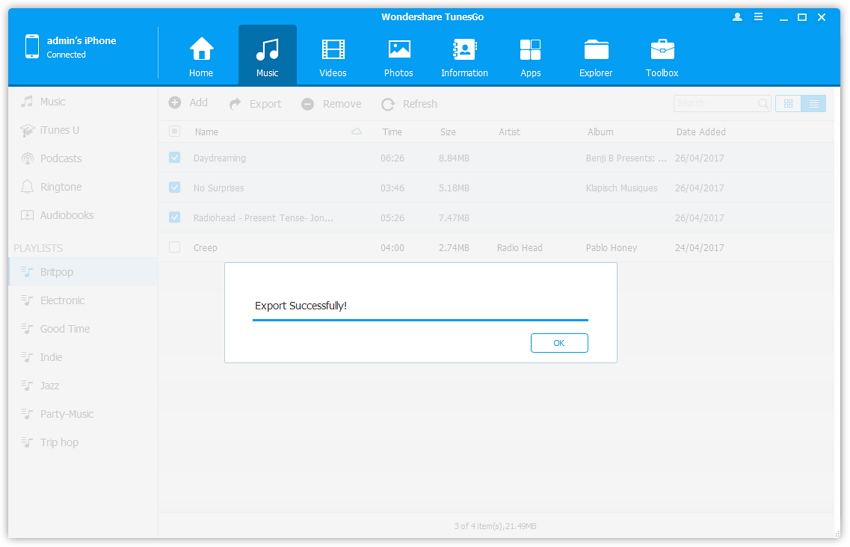Gestire le Playlist Musicali
Non vi è alcun dubbio che la playlist musicale svolge un ruolo importante nella gestione dei file musicali su iDevice, specialmente per gli utenti che possiedono grande raccolta di musica su iPhone/iPad/iPod. Wondershare TunesGo fornisce una soluzione completa per gestire le playlist musicali su iPhone/iPad/iPod.
Fase 1. Avviare Wondershare TunesGo e collegare il vostro iDevice con il computer, quindi andare alla finestra Musica.
Avviare Wondershare TunesGo e collegare l'iPhone/iPad/iPod con il computer, quindi fare clic sull'icona Musica nella parte superiore dell'interfaccia per inserire la finestra Musica.
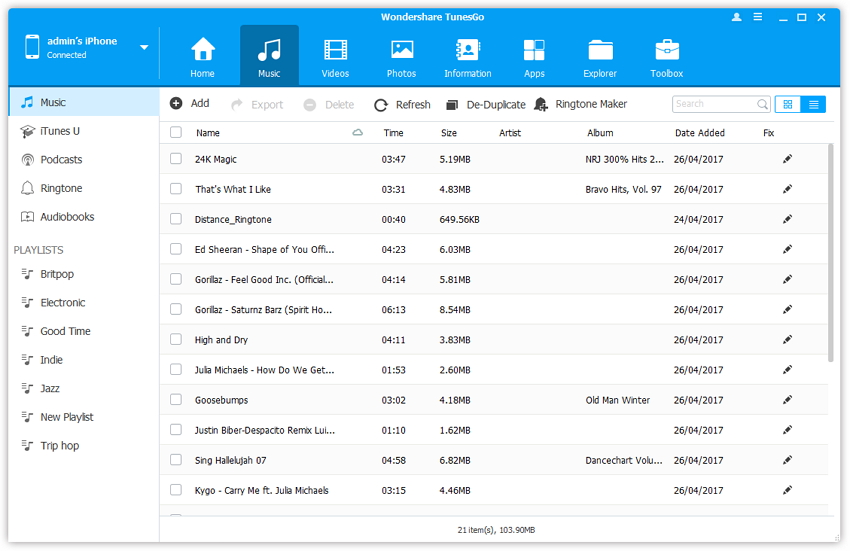
- 1. Come creare e rinominare una nuova playlist
- 2. Come aggiungere file musicali a una playlist
- 3. Come rimuovere una playlist su iPhone/iPad/iPod
- 4. Come trasferire le playlist da iPhone/iPad/iPod al computer
- 5. Come trasferire le playlist da iPhone/iPad/iPod a iTunes
1. Come creare e rinominare una nuova playlist?
Fase 2. Creare e rinominare una playlist.
Fare clic con il pulsante destro del mouse su uno spazio vuoto della barra laterale sinistra e tocca Nuova Playlist dal menu a discesa per creare una nuova playlist, quindi rinominarlo o utilizzare il nome predefinito.
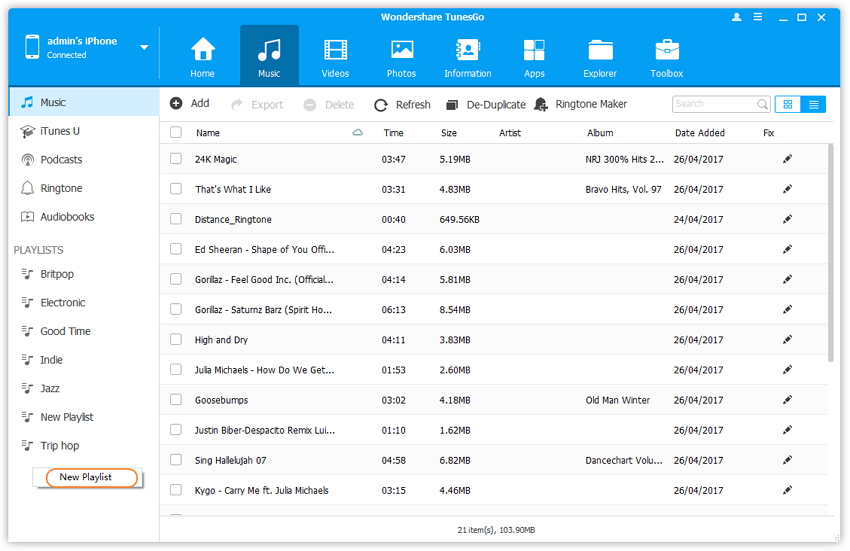
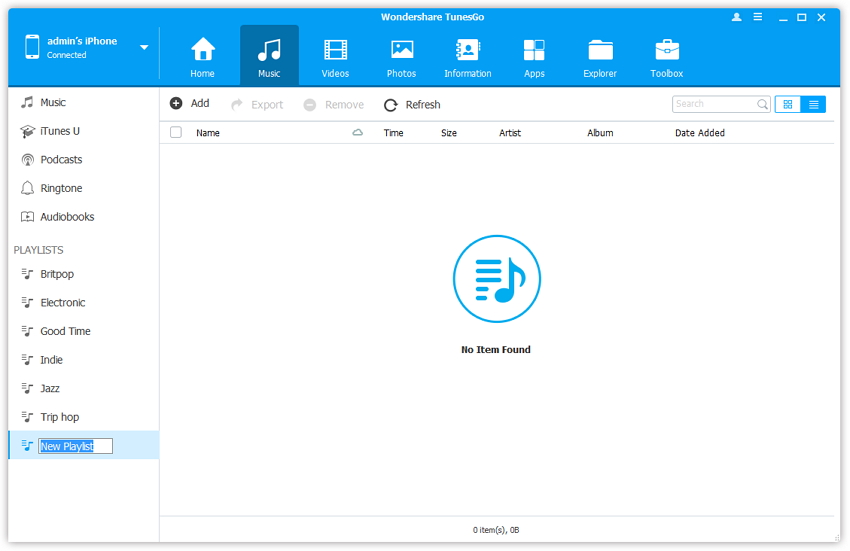
Per una playlist esistente, fare clic con il pulsante destro del mouse sulla sequenza brani e selezionare Rinomina dal menu a discesa per modificare il nome.
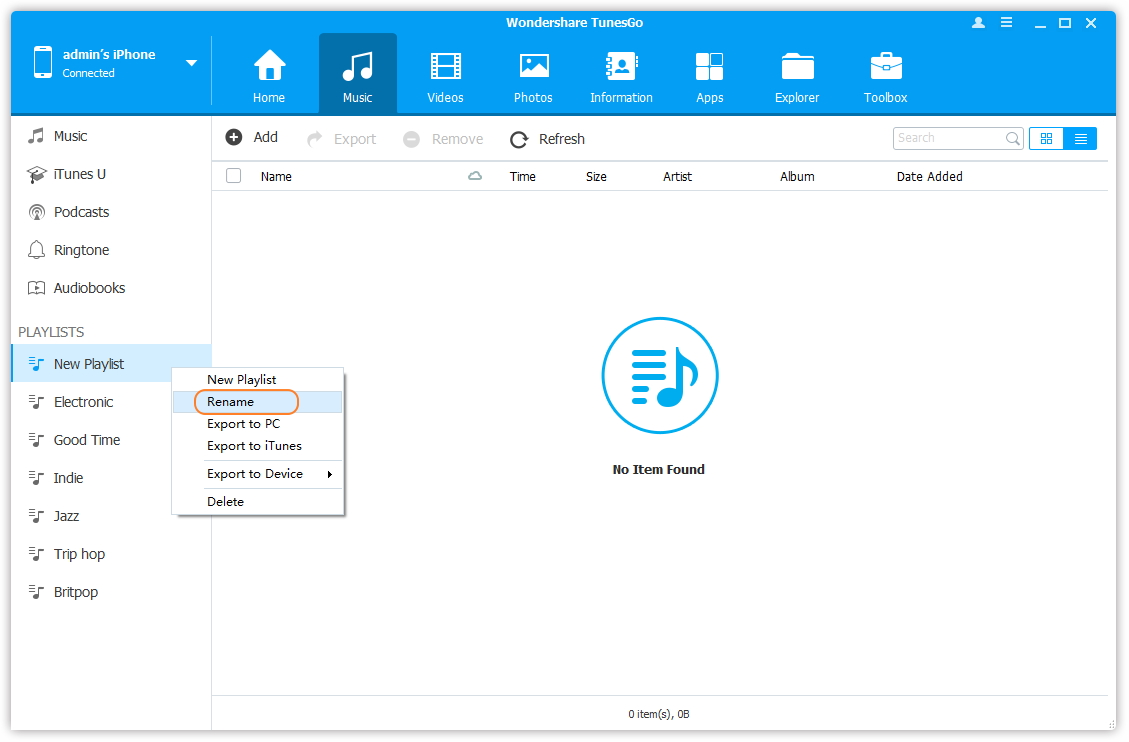
2. Come aggiungere file musicali a una playlist?
Fase 2. Aggiungere file musicali a una playlist.
Fare clic su una playlist nella barra laterale a sinistra sotto la sezione playlist, i brani nella playlist sarà mostrato sul pannello di destra.
Situazione 1: aggiungere file musicali a una playlist dal computer
Quindi fare clic su Aggiungi > Aggiungi file o Aggiungi cartella per aggiungere i brani dal tuo computer. Se si desidera soltanto selezionare alcuni brani, quindi fare clic su Aggiungi file, quindi tenere premuto il tasto Maiusc o il tasto Ctrl per selezionare più brani; se si desidera il trasferimento di tutti i brani in una cartella, quindi fare clic su Aggiungi cartella.
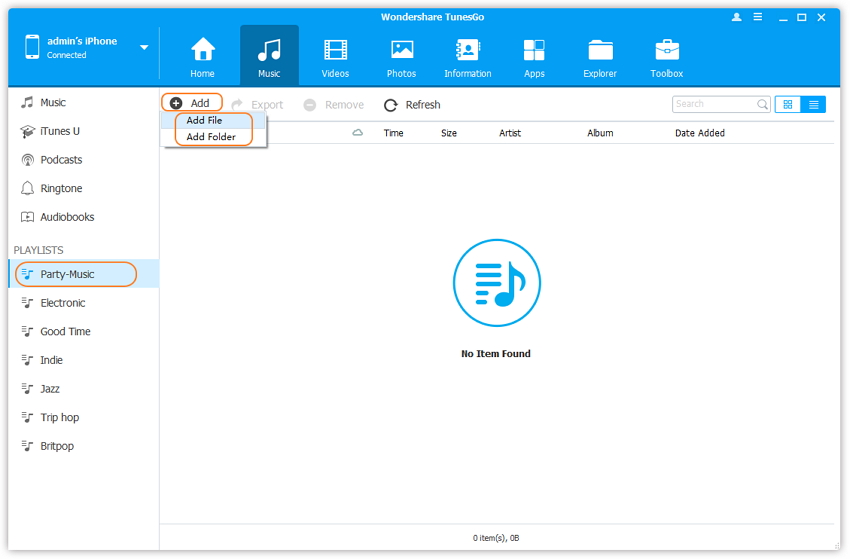
Situazione 2: aggiungere file musicali a una playlist dalla libreria musicale
Controllare la canzone(s) nella libreria Musica e fare clic con il pulsante destro del mouse sulla canzone selezionata(s) e fare clic su Aggiungi a playlist > "nome di Playlist", allora si può trovare la canzone trasferita(s) nella relativa playlist.
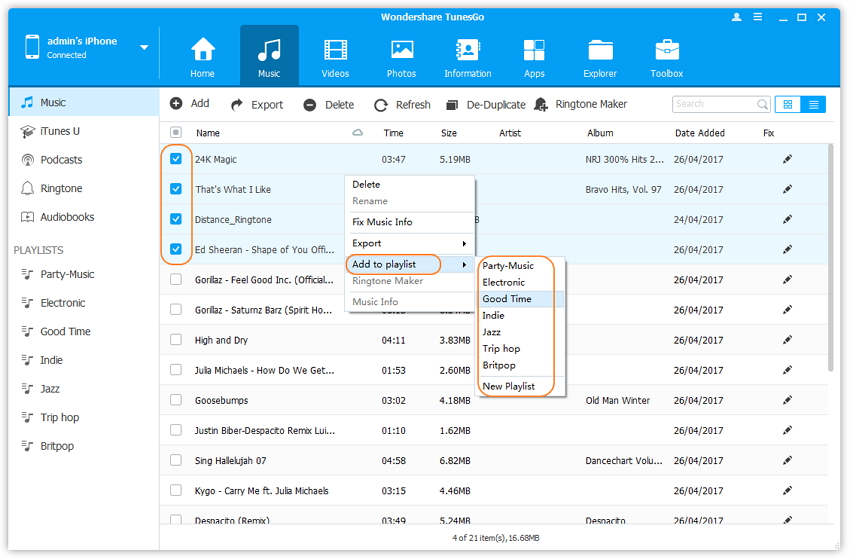
Situazione 3: Aggiungere brani musicali alla sequenza brani dalla playlist B
Scegli una playlist B dal quale si desidera aggiungere musica, quindi controllare uno o più brani dalla playlist B. In seguito, fare clic con il pulsante destro del mouse sulla canzone selezionata(s) e fare clic su Aggiungi alla sequenza di brani > Sequenza di brani B, quindi puoi trovare la canzone trasferita(s) nella playlist A.
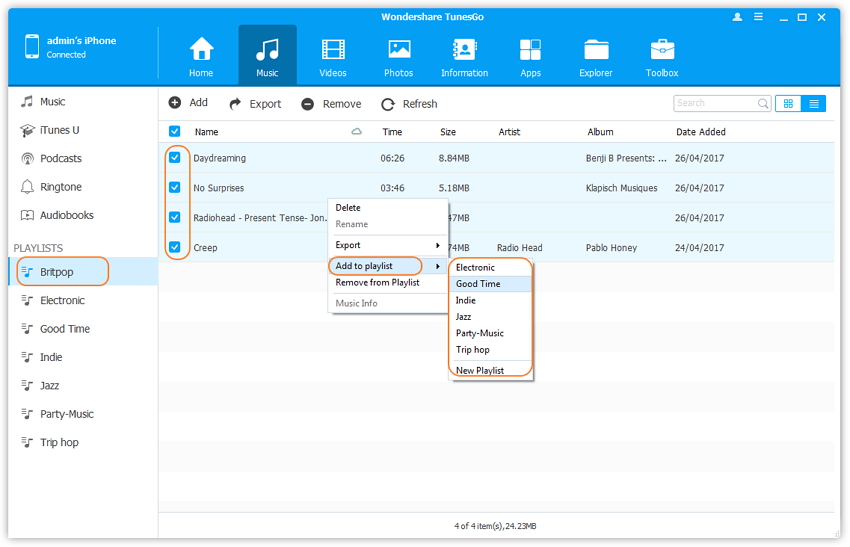
3. Come rimuovere una playlist su iPhone/iPad/iPod?
Fase 2. Rimuovere una playlist su iPhone/iPad/iPod.
Selezionare la playlist che si desidera rimuovere a barra laterale a sinistra e fare clic con il pulsante destro del mouse su di esso e toccare Elimina dall'elenco a discesa, quindi fare clic su Sì dal menu a comparsa nella finestra di conferma.
Nota: per rimuovere una playlist, abbiamo solo delele la playlist sul iDevice, ma i brani nella playlist non verranno eliminati. Hai bisogno di trovare queste canzoni nel tipo di musica e di eliminarli da lì in modo permanente se si desidera.
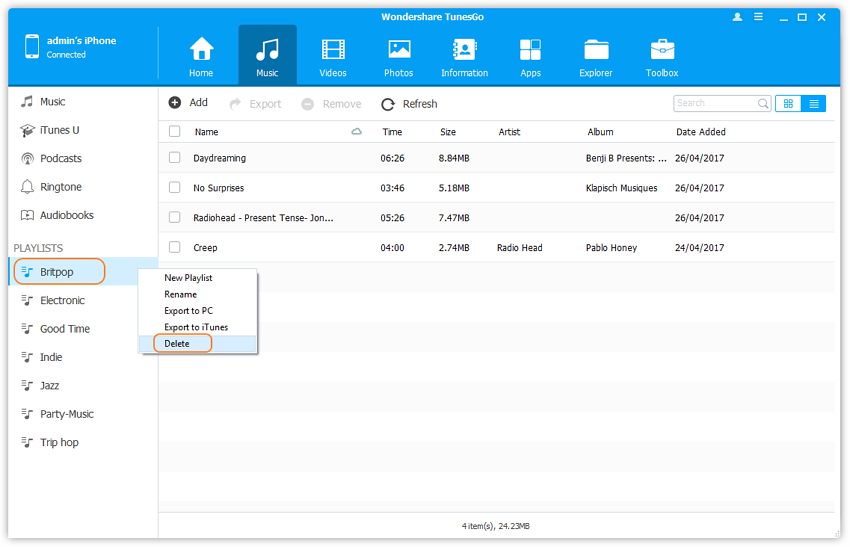
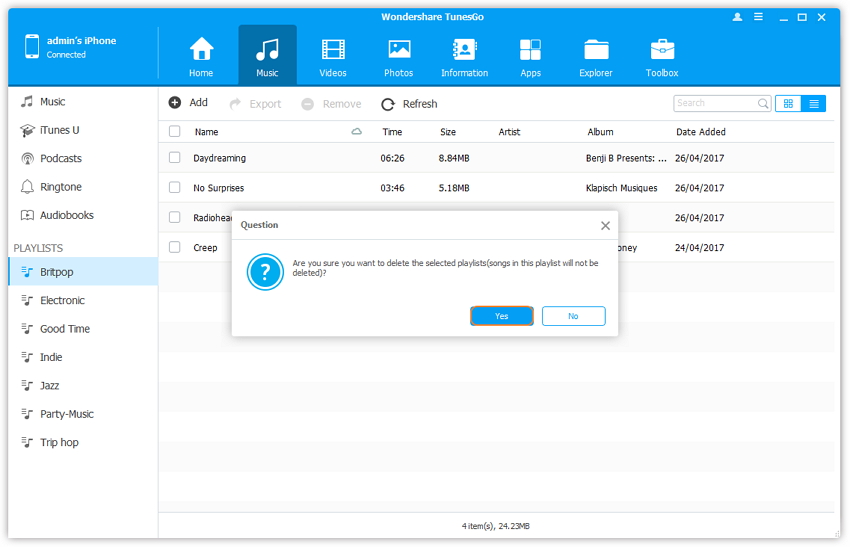
4. Come trasferire le playlist da iPhone/iPad/iPod al computer?
Fase 2. Selezionare una playlist specifica.
Situazione 1: Trasferire tutti i brani in una playlist
Selezionare una playlist specifica sotto Playlist. Fare clic con il pulsante destro sulla playlist selezionata e scegliere Esporta in PC dall'elenco a discesa.
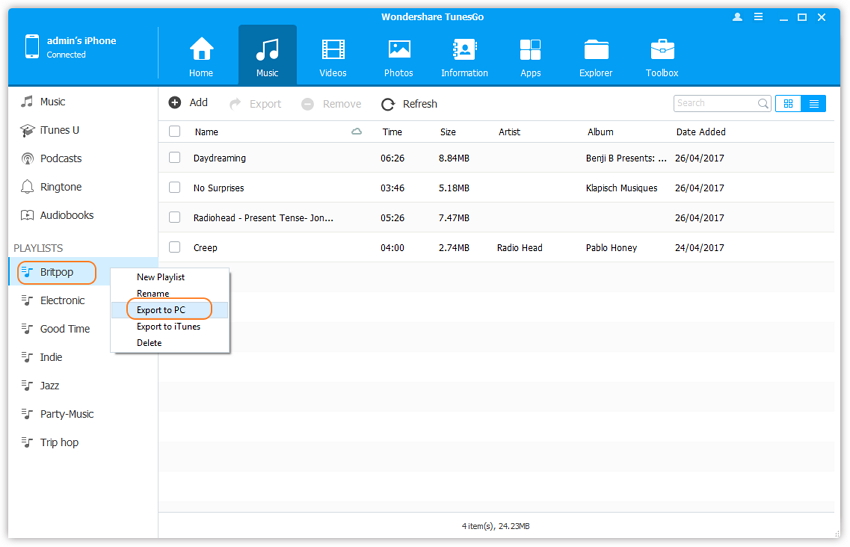
Situazione 2: trasferire parte della musica in una playlist
Selezionare la playlist sulla barra laterale sinistra e controllare le canzoni sul pannello di destra che si desidera esportare, quindi fare clic su Esporta > Esporta per PC.
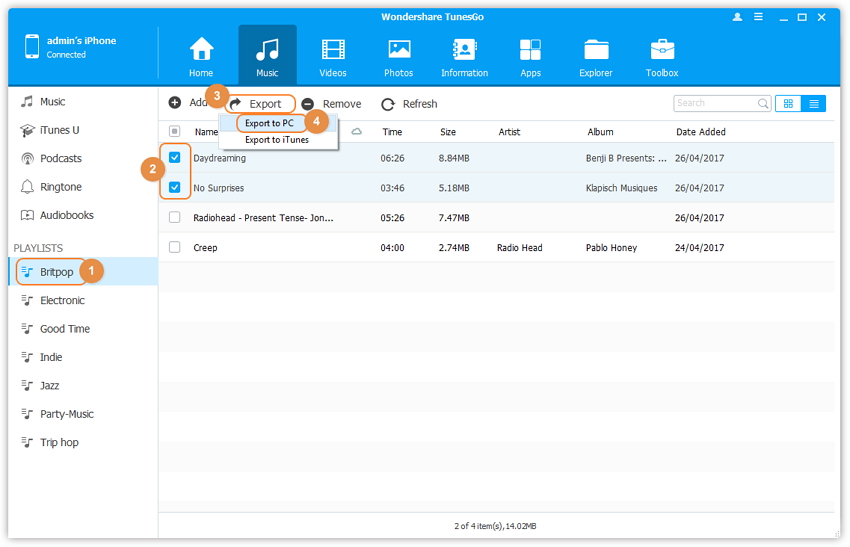
Fase 3. Individuare la cartella di destinazione e di esportare la playlist.
Dalla finestra pop-up, sfoglia e scegliere la cartella di destinazione di esportazione sul computer. E fare clic su OK per avviare l'esportazione.
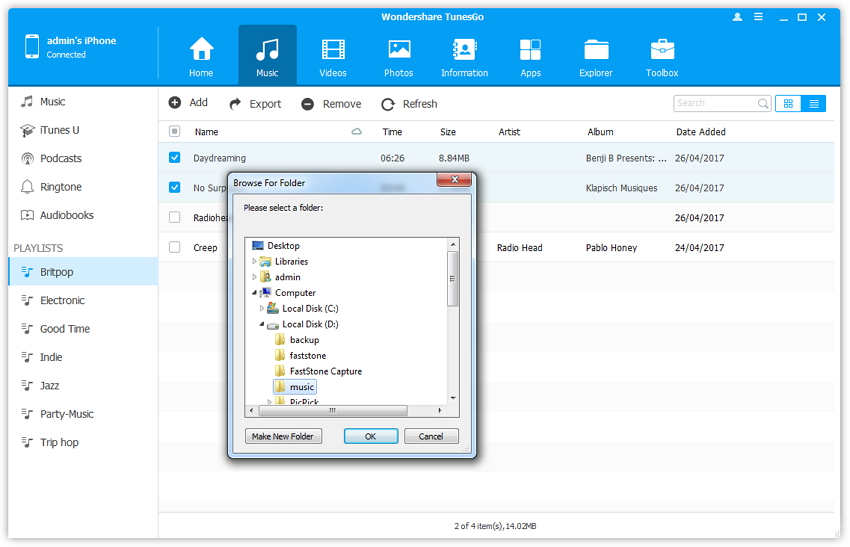
Fase 4. Esportare con successo.
In seguito, fare clic su Apri cartella per visualizzare le playlist esportati o fare clic su OK per chiudere la finestra di dialogo .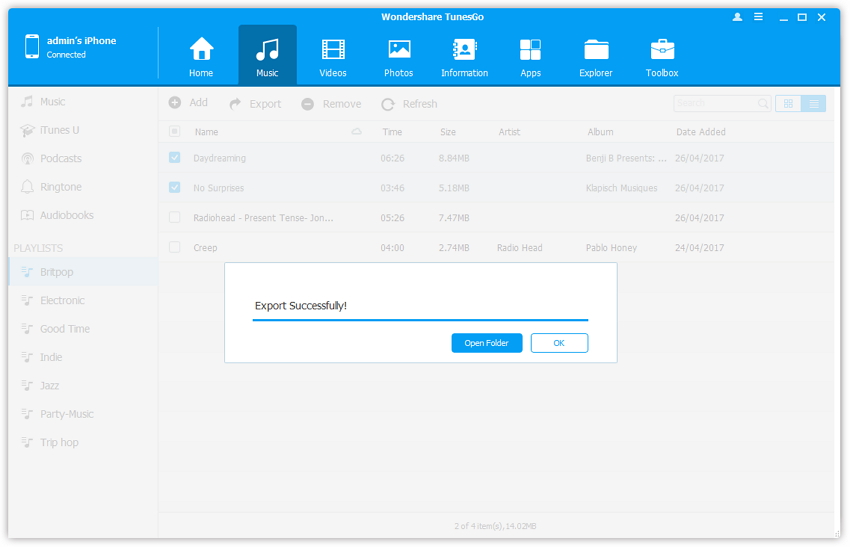
5. Come trasferire le playlist da iPhone/iPad/iPod alla libreria di iTunes?
Fase 2. Selezionare una playlist specifica.
Situazione 1: Trasferire tutti i brani in una playlist
Selezionare una playlist specifica sotto Playlist. Fare clic con il pulsante destro sulla playlist selezionata e scegliere Esporta in iTunes dall'elenco a discesa.
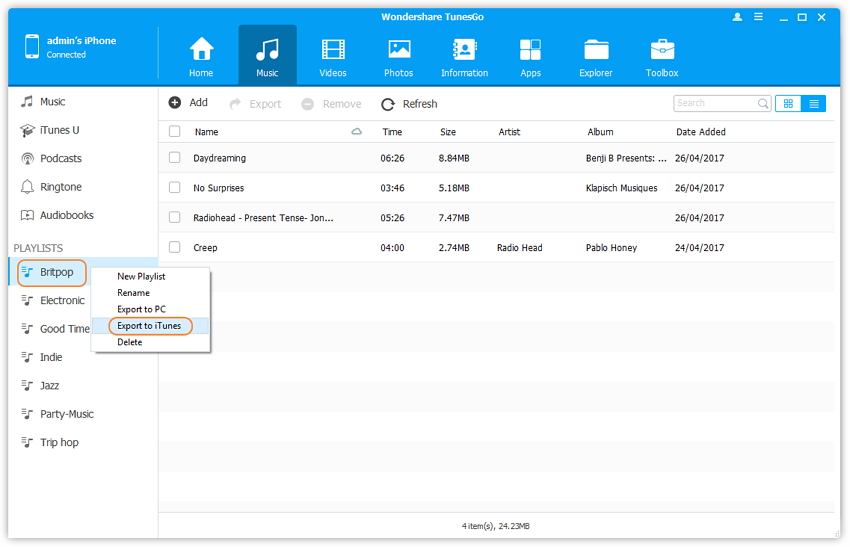
Situazione 2: trasferire parte della musica in una playlist
Selezionare la playlist sulla barra laterale sinistra e controllare le canzoni sul pannello di destra che si desidera esportare, quindi fare clic su Esporta > Esporta in iTunes.
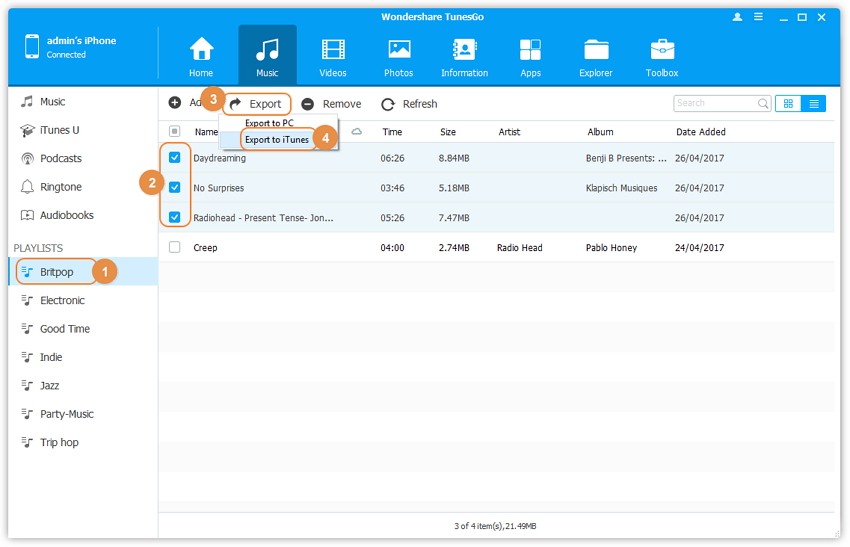
Fase 3. Esportare con successo, fare clic su OK per completare il processo di esportazione.