How to hide photos on Android
Necessity to hide any information whether in text, graphic or pictorial form mainly arise from nature of information. Most of data we keep on electronic devices is too vulnerable and essentially demands a perfect security.
When considering ‘security’, there are two aspects. Level of security and ownership of information.
Level of security : Assigning a particular name to each level of security we may tag ‘Restricted’ to lowest security demanding data (not sensitive), ‘Confidential’ to mark security alert, ‘Secret’ to information matching its tag, and finally ‘Top secret’, to most sensitive information.
Ownership of information : Now this is another important consideration which enforces sensitivity of information and hence the necessity to push it behind the wall denying access to ‘hunters’. For instance photos of national assets of strategic importance which you captured through your Android phones but forget to properly secure it can drag you in real time danger and blackmailing. Think of someone going through photo gallery of Android you lent, finds pictures send by your sweet heart etc. So people need to hide photos or snapshots to:
-
Secure personal privacy
- Extend assurance to confidante or soul mate
- Deny your enemy access to precious images of strategic implications
- Protect from exploiters / criminals
- Uphold sentimental values that may be significant other
Generally we understand by hiding photos, making our private pictures of most intimate moments inaccessible to arrest embarrassment. Realizing this kind of social evil some phone manufacturers have put-in tools to hide photos. Also out there are, dozens of software application designed to help you hide snapshots.
How to hide photos on Android
We will specifically be discussing and guiding Android user to hide photos and further protect with password if need be.
1 First approach - Creating hidden folder
As discussed above, use either a built-in or third party file explorer. We recommend “ES File explorer File Manager” which have a high rating on Google. As briefly stated above, a new folder should now be created with its name starting with period. (e.g. .mypics). Automatically a hidden folder is created, to which now you can comfortably tap and move all desired photos (even data). Photos now cannot be accessed by Android system. Folder you can hide in file manager also. How? Select main menu, choose ‘settings’, tap “display settings’. Here uncheck ‘show hidden files’. Folder will hide even in file manager. To open, you will have to mark ‘check’ again.
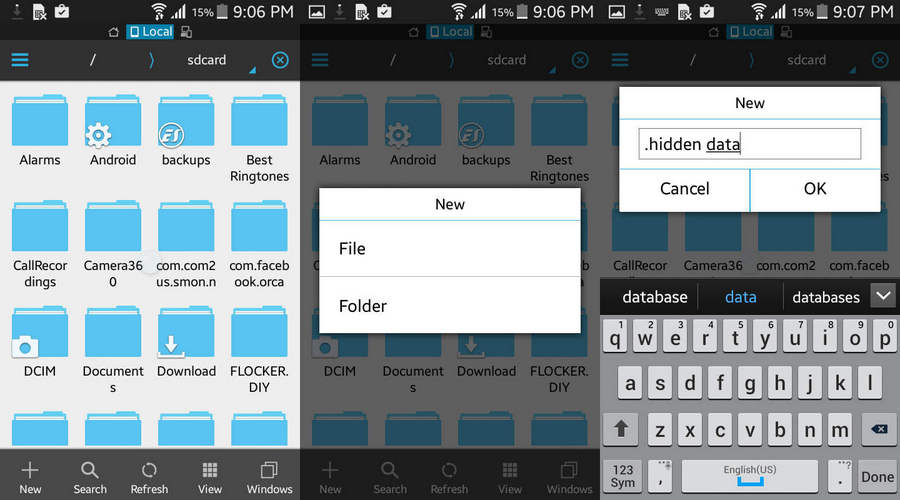
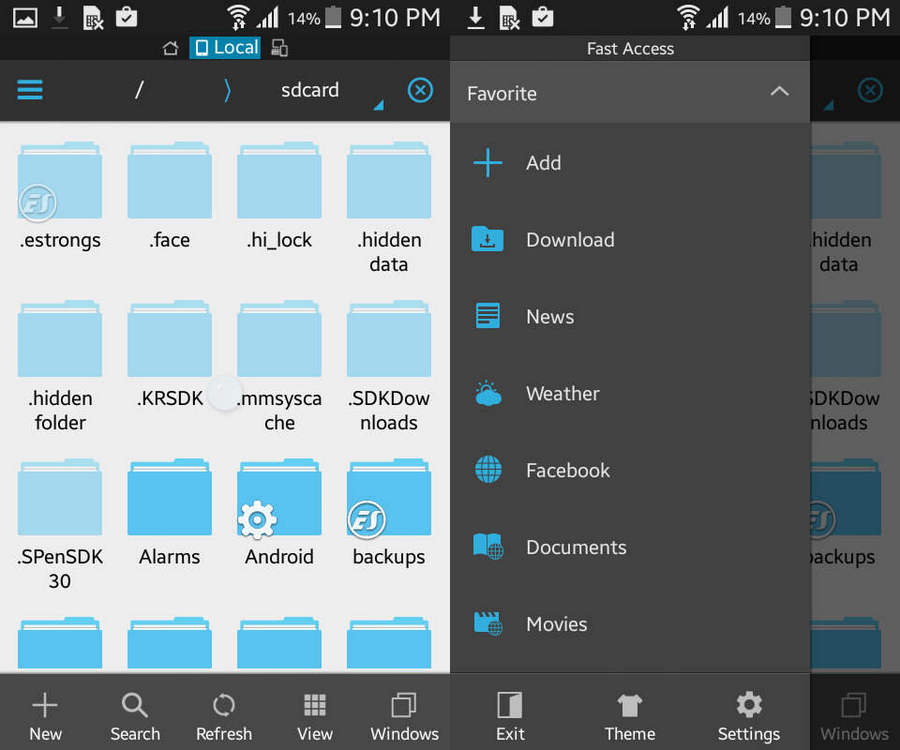
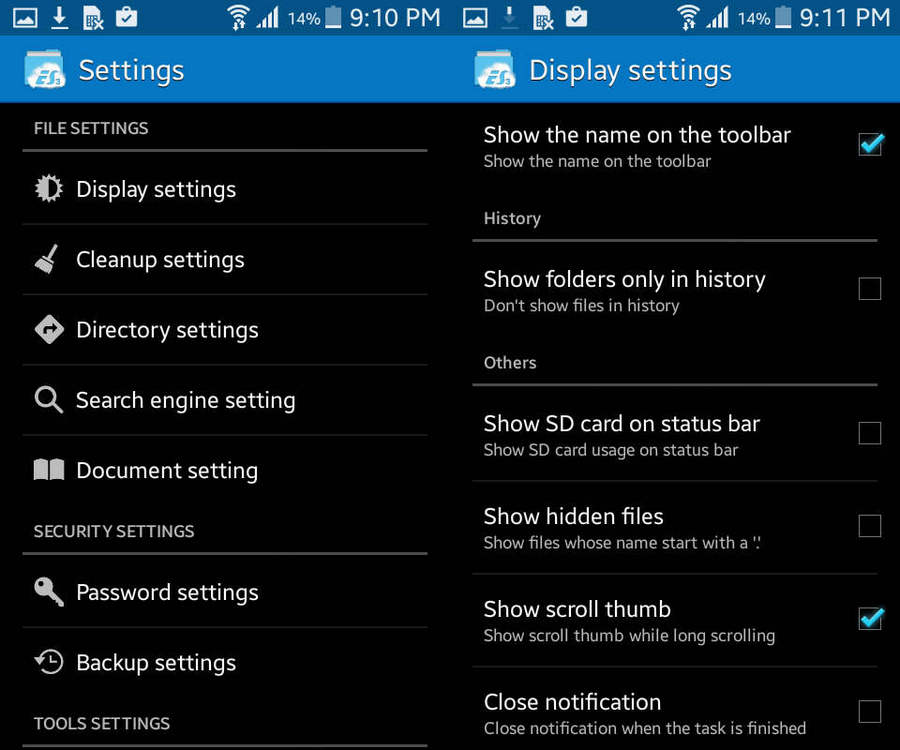
2 Second approach - Hiding photos in folder
This is slightly different approach to the same problem. Here instead of folder we create a file to contain photos desired to hide. How? Open specific folder, tap ‘New’ at bottom of screen. Now tap when prompted, on file. Name the file starting with period, as done earlier. Save it.
This file (name) will act as command to hide photos or even videos which can be viewed using file manager but will remain hidden in main interface of Android. Interestingly, just delete created file, photos will no more hide.
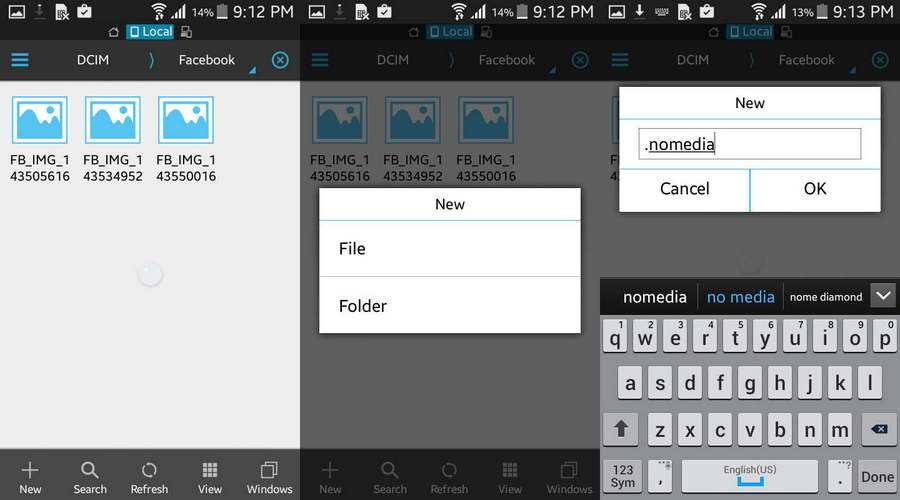
Note. Apparently photos will remain hidden to any normal user BUT still they are accessible by a user who have sufficient technical knowhow. Therefore a perfect protection to hide all important data or photos additionally a third approach can be employed.
3 Third approach - Password protection
To ensure best possible security hide photos with password protection, with the help of third party tools. A simple, reliable and free application available is Hide Pictures& Video Vaulty. Download and launch this application. Proceed as:
- Enter PIN code or password which you will use to access file.
- Knock at “hide videos & photos”
- Tap each file you require to hide
- Now tap ‘pad lock’
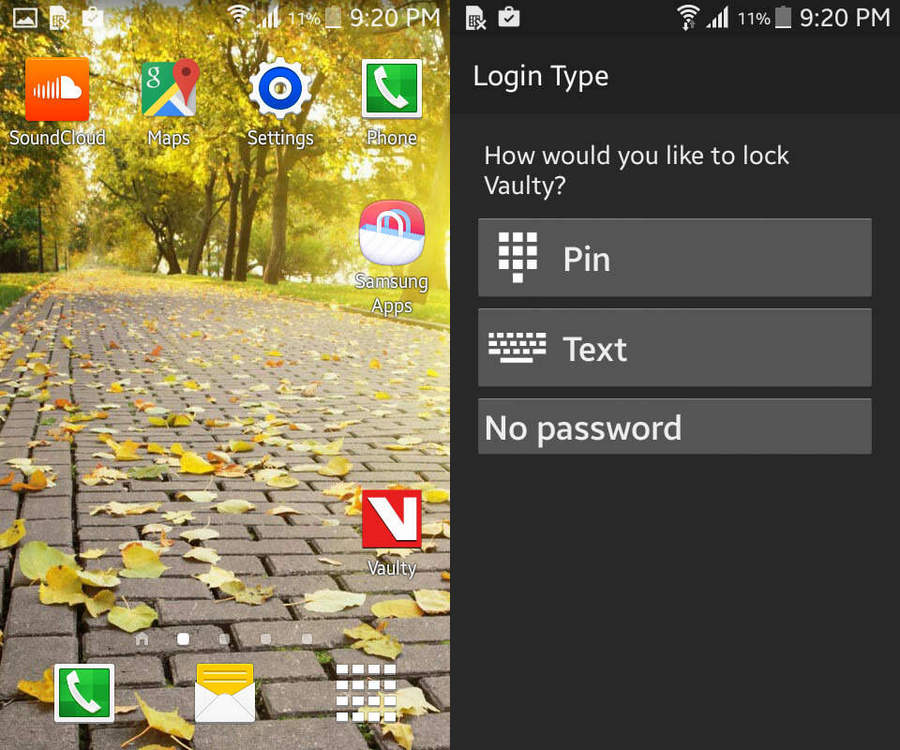
Now these photos will only be accessible to user who knows password. If you want to revert status of any photo, after accessing, when it is visible tap on that file and click ‘opened padlock’ icon. File will be restored.
Importance of backing up Android Photos before hiding them
Having said all about how to hide photos on Android after deliberating upon importance and necessity to hide photos, another technically viable solution to put on a further layer of security without losing accessibility is to always maintain a backup.
With your device like a phone, your data and photos are still vulnerable due to any accidental loss or damage of Phone set. Virus or sudden crash of operating system, for example may also cause you irreparable loss. Therefore it is highly recommended to take backup on PC periodically.
Taking backup is a common practice but Wondershare TunesGo is an excellent, top of line application that facilitates a single click backup just in three steps.
Step 1 Establish connection between PC and Android device
Primary step is to get Wondershare TunesGo installed in your PC. Once you are finished with it, connect your Android device with PC. Main window of Wondershare TunesGo will showcase the connected device along with photos and other file contents that will be categorized in the bar present at the top of the window.

Step 2 1-Click Android photo backup to PC
In the main window press the option Backup photos to PC. This creates a firm backup. Data that can be backed up with just single click is enlisted there. Mark photos and other file content to backup along with the destination folder. Select ‘’OK’’. Once finished press ‘’Open Folder’’ or click OK. Make sure not to disconnect Android device from PC while carrying out whole process, doing so will lead to failure in appropriate backing up of photos.
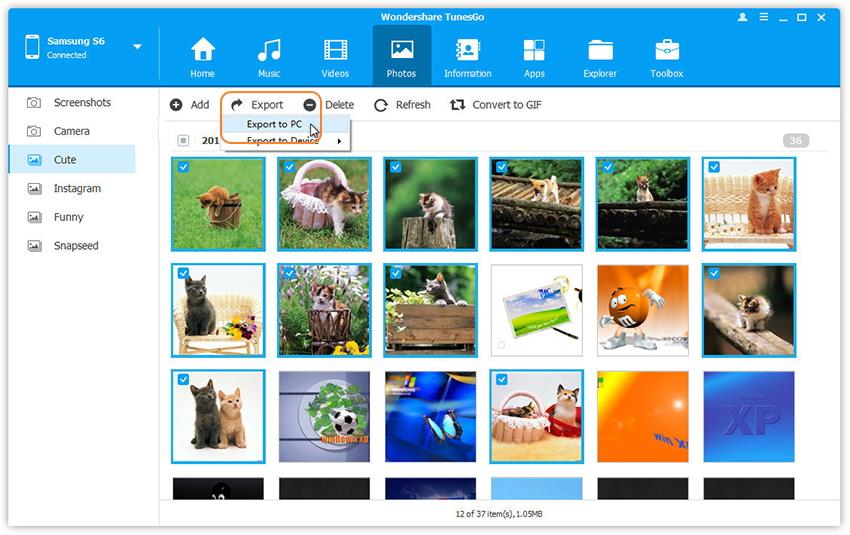
Step 3 Backup chosen Android Photos
For this purpose you need to scroll through top bar and select photos. You will be able to see complete Android photo folders in the form of gallery. Click your target photo folder followed by marking of required photos. Press export. Now you will have computer file in browser window. Find destination folder to save them and press ‘’OK’’. After this you can either click Open or Close folder.
Android Manager - One Stop Solution to Manage Your Mobile Lifestyle
- Backup your music, photos, videos, contacts, SMS etc. to computer and restore them easily
- Manage, export&import your Contacts and SMS, deduplicate Contacts, reply SMS with computer
- One-click Root - root your Android phones/tablets to take full control of your device
- Phone to Phone Transfer - transfer music, photos, videos, contacts, SMS between two mobiles ( both Android and iPhone are supported)
- App Manager - Install, uninstall, import or backup Apps in batch
- Gif Maker - create Gif from photos, motion photos, videos
- iTunes Manager - Sync iTunes Music to Android or transfer music from Android to iTunes
- Fully compatible with 3000+ Android devices (Android 2.2 - Android 8.0) from Samsung, LG, HTC, Huawei, Motorola, Sony etc.

