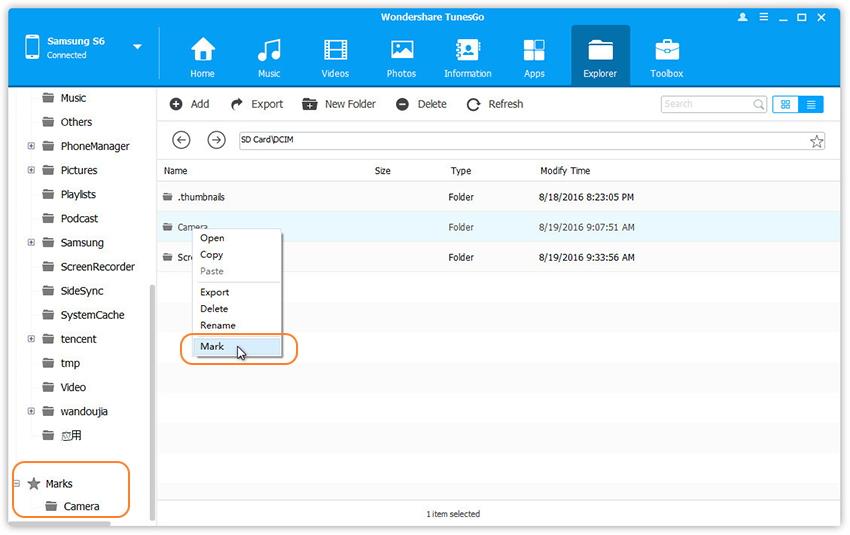Manage SD card
Wondershare TunesGo also works as great Android file explorer, with which you can browse your files, find your downloads, manage your storage space, move things around, and a lot more. File transfers between a computer and Android devices are as simple as plugging in a USB cable and firing up this Android Explorer. You can easy access to SD card. You can see and manage all folders and files saved on them.
- How to Add Files to SD card
- How to Export Files and Folders from SD Card to PC
- Delete Files and Folders from SD card
- Marks
Video Tutorial: Best Android File Explorer to Manage SD Card
Launch Wondershare TunesGo and connect your Android devices to PC.

Click Explorer tab, then select SD Card from the left corner. If you have inserted an external SD card, it will be named as SD Card (2). The internal SD card will be named SD Card (1).
Add Files to SD card
Click Add to add files, including music, video, photos, and document files to SD card. Before adding files, you can also create a new folder to save them. Just click New Folder and name the folder.
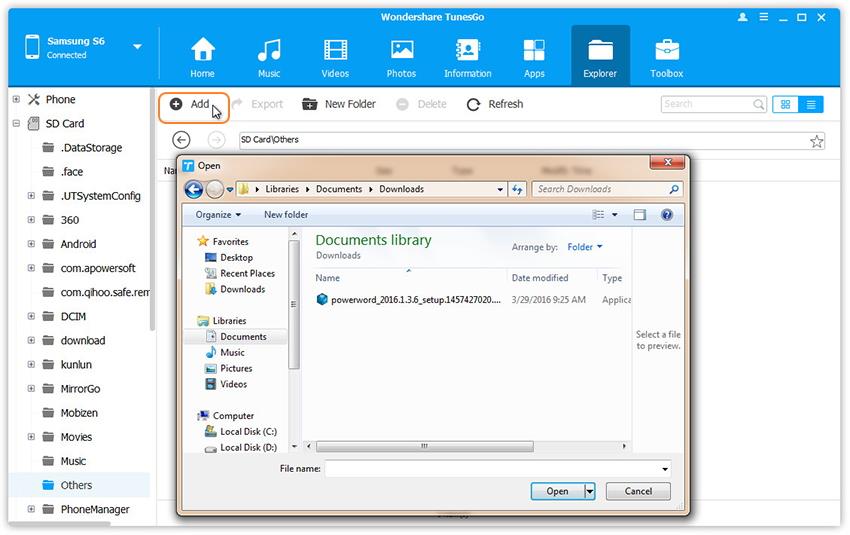
Export Files and Folders from SD Card to PC
Select the files and folders you want to export and click Export. In the pop-up Windows file browser window, choose a save path. Then, click Save to export them to computer.
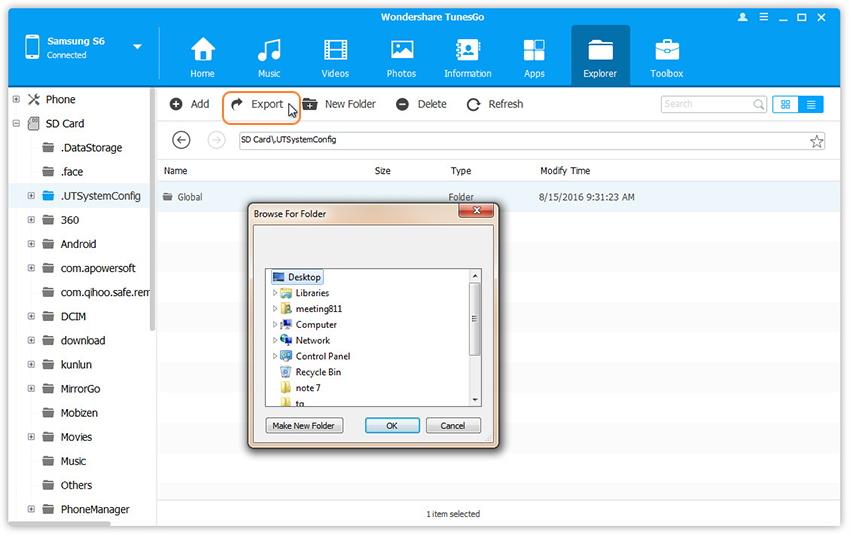
Delete Files and Folders from SD card
You can choose your wanted files and folders and click Delete. In the pop-up dialog, click Yes.
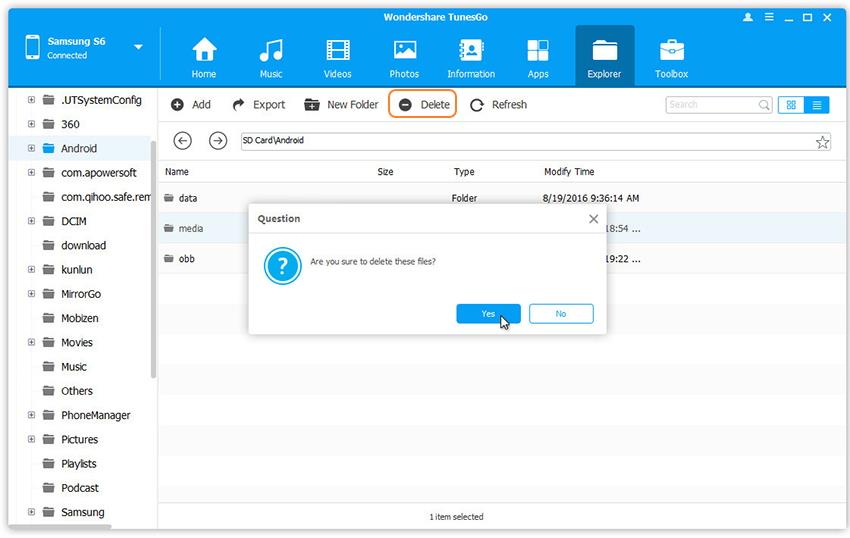
Marks
TunesGo allows you to mark the file or folder which is saved in a deep route. Next time when you need to browse the file, just hit the Marks option.