How to Change the Google Now Swipe-Up Gesture
Oftentimes, it is near impossible for Android users to alert their on-screen navigation buttons if they do not have a root access. However, that does not mean that the bottom of your Android screen is off limits completely when it comes to customization. You can still customize it on your own.
All of the released Android devices with the on-screen button have the Android swipe-up gesture meant for accessing Google Now. You simply have to run your one of your fingers up from the home button found on the screen. An alternative is to swipe up Anrdoid through the bottom edge of your phone. If you do that, you can make the Google Now pop up.
This particular shortcut can then be customized. All you have to do is get the right apps. You should be able to change the Google swipe up gester if you just download and install the right app for this particular customization task.
Option #1: Home Button Launcher
As always, the home button is visible. The shortcut gesture of swipe home button is already hardcoded into the phone's operating system. You can easily access all of your fave apps without needing to go through a lot of hassle. With the Home Button Launcher, you can easily build a simple list of your fave apps – those that you frequently access. After you have made a list in the Home Button Launcher, you can then attach that newly created list int your Google Now shortcut. You can even customize the icon into a little rocketship instead of the standard Google icone.
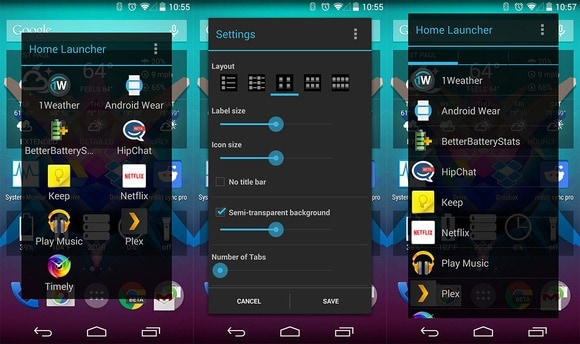
The list will simply appear in the pop-up right above your navigation buttns. You can even configure the interface with different layouts and multiple tabs. Even the app selection can be changed any time you want. As long as you can set it as your default for the Google shortcut, then you can enjoy all of these. You also have other UI options if you use the Home Button Launcher.
Option #2: App Dialer
There are times when you want to have access to all of your apps in just one single screen. Technically, you have that in the app drawer. However, you want more than just that. You want to be able to actually find the app you want. If that is what you want, then you need to get the AppDialer. With a quick swipe up, you can filter all the apps in your app list.
The AppDialer is just a regular app you can easily launch from your home screen. You simply have to tie it up with your Google Now shortcut. The AppDialer will start by showing up as a small keypad floating to the screen's bottom part. You simply have to tap the first few letters of the app you want to get. The AppDialer will then be responsible in filtering the possible matches. You can now launch the app you want without having to dig around in your app drawer.

The good thing about the AppDialer is that it includes additional actions for the filter apps. You can use it to open the Play Store or uninstall the app. It also has different themes. With the AppDialer, you can easily keep track of the msot recent apps you have accessed so that you can have the option fo accessing them again without having to tap a lot of buttons.
Option #3: Greenify
Generally, the Android phone can easily manage the background processes and its memory all on its own. There is no need for aggressive process management. However, some exceptions may exist. It is necessary when there are misbehaving apps. There are cases when you really need to use a certain app despite the fact that it oftentimes work poorly. If that is the case, then you need to save yourself from a lot of hassle by installing the Greenify app.
The said app is tailored to kill those processes that triggers wakelocks. Remember that these wakelocks easily drain the phone battery. It also makes the phone's performance slugging. The most common apps that cause this include banking apps that are not updated regularly, Facebook, and even ad-supported games. With Greenify, you can just plug it right into your swipe up shortcut and manage your apps with ease.

You can easily set up the Greenify app to activate when you use your Google gesture. If you are setting it up for this, then be sure to enable this app as both a device administrator and accessibility service. There should be no worries that you will make a mistake since the app itself will teach you how to do so. Once done, you can use the gesture to automatically hibernate or “greenify” the misbehaving apps that you have flagged. The device will also be put to sleep after that. All of these actions – you can do them in just one single step.
Option 4: SwipeLaunch Disabler
Some Android users may not need regular access to swipe shortcut. In fact, you might even want the said function to go away. After all, not everyone finds this function helpful, especially when it triggers while the user is playing a game. There is an app that the user can use to disable the swipe gesture – that is the SwipeLaunch Disabler.
This is perfect for those people who are constantly annoyed because they accidentally trigger their swipe gesture and are pulled away from the game they are playing. Just make sure that the Swipe Launcher is set as default for the swipe shortcut.

Once you have tied up the said app to the Google Now shortcut, then you can disable the gesture. It does nothing – nada! Technically, you will be triggering the SwipeLaunch Disabler if you do the Google gesture. However, the SwipeLaunch Disabler will do nothing. The end result will be basically that the app will not get in your way.
With these apps, you can now change the swipe up gesture to anything you want. You will definitely be able to make the most out of the said built-in function of your phone. With the right apps downloaded and installed, you can customize it to do whatever you want.
Android Phone Manager - One Stop Solution to Manage Android Phone
- Backup your music, photos, videos, contacts, SMS etc. to computer and restore them easily
- Manage, export&import your Contacts and SMS, deduplicate Contacts, reply SMS with computer
- One-click Root - root your Android phones/tablets to take full control of your device.
- Phone to Phone Transfer - transfer music, photos, videos, contacts, SMS between two mobiles ( both Android and iPhone are supported)
- App Manager - Install, uninstall, import or backup Apps in batch
- Gif Maker - create Gif from photos, motion photos, videos
- iTunes Manager - Sync iTunes Music to Android or transfer music from Android to iTunes
- Fully compatible with 3000+ Android devices (Android 2.2 - Android 8.0) from Samsung, LG, HTC, Huawei, Motorola, Sony etc.

