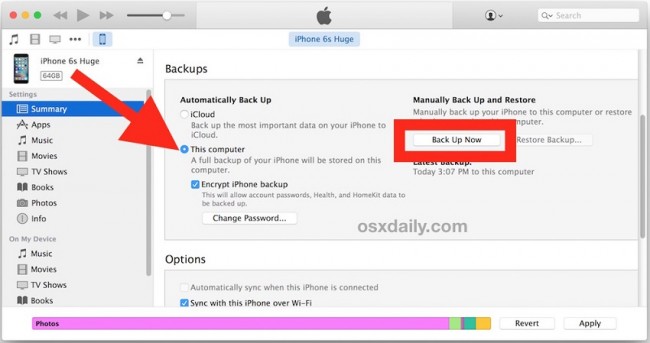Como fazer backup de arquivos iPad ao disco rígido externo
"Meu quase cheio 64 iPad GB (iOS 9) está comendo o meu HD. Não tenho como 200 MBs esquerda! Existe uma maneira de salvar o backup em um HD externo para guardá-lo para sempre que eu preciso para restaurar?"
Você quer fazer backup de arquivos do iPad para um disco rígido externo se algo inesperado acontecer que poderia causar grande perda de dados? Você decidiu vender seu iPad antigo, então você está ansioso para fazer backup de todos os arquivos no seu iPad antes que o negócio? Seja qual for o motivo, você pode perceber que não é uma coisa fácil de fazer backup do iPad para o disco rígido externo. Apple permite-lhe exportar as fotos e vídeo filmado com seu iPad sempre que você ligar o iPad ao computador através de um cabo USB, mas ainda está longe de ser suficiente, porque, às vezes, você também quiser fazer backup de música, contactos, mensagens e muito mais . Tão útil quanto o iTunes é, o arquivo de backup iPad estará directamente acessível através do iTunes, assim você ainda pode copiá-lo para o disco rígido externo.
- Parte 1: backup de arquivos do iPad ao disco rígido externo com o Easy Way
- Parte 2: backup de arquivos do iPad ao disco rígido externo com o Manual Way
Parte 1: backup de arquivos do iPad ao disco rígido externo com o Easy Way
Se este for o seu caso, então eu recomendo uma ferramenta easy-to-use o backup do iPad - Wondershare TunesGo . Ele permite que você faça o backup de música iPad, listas de reprodução, filmes, fotos, contatos, SMS, vídeos de música, programas de TV, livros áudio, o iTunes U e podcasts para um disco rígido externo. Além disso, os arquivos de backup são muito fáceis de ler e usar.
Fazer o backup de arquivos do iPad para o disco rígido externo para salvá-los e compartilhar com outras pessoas, não é possível fazê-lo diretamente, sem usar qualquer software. Estamos indo para compartilhar sobre Wondershare TunesGo que é ótimo software para fazer o backup iPad ou iPhone ou quaisquer arquivos iDevice a qualquer outro dispositivo ou disco rígido externo. Este software está disponível para os usuários da casa da Wondershare. Este software está disponível para todos os usuários do site oficial da Wondershare TunesGo. Este software é a única melhor maneira de transferir arquivos de música para o computador e outros dispositivos.
Principais características:
• Transer música, vídeo, foto, contato, mensagem e mais entre os dispositivos da Apple e computador / disco rígido externo sem o iTunes
• Daten Transer entre dispositivos iOS diretamente
• Transferência de música (comprado / baixado), fotos, listas de reprodução, filmes, programas de TV, vídeos de música, podcasts, o iTunes U e livros de áudio entre os dispositivos da Apple e iTunes.
• Automaticamente converter formatos de música iOS-não suportados para aqueles compatíveis.
• Permite que você excluir, renomear e exportação de vídeo, áudio e fotos no iPad.
• inteligente exportar arquivos exclusivos para o iTunes e filtrar automaticamente os arquivos duplicados.
• corrigir automaticamente as informações ID3 de canções.
• Criar uma nova lista de reprodução directamente a partir da interface de tunesgo
• Capaz de construir álbuns de tunesgo.
• Converter fotos ao vivo para GIF.
• Criar GIF a partir de imagens ou vídeos
Como fazer backup de arquivos iPad ao disco rígido externo
Passo 1 Ligue o iPad eo disco rígido externo para o PC
Primeiro de tudo, use cabos USB para conectar tanto o seu iPad eo disco rígido externo para o PC. Execute TunesGo. Quando o iPad está conectado, ele vai aparecer na janela principal do TunesGo wondershare. Além disso, o disco rígido externo será mostrado em seu Meu computador.
Nota: As versões para Windows e Mac do suporte de software TunesGo fazer backup de arquivos no mini iPad, iPad com tela Retina, iPad 2, iPad Air, o novo iPad e iPad com iOS 5, iOS 6, iOS 7, iOS 8 e os mais novo iOS 9 para um disco rígido externo.
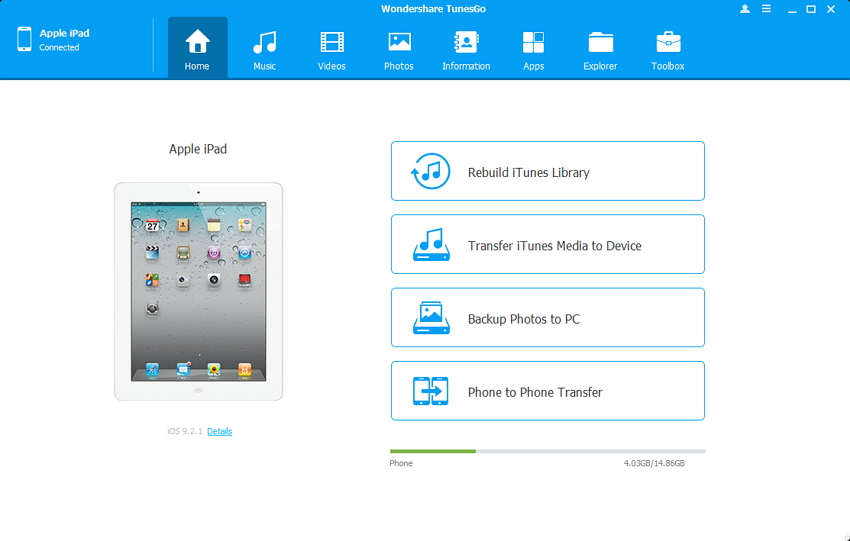
Passo 2 Fazer backup de todos os seus arquivos do iPad para um disco rígido externo com um clique
Na interface de usuário principal de TunesGo, mova o cursor backup fotos para PC . Em seguida, procure o seu computador para encontrar uma pasta no disco rígido externo onde você deseja exportar e salvar seus arquivos de música ou você pode criar uma nova pasta também. Selecione a pasta e carregue em OK . Nesse ponto, este software fará o backup de todas as fotos de seu iPad para o disco rígido externo.
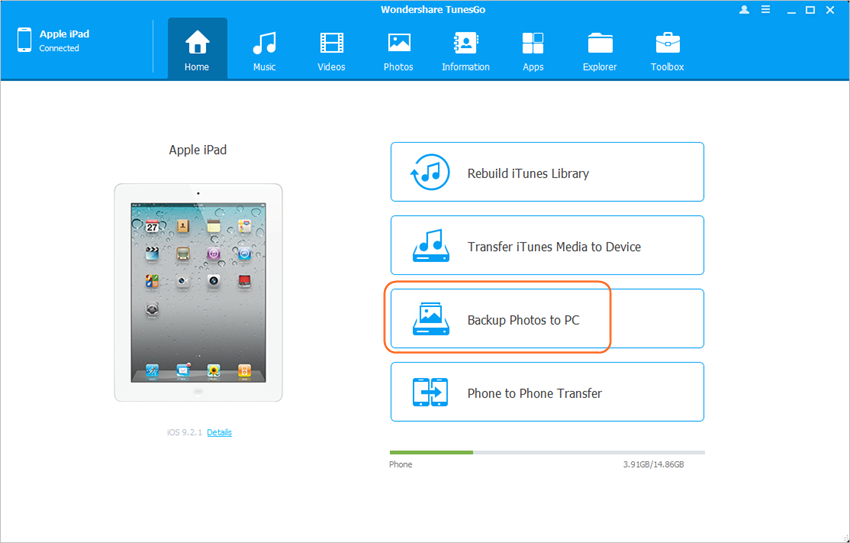
Passo 3 Faça backup dos arquivos do iPad que você quer para o disco rígido externo
Se você deseja fazer o backup de música iPad, vídeos, contatos e SMS também, em seguida, na parte superior da interface principal, clique separadamente em música, vídeos, fotos, informações . Em seguida, aparece a janela correspondente.
Clicando em Music , você pode fazer backup de música, podcasts, livros áudio e iTunes U.
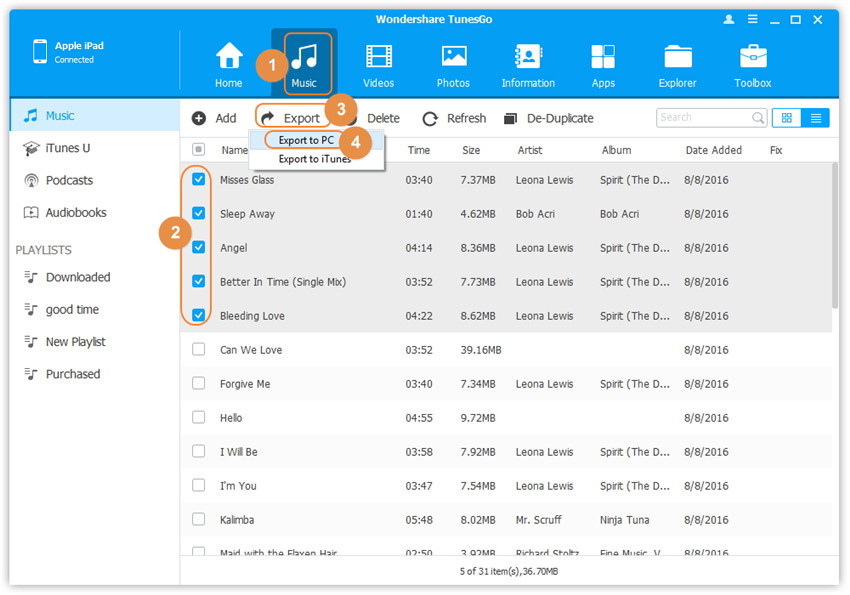
Para exportar lista de reprodução, clique com o botão direito na lista de reprodução seleccionada que você deseja exportar para o disco rígido externo sob Listas de reprodução seção e selecione Exportar para PC na lista drop down.
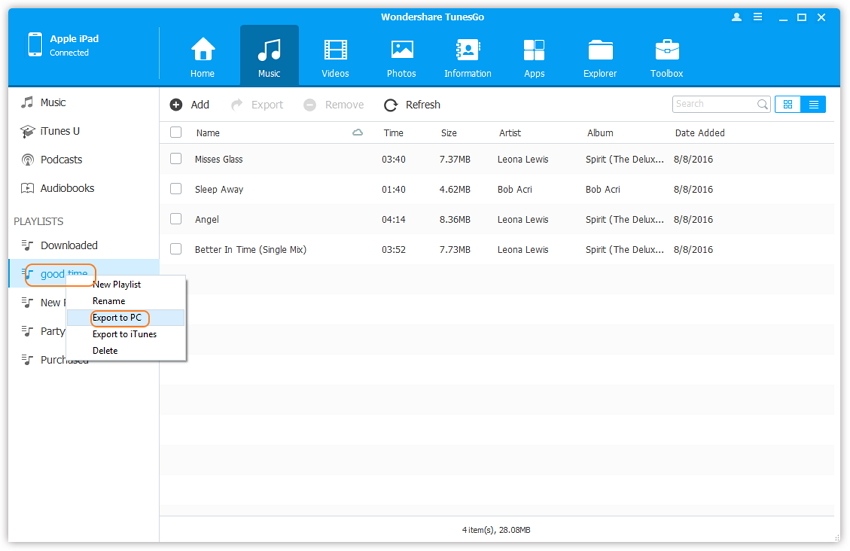
Para exportar fotos, clique em Fotos para escolher e selecionar fotos, clique em Export > Exportar para PC para fazer backup de fotos iPads selecionadas para o disco rígido externo.
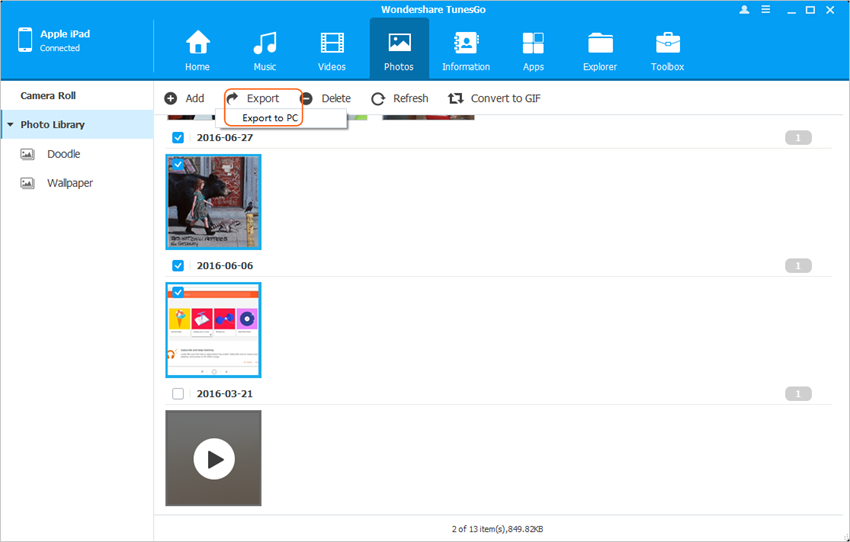
Para exportar contatos, clique em Informações > Contatos , em seguida, os contatos serão mostrados por lista, selecione os contatos que deseja fazer o backup para o disco rígido externo, clique em Exportar , a partir da lista, selecione uma fromat para manter o contatos: para arquivo vCard, para arquivo CSV, para o Windows Address Book, Outlook 2010/2013/2016 .
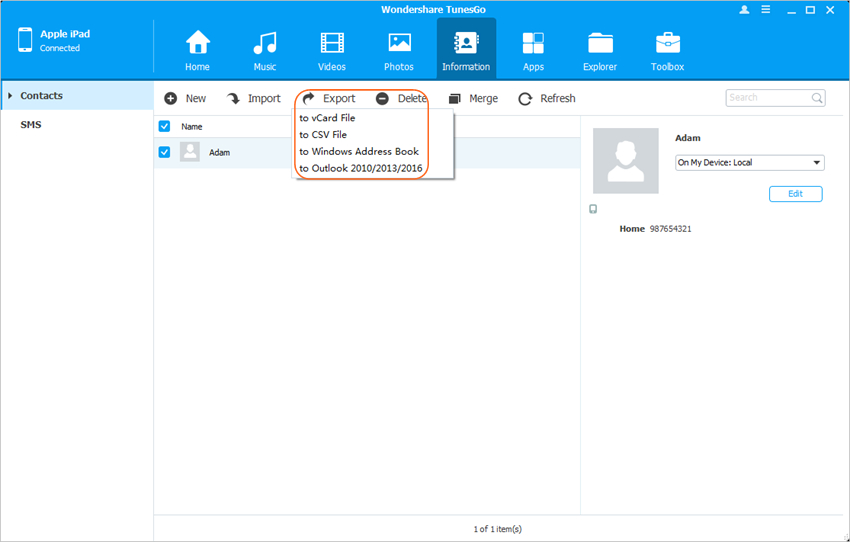
Para exportar SMS , em seguida, assinale as iMessages, MMS & mensagens de texto, depois disso, clique em Exportar , selecione Export to HTML ou Exportar para CSV na lista drop down.
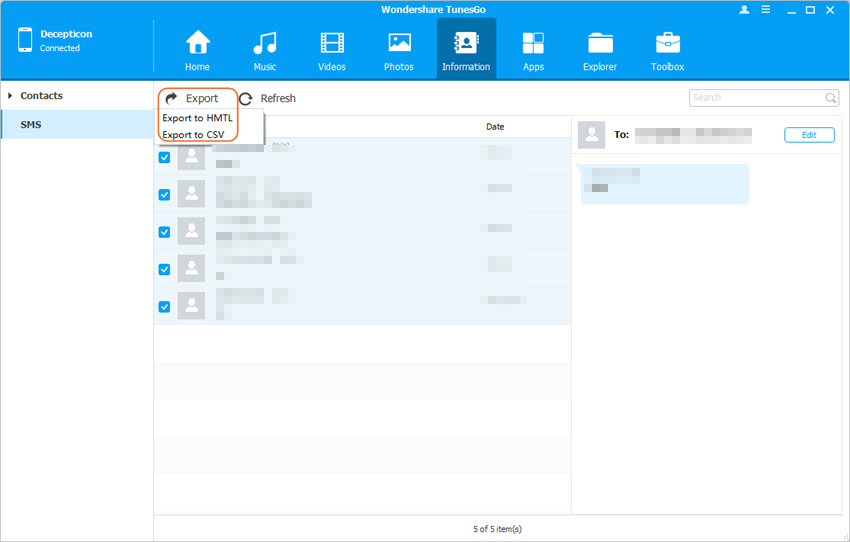
Veja, isso é o guia fácil sobre como fazer backup do iPad (iOS 9 suportado) para um disco rígido externo. Com a ajuda deste software, você também pode fazer backup de arquivos no iPad para o iTunes ou outros dispositivos iOS sem problemas.
Baixar TunesGo para tentar fazer o backup do iPad para um disco rígido externo, se você gostar dele, então você pode comprar pago versão completa do TunesGo para acessar todas as funcionalidades de TunesGo.
Parte 2: backup de arquivos do iPad ao disco rígido externo com Way manual
Outra maneira de fazer backup de dados do iPhone para o disco rígido externo é fazê-lo manualmente este é o caminho também é bom, mas este é muito longo caminho. Agora nós estamos indo para discutir sobre o modo manual. Para transferir com esta maneira antes de tudo você precisa ter algum conhecimento sobre o comando para fazê-lo.
Passo 1 Se você estiver executando o iTunes anteriormente, em seguida, feche-o em primeiro lugar e ligar o seu disco rígido externo com o seu Mac. Se precisar criar uma nova pasta no disco rígido externo.
Passo 2 Abrir janela do Finder e pressione Command + Shift + G e, em seguida, entrar neste caminho: Suporte ~ / Library / Application / MobileSync /
Passo 3 Agora, neste diretório acima, abra a pasta "Backup" e copiar esta pasta, em seguida, colá-lo para a pasta que você criou no disco rígido externo. Depois de copiar o backup da pasta você pode excluir a pasta antiga.
Passo 4 Depois de fazer esse aplicativo terminal de lançamento que você pode encontrar em / Aplicação / utilitários e, em seguida, digite o seguinte comando
Suporte ln -s / Volumes / FileStorage / iTunesExternalBackupSymLink / Backup / ~ / Library / Application / MobileSync. Neste exemplo, o nome do disco rígido externo "Armazenamento Arquivo" e o nome da pasta de backup do iTunes é "iTunesExternalBackupSymLink ', para que possa ajustá-los de acordo com sua exigência.
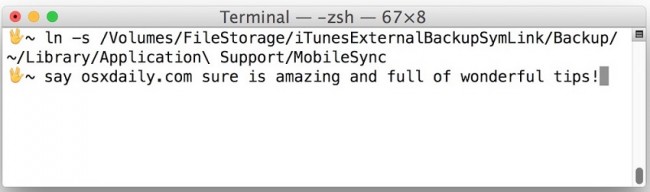
Passo 5 Agora você tem que sair do terminal e confirmar que um link simbólico é criado ou não. Você pode confirmar que, indo para no Finder opção "Suporte ~ / Library / Application / MobileSync /". Aqui você pode ver arquivo com nome "backup" nome e tecla de seta. Existe agora uma relação directa entre esse "Backup" e no local especificado no disco rígido externo.
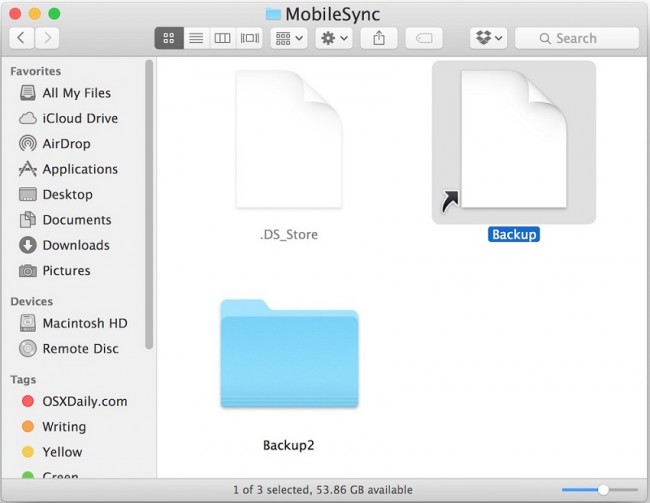
Passo 6 Agora Abra o iTunes e conectar o iPhone com o computador usando um cabo USB. Selecione seu dispositivo na interface do iTunes. Vá em "Resumo" e selecione "Este computador" como local de backup e clique em "backup agora" opção.