Melhores maneiras de transferir arquivos para iPad a partir do PC ou computador
Tentar transferir arquivos do PC para o iPad? Quando possuir um iPad, você pode gostar de importar músicas, vídeos e fotos e mais do que isso que agora tem, para que você possa disfruta-los livremente. Mas, não é fácil fazer isso. Se o seu iPad é novo, você pode adicionar arquivos apenas sincronizando o iTunes com ele. E se você já teve esta iPad por algum tempo? Se você ainda pensa fazer isso, vai perder tudo no seu iPad. É irritante, especialmente quando os arquivos em seu iPad são originais.
Mas não se preocupe, aqui neste artigo, trazemos-lhe as melhores maneiras de como transferir arquivos do PC para o iPad. Há muitos outros serviços que podem ser utilizados para transferência de arquivos, mais aqui serão apresentadas seis maneiras. A transferência de arquivos é algo que todos nós precisamos em algum momento, seja a transferência de música, compartilhamento de vídeos, backup de seus contatos ou coisas semelhantes. Cada arquivo tem sua própria maneira que for melhor e recomendada. Nós apresentamos a você Wondershare TunesGo, que também é uma das melhores soluções quando se trata de transferir arquivos do PC para o iPad. Observar cuidadosamente próximos vários métodos de como transferir arquivos do PC para o iPad à medida que começamos com Wondershare TunesGo.
- Parte 1: Transferir arquivos do PC para o iPad Usando TunesGo sem o iTunes
- Parte 2: transferir arquivos do PC para o iPad usando o iTunes
- Parte 3: transferir arquivos do PC para o iPad usando a unidade iCloud
- Parte 4: transferir arquivos do PC para o iPad usando Dropbox
- Parte 5: transferir arquivos do PC para o iPad usando o Google Drive
- Parte 6: transferir arquivos do PC para o iPad usando e-mail
Parte 1: Transferir arquivos do PC para o iPad usando TunesGo sem o iTunes
Uma boa maneira de transferir arquivos para o iPad é usando o iTunes, mas vamos apresentar aqui a solução mais fácil, e provavelmente ainda melhor do que você usou em ações anteriores! Siga os próximos passos sobre como transferir arquivos do PC para o iPad sem iTunes com Wondershare TunesGo.
Primeiro de tudo, baixe este software para transferência de dados de iPad no seu computador. Então, siga-nos para verificar os passos abaixo. Aqui, basta ter a versão do Windows para experimentar.
Poderoso administrador de telefone e programa de transferência - Wondershare TunesGo

- Transferir diretamente arquivos de média para dispositivos iOS com um clique.
- Transferir áudio e vídeo desde iDevice para o iTunes e PC.
- Importar e converter a música e vídeo para formatos amigáveis com iDevice.
- Apagar fotos/vídeos em lote com um único clique.
- Desduplicar os contactos repetidos
- Consertar & otimizar informações incompletas ID3 das canções, capa do álbum diretamente para o iPhone.
- Transferir música, fotos sem restrições do iTunes
- Perfeito backup/restauração da biblioteca do iTunes.
Passo 1 Executar este programa
Baixar e instalar Wondershare TunesGo no seu computador, em seguida, iniciá-lo. Agora, conecte o iPad para o computador com o cabo USB, e o software irá reconhecer automaticamente o seu iPad.
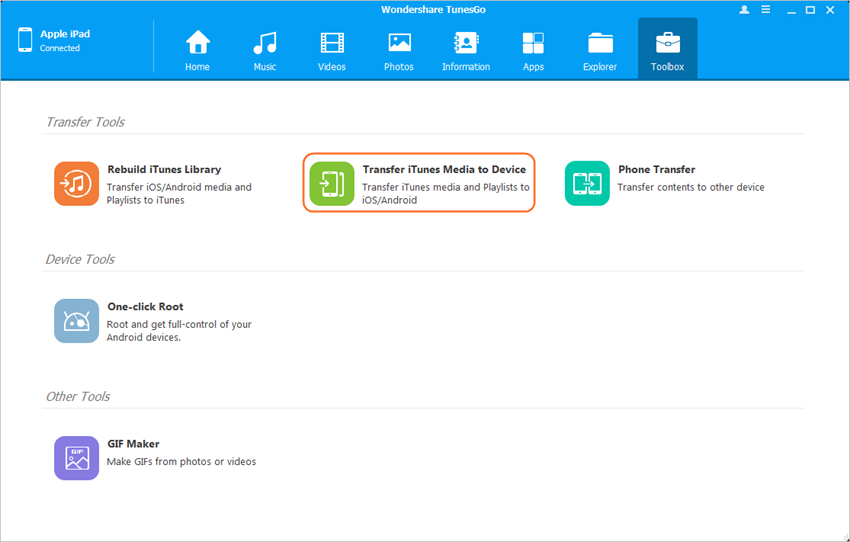
Passo 2 Para transferência de arquivos para um iPad
Aqui eu gostaria de compartilhar como transferir músicas, vídeos, lista de reprodução, fotos e contatos para o seu iPad um por um.
Escolha a categoria Música no topo da interface principal, e você verá diferentes seções de arquivos de áudio na barra lateral esquerda, juntamente com o conteúdo na parte direita. Agora clique no botão Adicionar e selecione Adicionar Arquivo ou Adicionar Pasta para adicionar arquivos de música do computador. Se os arquivos de música não são compatíveis com iPad, o programa irá ajudá-lo a convertê-los.
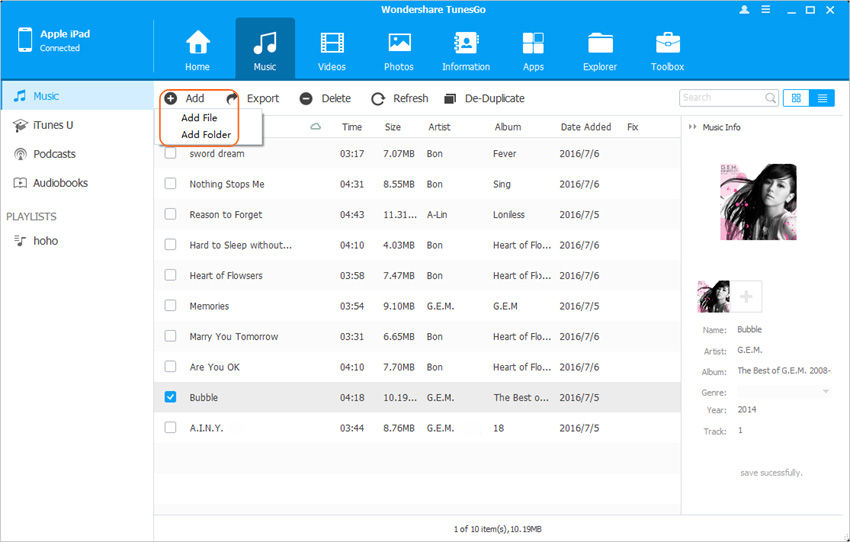
Nota: Esta transferência de PC para iPad é compatível com iPad mini, iPad com ecrã Retina, o novo iPad, iPad 2 e iPad.
É o mesmo para importar vídeos para o seu iPad. Clique em "Mídia" >"Filmes" ou "TV Shows" ou "Music Videos" ou "Home Videos" >"Adicionar".
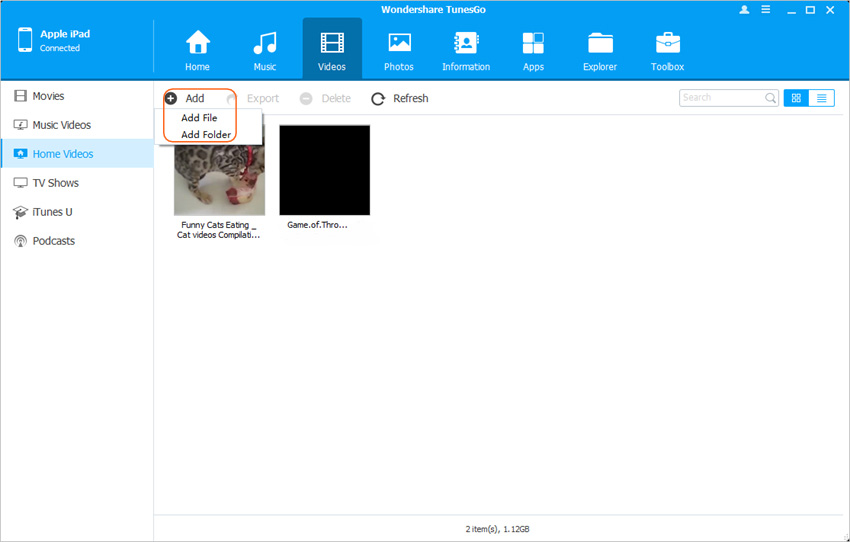
Você também pode criar uma nova lista de reprodução no seu iPad diretamente com a ajuda de TunesGo. Só precisa clicar com o botão direito uma lista de reprodução, e escolha Novo Playlist para criar uma nova lista de reprodução no seu computador.
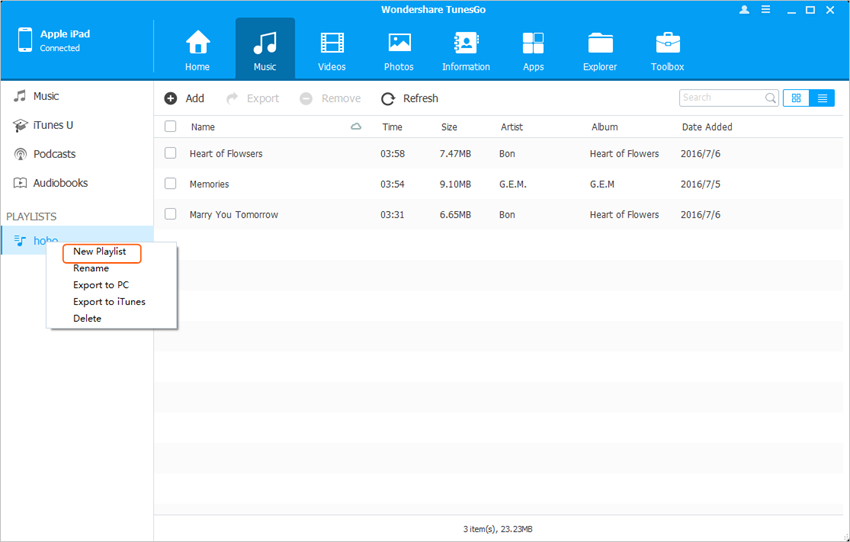
Se você pretende copiar suas fotos favoritas no seu iPad, você deve clicar no separador "Fotos". Camera Roll e Photo Library vai aparecer na barra lateral esquerda. Clique no botão Adicionar e selecione Adicionar Arquivo ou Adicionar Pasta para adicionar arquivos de música do computador.
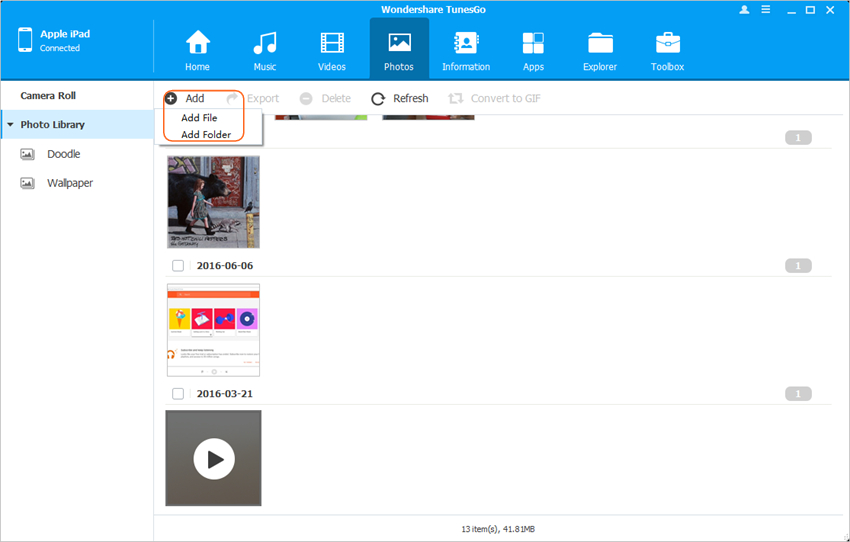
Se você preferir usar o iPad para seu trabalho, você pode querer transferir contatos nele. Para importar contatos, você só precisa clicar no separador "Contatos". Clique no botão Importar na janela, e você verá várias opções: a partir de ficheiro vCard, a partir do arquivo CSV, a partir do livro de endereços do Windows, e Outlook 2010/2013/2016.
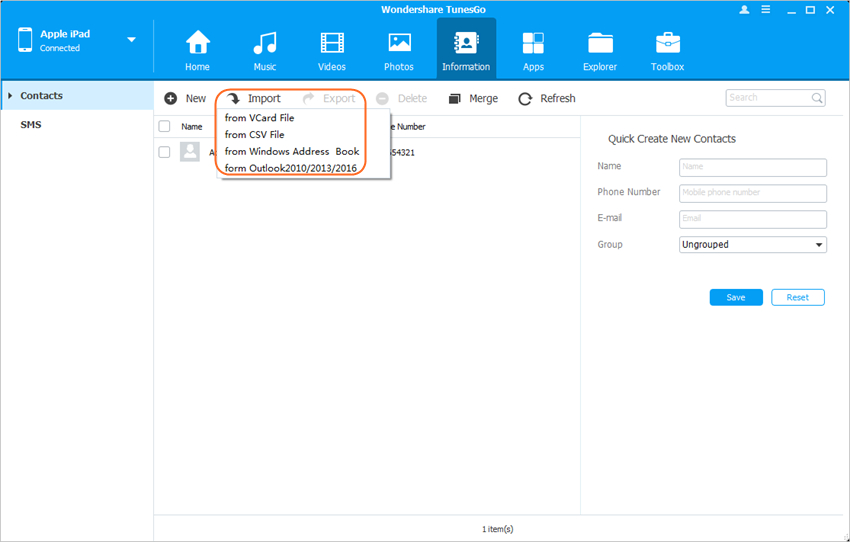
Nota: De momento, a versão para Mac não suporta transferência de contatos do PC para o iPad.
Esse é o tutorial sobre como transferir arquivos do computador para iPad. Agora, basta baixar este software para transferência de iPad para experimentar!
Principais recursos do Wondershare TunesGo
- Transferir diretamente músicas, vídeos, contatos e fotos entre dispositivos da Apple.
- Transferir áudio e vídeo de iDevice para o iTunes e PC.
- Importar e converter a música e vídeo para formatos amigáveis com iDevice.
- Converta todas as fotos ou vídeos tirados a partir de dispositivos da Apple ou PC para imagens GIF
- Apagar fotos/vídeos por lote com um único clique.
- Desduplicar os contactos repetidos
- Seletivamente transferir arquivos exclusivos
- Consertar & otimizar informações incompletas ID3 das canções, capa do álbum diretamente para o iPhone.
- Exportar & fazer backup de mensagens de texto, MMS & iMessages
- Importação & Exportação de contatos de grandes livros de endereços
- Transferir música, fotos sem restrições do iTunes
- Perfeito backup/restauração da biblioteca do iTunes.
- É compatível com todos os dispositivos iOS, incluindo o iPhone 6S, iPhone 6, iPad Air, iPad mini, etc.
Parte 2. Transferir arquivos do PC para o iPad usando o iTunes
Siga os próximos passos a fim de aprender como transferir arquivos do PC para o iPad com o iTunes.
Passo 1 Para iniciar o processo, você tem que conectar seu iPad ao computador via cabo USB. No menu, selecione o ícone do iPad.
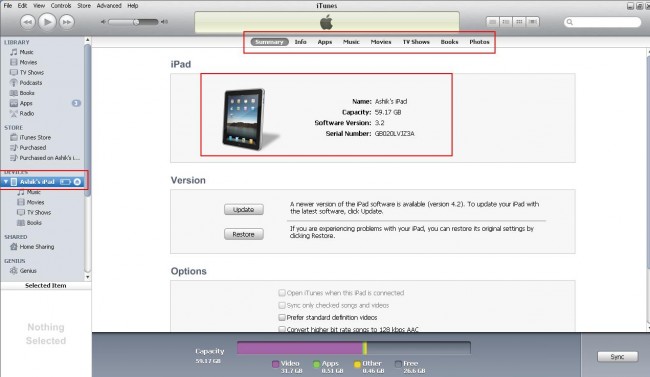
Passo 2 Depois de fazer isso, no lado esquerdo serão listados todos os arquivos disponíveis para transferência. Clique na música e selecione aqueles que você deseja transferir.
Passo 3 Marque Sincronizar música, isto fará com que o iTunes sincronize músicas para o iPad. Aqui, você pode selecionar uma categoria na qual deseja transferir arquivos. Basta inseri-lo e selecionar os arquivos para transferência.
Passo 4 Quando terminar, clique em Aplicar ou Sincronizar, a fim de concluir o processo, uma vez que você selecionou todos os arquivos que deseja transferir.
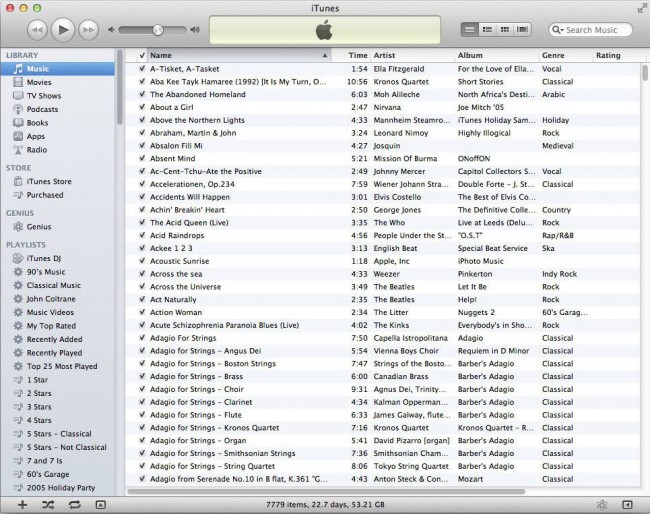
Parte 3: transferir arquivos do PC para o iPad usando a unidade iCloud
Para aqueles que querem transferir seus arquivos com a unidade iCloud, aqui tem como transferir documentos do PC para o iPad.
Passo 1 Primeiro, você precisa ter o iCloud. Para funcionar, você terá que instalar o Windows 7 ou versão posterior. Em seguida, você pode baixar iCloud a partir do site da Apple e você deve ter conta Apple
Passo 2 Abra iCloud no seu PC
Passo 3 A fim de compartilhar arquivos com seu iPad, você tem que arrastar os arquivos para a pasta do iCloud. Tenha em mente que as contas gratuitas são limitadas a 5 GB
Passo 4 Quando você terminar com a transferência, insira os arquivos através dos aplicativos que são usados para inseri-los, porque não há nenhuma unidade iCloud ou armazenamento semelhante
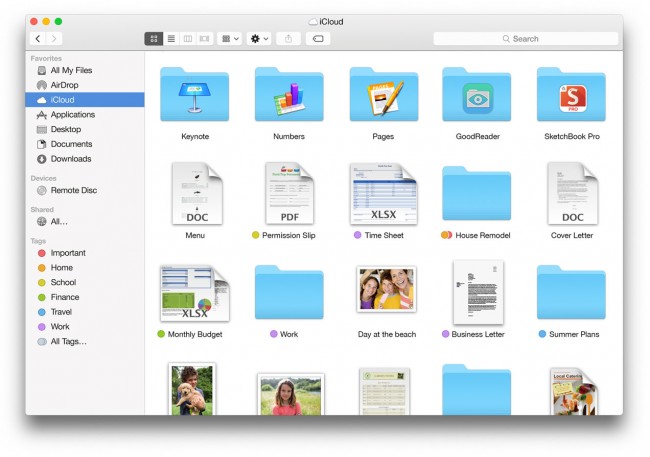
Parte 4: transferir arquivos do PC para o iPad usando Dropbox
Para quem usa o Dropbox para transferir arquivos, os próximos passos devem ser cuidadosamente lidos. Vamos supor que você já tem uma conta, e se você não tem, você deve criá-la. Aqui, você está limitado a 2 GB de espaço.
Passo 1 Instale Dropbox em seu PC ou computador potável
Passo 2 Quando quiser transferir arquivos, basta arrastá-los para a pasta de Dropbox
Passo 3 A próxima coisa que você deve fazer é instalar o aplicativo Dropbox em seu iPad. Quando você tenha isto pronto, faça o login com a sua conta
Passo 4 Abra o arquivo que deseja usar
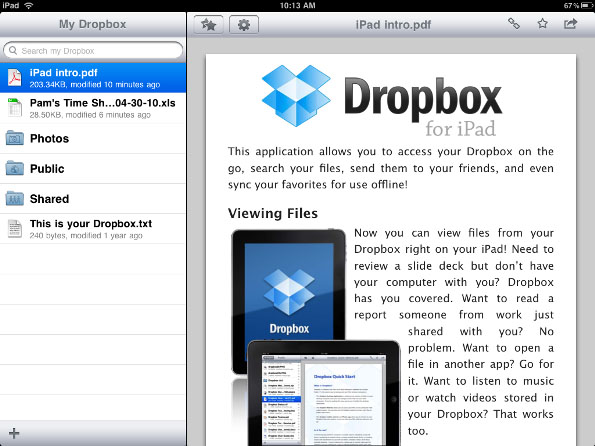
Parte 5: Transferir arquivos do PC para o iPad usando o Google Drive
Usar Google Drive é provavelmente uma das maneiras mais fáceis devido ao fato de que muitos usuários já têm contas criadas. Nós vamos ensinar você como transferir dados do PC para o iPad usando o Google Drive em próximos passos. Vamos supor que você está logado em seu PC com a sua conta Google. 15 GB de espaço está lá para ajudá-lo, gratuitamente.
Passo 1 Arraste os arquivos que você deseja transferir para a janela no website de Google Drive no iPad. Eles serão carregados automaticamente
Passo 2 Faça o download e instale o Google Drive desde a App Store no iPad
Passo 3 Quando terminar, faça login na sua conta e toque os arquivos que você carregou anteriormente
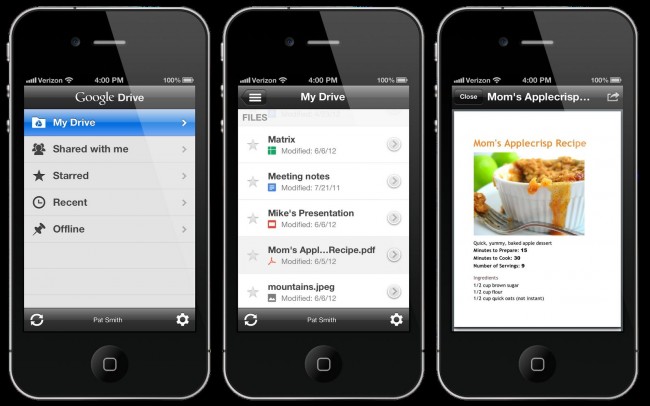
Parte 6: transferir arquivos do PC para o iPad usando e-mail
Usando e-mail para transferência de arquivos não é mais exigente do que você está enviar um e-mail para si mesmo. Nas próximas etapas, vamos mostrar-lhe como enviar arquivos por e-mail de uma para outra das suas contas. Além disso, se você não tem duas contas, você tem que criar um extra.
Passo 1 Dependendo do programa que você usa, a interface pode variar, mas todos eles têm o botão Anexar. Encontrá-lo e pressioná-lo, a fim de selecionar os arquivos que você deseja transferir. Pequena desvantagem deste procedimento é que esta limitado a um máximo. 30MB
Passo 2 Envie a mensagem para si mesmo
Passo 3 Abra a mensagem e simplesmente baixe os arquivos anexados
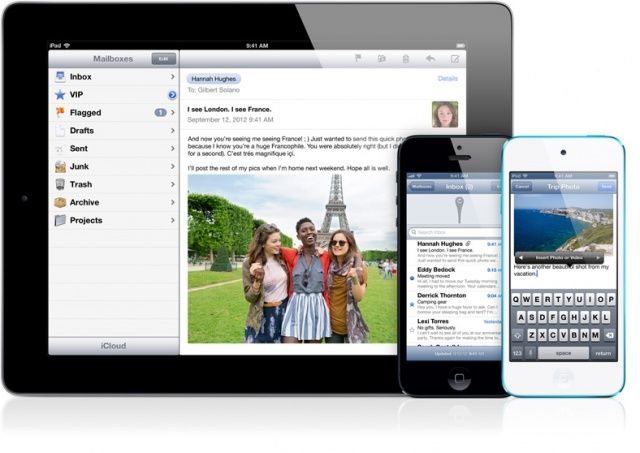
Depois de ler todos os métodos que nós apresentamos-lhe para transferir arquivos para o seu iPad a partir do seu PC ou computador portável, cabe a você escolher o que melhor se adapte às suas necessidades. Se você tem que transferir arquivos grandes ou grande número deles, provavelmente, a melhor solução é o Google Drive como ele oferece 15GB de espaço. Se você tem um pequeno arquivo que precisa ser transferido, e-mail é a melhor opção. No entanto, a conexão do iPad com PC com um programa, a fim de transferir arquivos, recomendamos Wondershare TunesGo, como está provado ser o melhor nesse campo. Oferecendo várias características, ele com certeza vai satisfazer todas as necessidades que você tem.
