Como transferir arquivos PDF para iPad de graça
Nossa vida cotidiana é com tanta pressa e acelerada que há uma crescente necessidade de armazenar os dados de tal forma que é sempre acessível para nós. Como estudante, entusiástico dos livros ou mesmo como um profissional que trabalha na indústria, você sempre precisará os arquivos PDF de seu trabalho ou documento de modo que você pode ter acesso a eles em movimento. As pessoas podem se perguntar como transferir arquivos PDF para iPad, e eles podem encontrar maneiras de terminar a tarefa, por exemplo, usando o iTunes, iCloud, Dropbox ou e-mail. Neste artigo vamos explicar todos esses métodos em detalhes para você para que poça facilmente transferir arquivos PDF para iPad.
- Parte 1. Transferir de arquivos PDF a partir do PC para iPad com o iTunes
- Parte 2. Transferir de arquivos PDF a partir do PC para iPad usando iCloud
- Parte 3. Transferir de arquivos PDF a partir do PC para iPad com Dropbox
- Parte 4. Transferir de arquivos PDF a partir do PC para iPad usando e-mails
- Parte 5. Dica Bônus: A Wonderful iOS Transfer Tool & iOS Manager
Parte 1. Transferir de arquivos PDF a partir do PC para iPad com o iTunes
iTunes é o software que ajuda você a organizar e transferir seus arquivos do PC para o dispositivo móvel, como iPad, iPhone ou iPod. A seguir estão os passos para transferir arquivos PDF para iPad usando o iTunes.
Passo 1 Instale o aplicativo iBook em seu iPad. Certifique-se que está instalado e funcionando corretamente. Você pode baixá-lo através da App Store ou iTunes e é totalmente gratuito.
Passo 2 Inicie o iTunes no seu computador e conectar iPad com o cabo USB. Depois, o iTunes irá reconhecer o seu iPad automaticamente.
Passo 3 Clique em ‘Livros’ da biblioteca do iTunes, que é na parte esquerda do ecrã, como mostrado na figura abaixo.
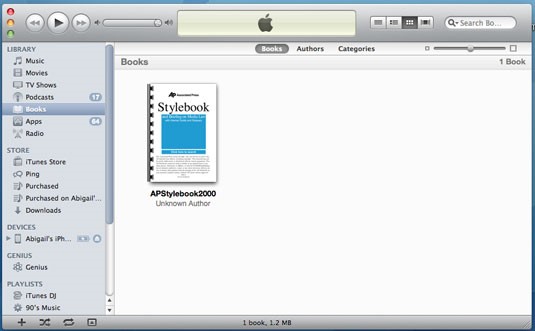
Passo 4 Certifique-se de que você pode ver o seu PDF através de um navegador de arquivos ou como um ícone na área de trabalho. Finder na Mac ou Explorer no Windows são comumente conhecidos como navegadores de arquivos.
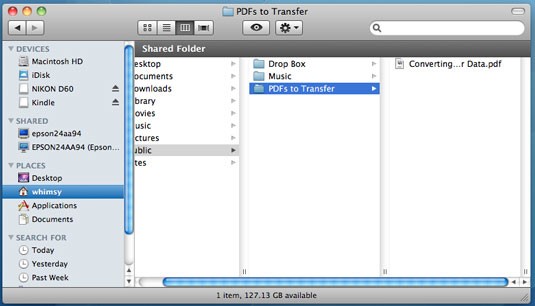
Passo 5 Desde a área de trabalho ou navegador de arquivos, arraste e solte o arquivo PDF para a sua biblioteca iTunes Book. O arquivo agora será exibido na biblioteca do iTunes. Veja o arquivo na captura de ecrã abaixo.
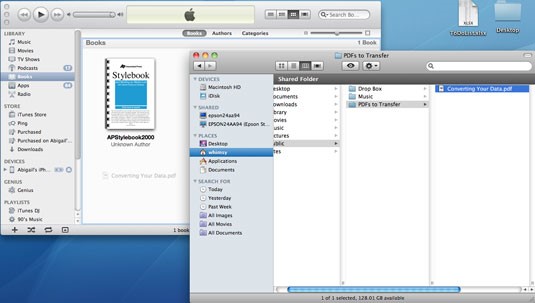
Passo 6 Ligue o seu iPad com o seu PC, e depois disso, selecione-o no menu Dispositivos no iTunes. Na aba Resumo do iPad vai aparecer que versão tem e detalhes opcionais.
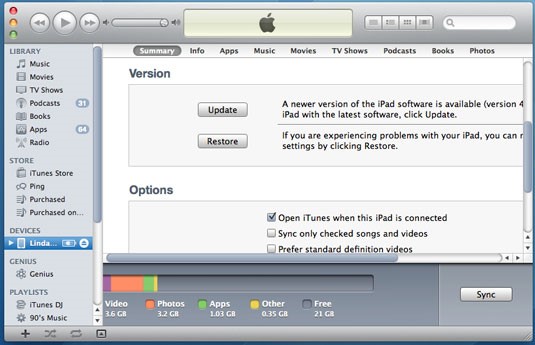
Passo 7 A partir da barra na parte superior do quadro principal, clique na aba Livros. Você verá opções para sincronizar e organizar seus livros.
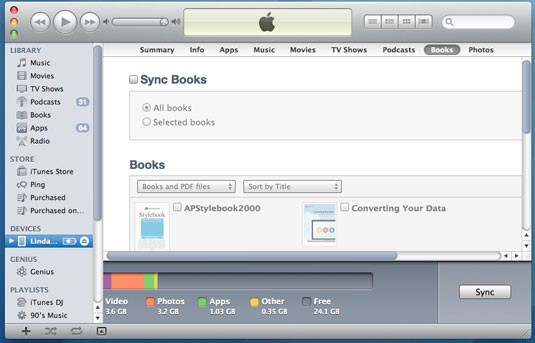
Passo 8 Se a caixa de seleção "Sincronizar Livros" não estiver habilitado, marque a caixa de seleção. Você pode escolher qualquer um para sincronizar todos os livros (o que significa que todos os livros encontrados em sua biblioteca do livro iTunes será transferido para o seu iPad) ou para sincronizar livros selecionados (o que significa que apenas os livros que você verifique abaixo serão transferidos para o iPad).
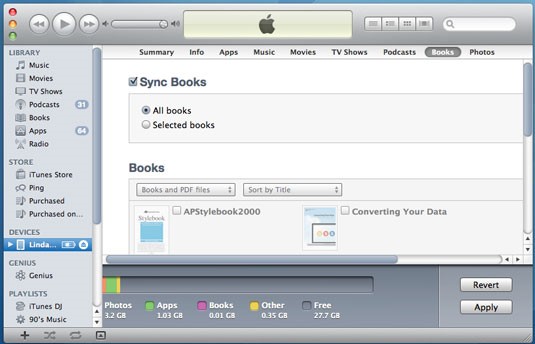
Passo 9 Clique no botão Aplicar no canto inferior direito do ecrã. Com isso, o telefone irá sincronizar automaticamente com o iTunes e seu arquivo PDF será transferido com sucesso para o seu iPad.
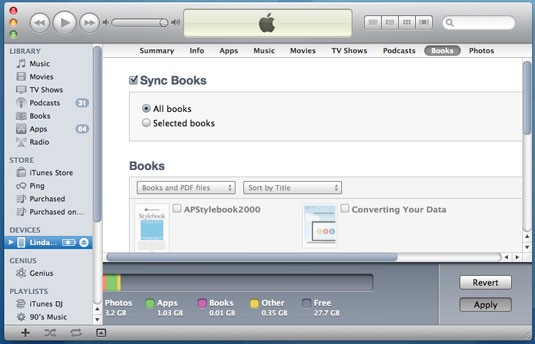
Parte 2. Transferir de arquivos PDF a partir do PC para iPad usando iCloud
iCloud conecta seu PC com os seus todos os gadgets da Apple de forma impressionante. Ele garante que você geralmente têm as mais recentes versões de seus dados, tais imperativas como arquivos, documentos, fotografias, notas e contatos-em qualquer gadget que você está operando. Ele lhe dá a oportunidade de compartilhar facilmente fotografias, data-books, áreas, e muito mais com os entes queridos. Ele ainda oferece-lhe alguma ajuda para encontrar seu gadget no caso de você perdeu.
A seguir estão os passos para transferir arquivos PDF para iPad usando iCloud.
Passo 1 Baixe e instale o painel de controlo do iCloud para Windows no seu computador. Em seguida, você pode fazer login com o seu ID Apple.
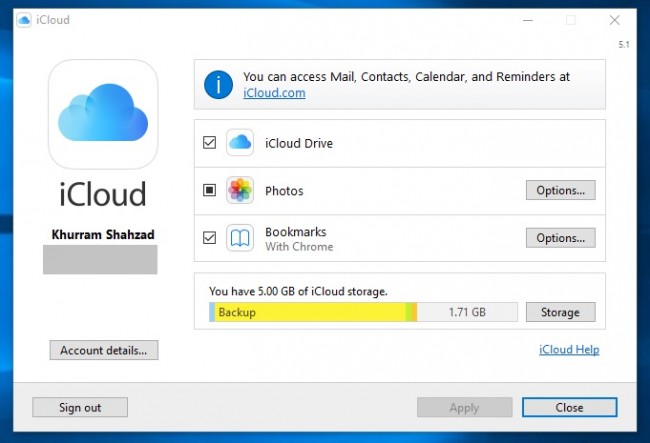
Passo 2 Abra a pasta iCloud Drive em seu computador a partir do Explorer no Windows ou MAC.
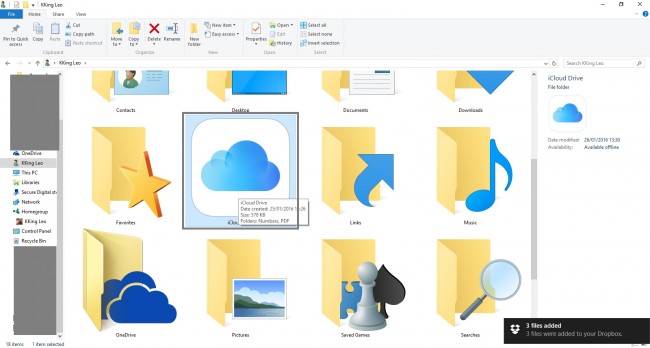
Passo 3 Arrastar e soltar ou copiar e colar arquivo PDF que quer para essa pasta. Você pode ver que o arquivo em qualquer um dos seus dispositivos da Apple conectados com o iCloud, incluindo "iPad". Isso vai levar algum tempo, dependendo do tamanho do arquivo PDF e sua velocidade de conexão.
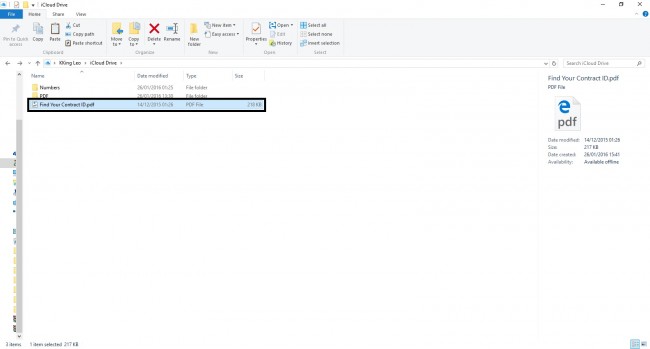
Passo 4 Abra o aplicativo adequado (como o iBook) em seu iPad suportado pelo iCloud Drive, sincronize o iCloud e você vai encontrar o arquivo PDF carregado através do seu computador. Você pode abri-los através de leitor de PDF em seu iPad.
Parte 3. Transferir de arquivos PDF a partir do PC para iPad com Dropbox
Dropbox é um serviço que permite que você armazene arquivos on-line em todos os dispositivos ou computadores que você está conectado. Você pode obter uma conta gratuita que lhe oferece 2 GB de espaço de armazenamento em sua unidade Dropbox. A seguir estão os passos para transferir arquivos PDF para iPad usando Dropbox.
Passo 1 Instale Dropbox em seu PC e iPad. Em seguida, faça o login com a mesma conta. Depois disso, arraste e solte os arquivos PDF que você precisa para a pasta Dropbox.
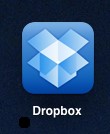
Passo 2 Agora você tem que esperar para que o processo de sincronização seja concluído. O tempo da sincronização depende da sua ligação à Internet e o tamanho dos arquivos PDF
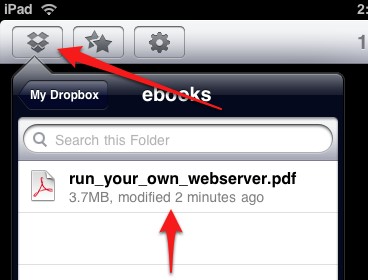
Passo 3 Depois que ele é carregado, toque no botão “Abrir com” no canto direito, canto mais superior do app Dropbox como mostrado na captura do ecrã.
![]()
Passo 4 Agora selecione "iBooks" a partir da lista suspensa.
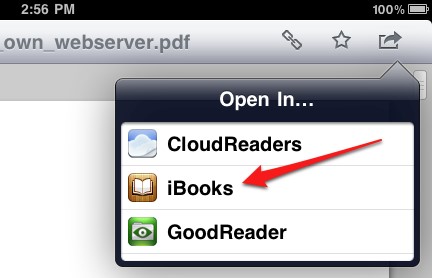
Passo 5 Desta forma, você pode conseguir transferir o seu arquivo PDF em seu iPhone e ele será salvo no iBooks e estará disponível a qualquer momento que você precisa.
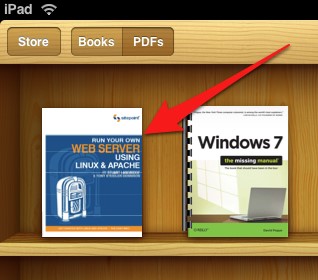
Parte 4. Transferir de arquivos PDF a partir do PC para iPad usando e-mails
Esta é a maneira mais simples de transferir arquivos PDF a partir do PC para vosso iPad. Tudo que você precisa fazer é enviar-te um e-mail a partir do seu computador e abra o e-mail a partir do seu iPad. A vantagem disso é que todos os PCs e iPads têm geralmente navegadores e mensageiros instalados neles. Então você não precisa ter nenhum aplicativo ou software adicional. No entanto, para os arquivos com tamanhos grandes, este método não é aconselhável.
A seguir estão os passos para transferir arquivos PDF para iPad usando e-mail.
Passo 1 Escreva um e-mail para si mesmo. Como você está enviando este e-mail para si mesmo, você pode preencher a linha de assunto e corpo muito aleatoriamente.
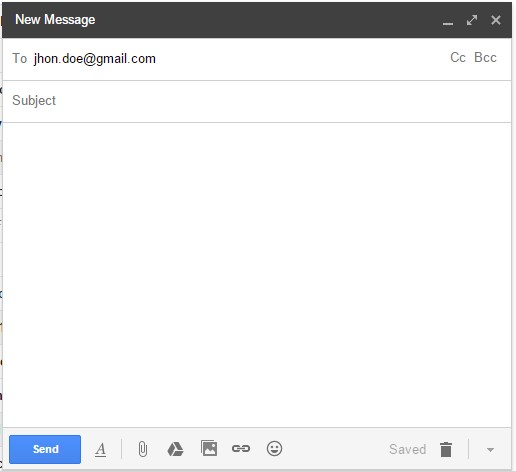
Passo 2 Anexe o arquivo PDF que você precisa para transferir para o seu iPad como um anexo de e-mail. Isso pode levar algum tempo dependendo do tamanho do arquivo e da velocidade de sua conexão de internet. Normalmente, você pode transferir o arquivo com um tamanho de até 25 MB.
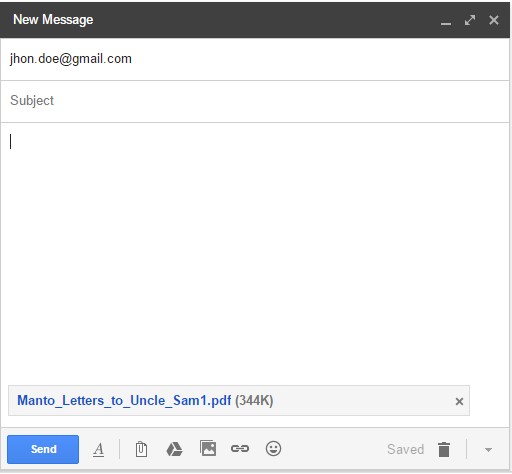
Passo 3 Clique no botão Enviar eo seu e-mail será enviado a você.
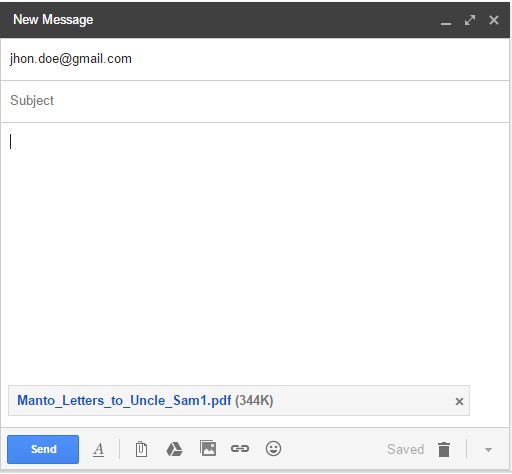
Passo 4 Agora, abra o e-mail em seu iPad, e clique no arquivo PDF anexado. Agora você verá uma opção que permite salvar o arquivo PDF no aplicativo iBooks. Ai está!
Parte 5. Dica Bônus: A Wonderful iOS Transfer Tool & iOS Manage
Wondershare TunesGo é uma ferramenta de transferência & gerenciamento ideal para dispositivos da Apple, que permite a transferência de arquivos de média, como fotos, lista de reprodução, áudios e vídeos entre seus dispositivos e PC / iTunes. Ele também permite a transferência de arquivos entre dois dispositivos iOS com um clique. TunesGo Retro funciona sem qualquer necessidade de iTunes para transferir média ou qualquer outro arquivo para o seu PC, e compatível plenamente com os modelos mais recentes do iOS.
Poderoso programa de gerenciamento e transferências de arquivos de telemóvel - Wondershare TunesGo

- Transferir diretamente arquivos de média para dispositivos iOS com um clique.
- Transferir áudio e vídeo de iDevice para o iTunes e PC.
- Importar e converter a música e vídeo para formatos amigáveis com iDevice.
- Apagar fotos/vídeos em lote com um único clique.
- De-duplicar os contactos repetidos.
- Consertar & otimizar tags ID3, capa do álbum, informações das canções
- Transferir música, fotos sem restrições iTunes
- Perfeito backup/restauração da biblioteca do iTunes.
A seguir estão algumas das principais características que TunesGo Retro oferece a seus usuários.
- Exibir inteligentemente todos os arquivos de música e permitirá que você transfira os unicamente os exclusivos.
- Ele não só transfere canções, mas também playlists inteiras com um simples clique.
- Consertar & otimizar tags ID3, capas, informações sobre a música, etc.
- Faça GIFs de qualquer foto ou vídeo no dispositivo iOS.
- Não há as restrições do iTunes sobre a transferência de música, filmes e assim por diante.
- Converter automaticamente arquivos para tipos de arquivos compatíveis com iOS.
- Faz backup de todas as suas músicas com a informação da música completa.
