- transferir diretamente arquivos de mídia para dispositivos iOS com um clique.
- Transferir áudio e vídeo de iDevice para o iTunes e PC.
- Importação e converter a música e vídeo para formatos amigáveis iDevice.
- Excluir fotos / vídeos em lote com um único clique.
- De-duplicar os contactos repetidos
- Fix & otimizar tags ID3, tampas, informações sobre a música
- Transferir música, fotos sem restrições iTunes
- Perfeitamente backup / restore biblioteca do iTunes.
Como transferir vídeo de computador para iPad
Quer transferir vídeos do computador para o iPad sem apagar os outros vídeos no iPad, mas não sabe como? Se você procurou a solução na Internet sem qualquer resultado, agora, você pode parar de ser frustrado. Aqui, eu gostaria de recomendar-lhe o gerente de telefone e programa de transferência poderosa - Wondershare TunesGo . Ele permite transferir vídeos de computador para os iPads sem perder vídeo original de iPad. E, além disso, se o vídeo que você está transferindo para iPad não é compatível com iPad, que irá converter o vídeo para arquivo de vídeo suportado iPad para você. É poderoso e fácil de usar. Apenas em alguns cliques simples, você vai copiar com êxito vídeos do computador para o iPad.
Nota: Por favor, escolha a versão correta do Wondershare TunesGo (Windows ou Mac) e instalá-lo no computador.
Poderosa Phone Manager e Transferência Programa - Wondershare TunesGo

Etapas para copiar vídeo do computador para iPad
Passo 1 Iniciar Wondershare TunesGo e ligar o iPad
Baixar e instalar Wondershare TunesGo em seu computador. É totalmente compatível com o computador em execução no Windows 8, Windows 7, Windows XP e Windows Vista. Em seguida, lançar TunesGo e ligar o seu iPad com o computador através de um cabo USB. O programa irá reconhecer automaticamente o seu iPad e exibir diferentes categorias de arquivo na parte superior da interface principal.
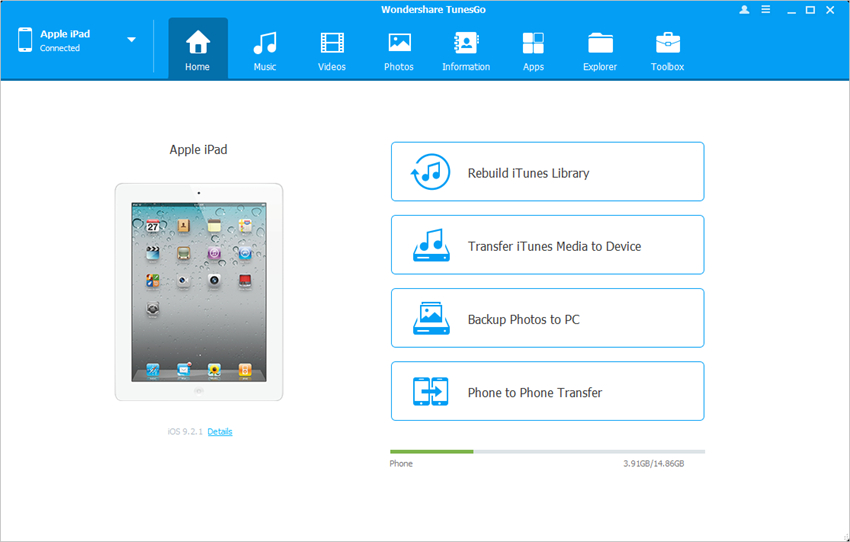
Passo 2 Mover Vídeo do Computador para iPad
Escolha Vídeos categoria, no topo, e você verá diferentes seções de arquivos de vídeo na barra lateral esquerda, juntamente com o conteúdo na parte direita. Clique no botão Adicionar e selecione Adicionar Arquivo ou Adicionar pasta no menu drop-down, em seguida, você pode adicionar arquivos de vídeo do computador para o iPad.
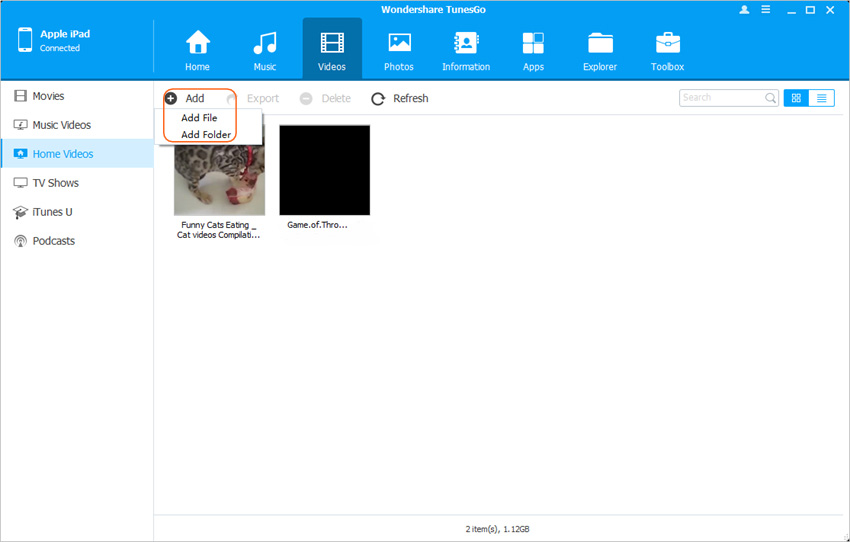
Nota: Wondershare TunesGo é compatível com todos os modelos de iPad rodando iOS 5 ou posterior.
Quando a transferência estiver concluída, você verá seus vídeos desejados estão no iPad. Esta é a forma de transferência de vídeo do computador para o iPad. É muito fácil, certo? Com Wondershare TunesGo, você também é capaz de gerenciar outros arquivos de mídia sem esforços, de modo a verificar-lo para fora se você estiver interessado.
Sincronizar filmes para iPad com o iTunes
Apesar de milhares de programas de transferência de iPad de terceiros estão disponíveis no mercado, muitas pessoas gostam de usar o iTunes para gerenciar seus arquivos do iPhone ou iPad. No caso em que você não tem qualquer outra opção para transferir vídeos do computador para o iPad, essa parte vai mostrar-lhe como sincronizar filmes do computador para o iPad com o iTunes.
Nota: Por favor, note que o iTunes vai apagar os vídeos disponíveis em seu iPad e substituí-los com os de biblioteca do filme iTunes
Passo 1 iPad Conectar ao computador com o cabo USB
Ligue iPad para o computador com o cabo USB e iTunes será iniciado automaticamente. Se não, você pode iniciá-lo manualmente. Quando o iTunes é iniciado, ele irá detectar automaticamente o seu iPad, e exibir um ícone iPad no canto superior esquerdo.
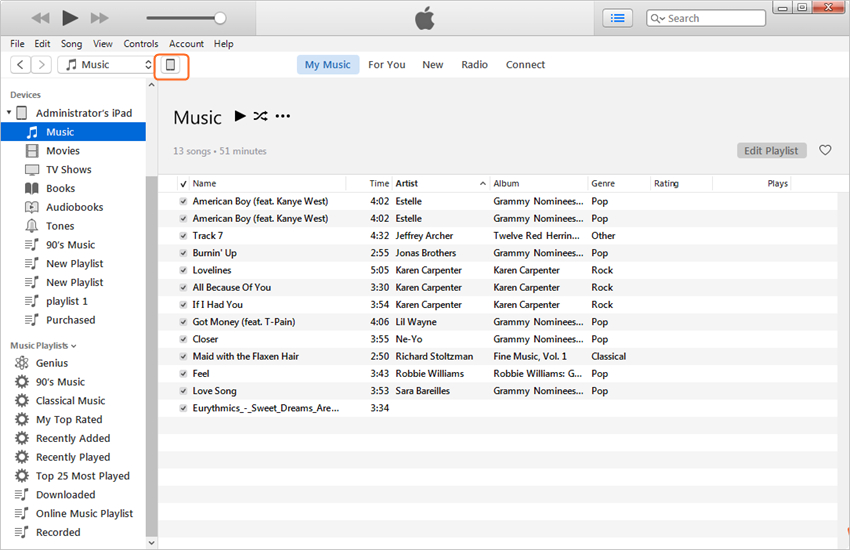
Passo 2 Adicionar filmes a biblioteca do filme iTunes
Se você não tiver adicionado o filme que você precisa para biblioteca do filme iTunes ainda, você pode clicar em Arquivo > Adicionar arquivos para a Biblioteca no canto superior esquerdo do iTunes, e depois adicionar os vídeos que você quer em biblioteca do filme iTunes. Certifique-se de que os vídeos que você adicionou são compatíveis com o iTunes, ou você não será capaz de adicioná-los.
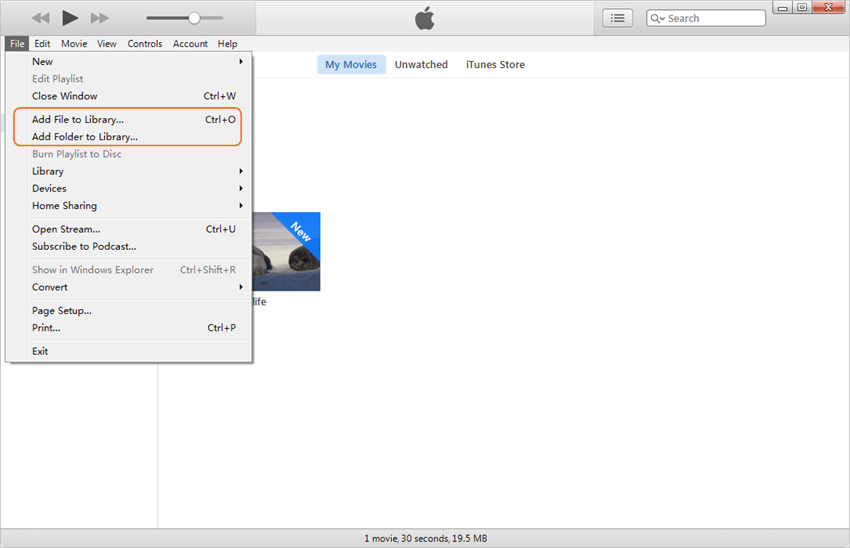
Passo 3 sincronizar filmes para iPad com o iTunes
Agora clique no ícone iPad, eo nome iPad aparece na barra lateral esquerda. Escolha Filmes abaixo do nome iPad, e verificar sincronizar filmes na parte direita da janela. Em seguida, selecionou os vídeos desejados e clique no botão Aplicar na parte inferior direita. Depois disso, o iTunes vai começar a vídeos sincronizados com o iPad.
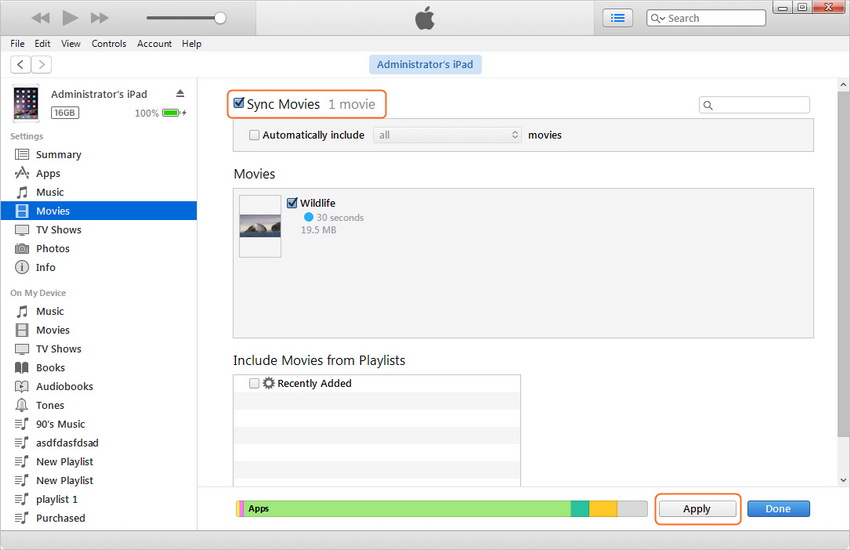
Como mencionado, o iTunes vai apagar os vídeos disponíveis em seu iPad e substituí-los com o que você selecionou. Portanto, você deve terminar de assistir os filmes antes que você sincronizar o dispositivo com o iTunes.
Conclusão: Ambos Wondershare TunesGo e iTunes pode ajudar a transferir vídeos do computador para o iPad. No entanto, quando se compara Wondershare TunesGo com o iTunes, o ex-fornece um processo de transferência mais conveniente e fácil de usar. Portanto, quando você deseja adicionar vídeos para o iPad, Wondershare TunesGo pode ser considerado como uma boa escolha.
