Principais maneiras de transferir vídeos de Mac para o iPhone e do iPhone ao Mac
Se você tiver qualquer problema de transferir vídeos de iPhone para Mac ou sincronizar vídeos do Mac para o iPhone, você pode navegar até a parte relacionada para aprender a resolver os problemas. Este artigo aborda 3 partes:
- Parte 1. Top 2 maneiras de importar vídeos para o iPhone no Mac
- Parte 2. Top 3 maneiras de transferir os vídeos do iPhone para Mac
- Parte 3. Resolução de problemas: transferir vídeos de Mac para o iPhone & de iPhone para Mac
Parte 1. Como importar vídeos para o iPhone no Mac
- Solução 1. Copiar vídeo para iPhone no Mac sem o iTunes
- Solução 2. Sincronizar vídeos do Mac para o iPhone com o iTunes
Solução 1. Copiar vídeo para iPhone no Mac sem o iTunes
Se o vídeo que você vai transferir do Mac para o iPhone não é suportado pelo iTunes, ou você está usando outro Mac para copiar vídeos para o seu iPhone, você deve experimentar Wondershare TunesGo (Mac). Ele permite a transferência de praticamente qualquer vídeo a partir de qualquer Mac para o iPhone com uma velocidade de transferência rápida. E nunca apaga todos os dados no seu iPhone. Veja como usá-lo para transferir vídeos do Mac para o iPhone sem o iTunes.
Características chaves:
• Transferência de vídeo, música, foto, contato, mensagem e mais entre os dispositivos da Apple e PC / Mac sem o iTunes
• Transferir dados entre dispositivos iOS diretamente
• Transferir filmes, música (comprado / baixado), fotos, listas de reprodução, programas de TV, vídeos de música, podcasts, iTunes U e livros de áudio entre os dispositivos da Apple e iTunes.
• Automaticamente converte formatos de vídeo / música não suportados por iOS para aqueles compatíveis.
• Criar GIF a partir de imagens ou vídeos.
• Consertar & otimizar informações incompletas ID3 das canções, capa do álbum diretamente para o iPhone.
• Exportação inteligente de arquivos exclusivos para iTunes e filtrar automaticamente os duplicados.
• Mesclar inteligentemente todos os contatos duplicados.
• Reconstruir perfeitamente sua biblioteca do iTunes.
• Converter fotos ao vivo para GIF.
Passo 1. Baixe e instale Wondershare TunesGo (Mac)
Clique no botão Download para obter o pacote de instalação para Wondershare TunesGo (Mac). Após o download, instale-o de imediato no seu Mac. Totalmente compatível com iTunes 12.1, iOS 9 agora. Inicie-o e conecte seu iPhone com o seu Mac através de um cabo USB.
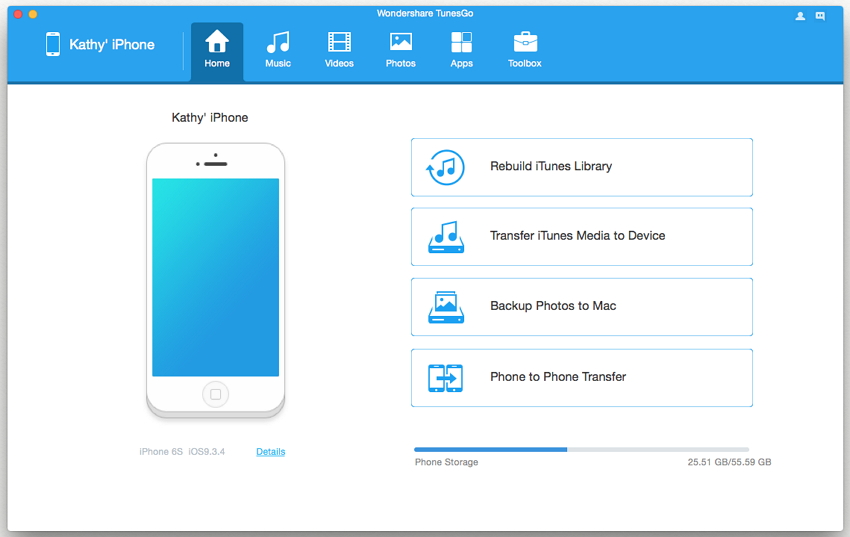
Passo 2. Copiar os vídeos do Mac para o iPhone
Você pode ver he uma opção de música no topo. Clique nele para ver o painel de controlo de vídeo. Na janela, você pode ver o guia "+ Adicionar".
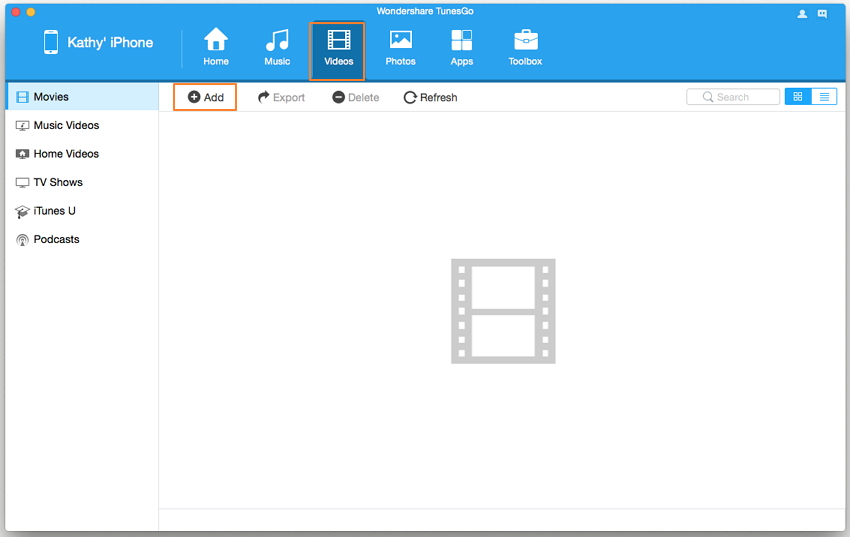
Uma nova janela irá aparecer, navegue entre seus vídeos. Clique em Abrir para transferir vídeos do Mac para o iPhone diretamente. Todo o processo de transferência de vídeos do Mac para o iPhone com Wondershare TunesGo (Mac) demora apenas alguns segundos.
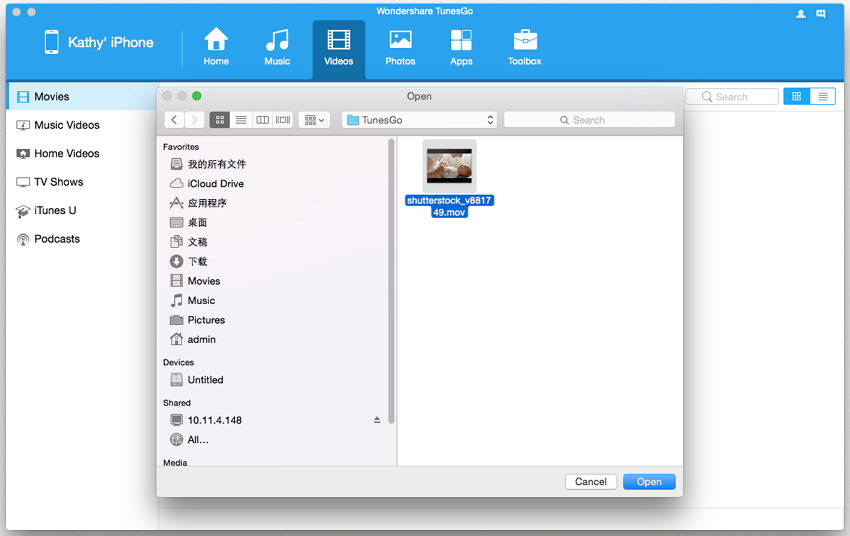
Você pode ver agora o vídeo em seu iPhone.
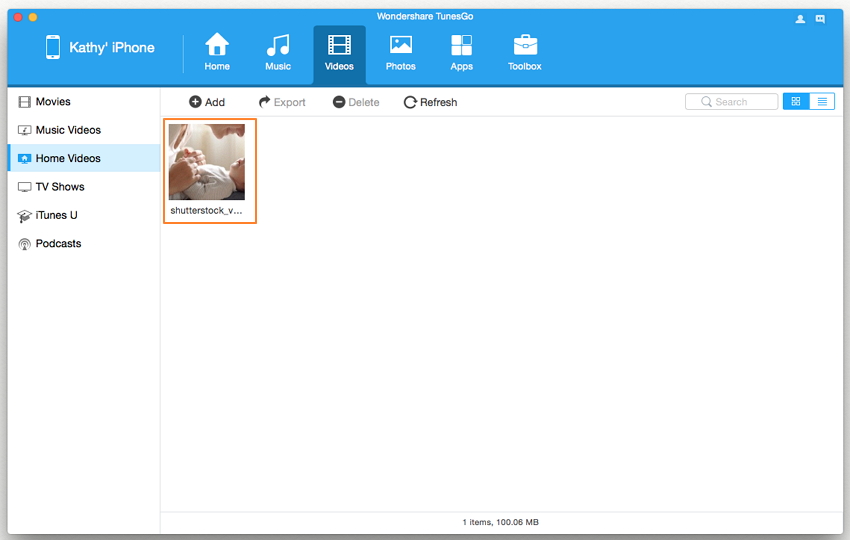
Se o vídeo que você está transferindo para o seu iPhone não é suportado pelo seu iPhone, então aparecerá um pop-up dizendo-lhe para convertê-lo em primeiro lugar. Basta clicar em Convert. Após a conversão, o vídeo será transferido para o seu iPhone instantaneamente.
Solução 2. Sincronizar vídeos do Mac para o iPhone com o iTunes
Se os vídeos que você está planejando sincronizar do Mac para o iPhone estão em formatos MP4, M4V, ou MOV, então você pode usar o iTunes para colocá-los no seu Mac. Se não, você deve tentar Wondershare TunesGo (Mac) para transferir vídeos do Mac para o iPhone. Ele irá converter para iPhone vídeos incompatíveis para o formato compatível iPhone. Abaixo estão os passos para sincronizar vídeos do Mac para o iPhone com o iTunes.
Passo 1. Adicionar vídeos para o iTunes
Inicie o iTunes e clique no menu Arquivo que fica no lado direito do pequeno logotipo da Apple no canto superior esquerdo. Clique em Adicionar à biblioteca Inicie o iTunes e clique no menu Arquivo que fica no lado direito do pequeno logotipo da Apple no canto superior esquerdo. Clique em Adicionar à biblioteca para procurar no computador os vídeos que você deseja transferir do Mac para o iPhone e adicioná-los para a libraria do iTunes.
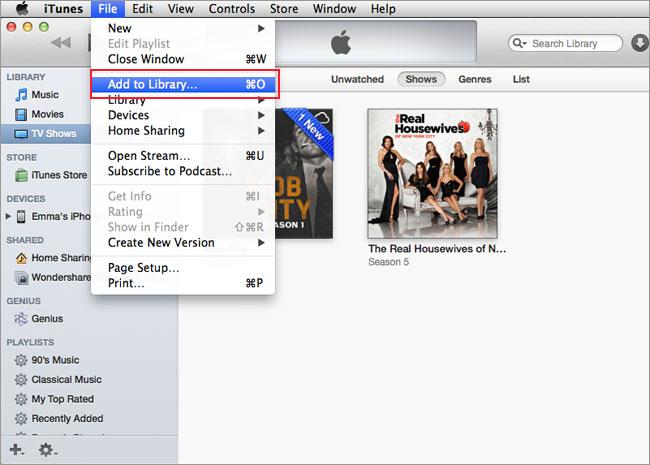
Passo 2. Conecte seu iPhone com o seu Mac
Use o seu cabo USB do iPhone para ligar o iPhone com o Mac. Clique no menu Vista do iTunes > Mostrar barra lateral. Depois disso, por padrão, você pode ver o seu iPhone é em Dispositivos na barra lateral. Clique no seu iPhone. E, em seguida, no lado direito da janela, você pode ver o separador Filmes.
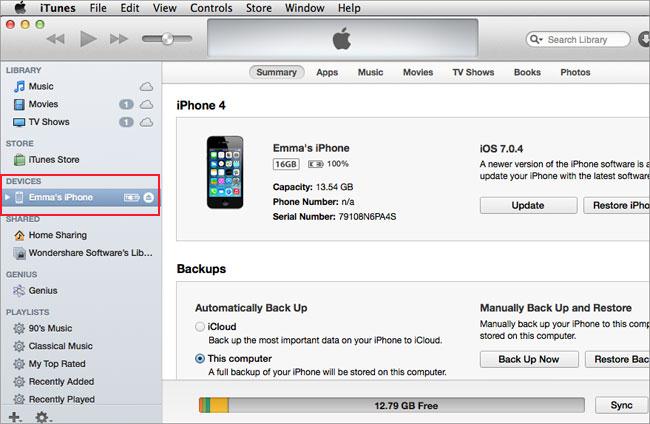
Passo 3. Reproduzir vídeo do Mac para o iPhone
Clique no separador Filmes no lado direito do iTunes do Windows. E, em seguida, marque a opção sincronizar filmes. E então você pode ver que os vídeos que adicionou para a Biblioteca iTunes de antemão aparecem na área de Filmes. Verifique os necessários e clique em Aplicar para transferir vídeos do Mac para o iPhone.
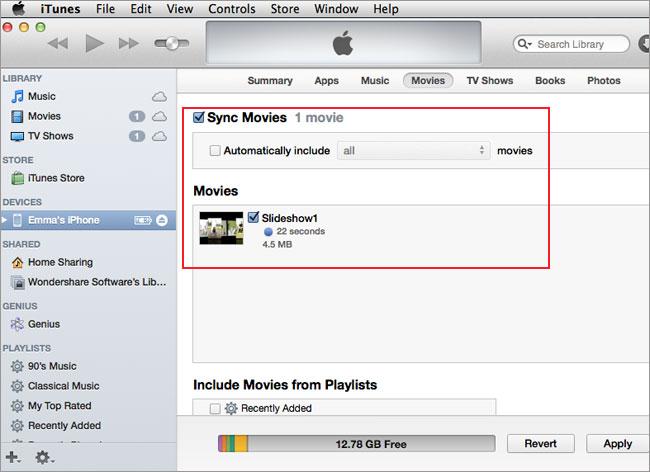
Parte 2. Top 3 maneiras de transferir os vídeos do iPhone para Mac
Existem várias soluções para transferir os vídeos do iPhone para Mac. Você pode escolher uma das seguintes soluções para atingir seu objetivo:
- Solução 1. Transferir vídeos do iPhone para Mac com a solução todo-em-um (Qualquer vídeo no iPhone)
- Solução 2. Importar vídeos de iPhone para Mac com Preview / iPhoto / Image Capture (Vídeos gravados com iPhone)
- Solução 3. Obter vídeos de iPhone para Mac via e-mail (Vídeos gravados com iPhone)
Solução 1. Transferir vídeos do iPhone para Mac com a solução todo-em-um (Qualquer vídeo no iPhone)
Se você precisar transferir os vídeos do iPhone para Mac, não só os tirados com o iPhone, mas esses que você tenha baixado ou sincronizado para o seu iPhone, você supõem que deveria usar uma ferramenta de terceiros para fazer isso. Caso contrário, você não pode transferi-los do iPhone para Mac. Aqui, eu recomendo que você tente a solução tudo-em-um - Wondershare TunesGo (Mac). Ele vai ajudar você a fazer upload de qualquer vídeo do iPhone para Mac sem problemas. E você pode fazê-lo em 2 passos simples.
Passo 1. Faça o download e instalá-lo no seu Mac. Com certeza, se o seu Mac é executado no OS X 10.6 ou posterior, não há nenhum problema de incompatibilidade. Após instalá-lo, inicie-o imediatamente.
Passo 2. Conecte seu iPhone com o seu Mac através de um cabo USB. E então você pode ver que o seu iPhone aparece na janela principal do Wondershare TunesGo (Mac). E então você pode tirar os vídeos do iPhone para Mac..
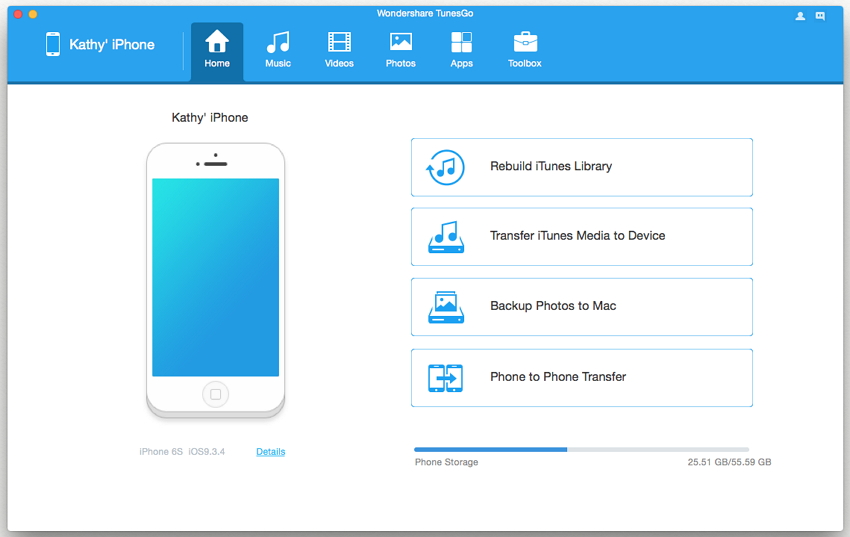
Para transferir vídeos de iPhone para Mac, clique no separador Vídeos. E, em seguida, selecionar os vídeos na janela direita e clique em Exportar. Definir uma pasta no seu Mac para salvar estes vídeos de iPhone exportados.
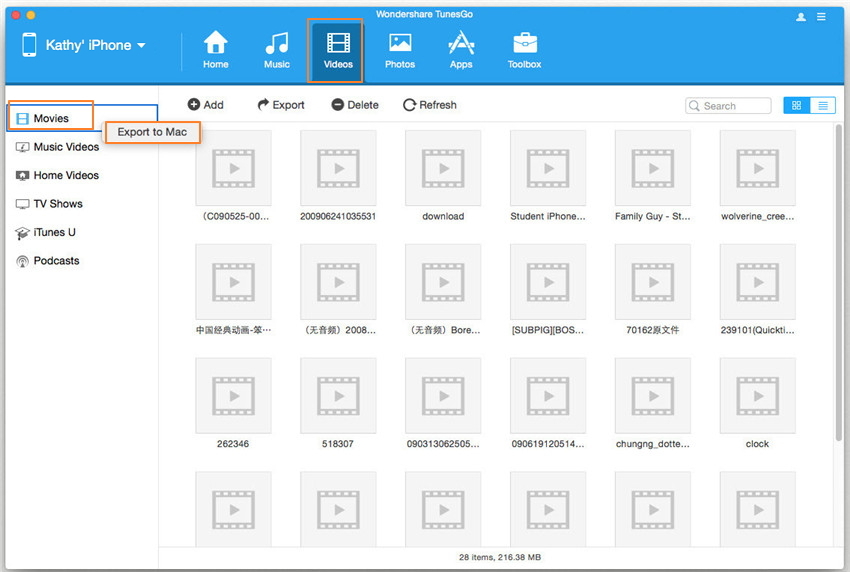
Solução 2. Importar vídeos de iPhone para Mac com Preview / iPhoto / Image Capture (Vídeos gravados com iPhone)
Se você só precisa importar vídeos tirados com o iPhone para Mac, você pode fazer a maioria das aplicações integradas na Mac, como Visualização e Captura de Imagem. Ambas são capazes de transferir vídeos filmados de iPhone para Mac. E se você tiver instalado o iPhoto no Mac, você pode usar o iPhoto para fazê-lo também. Os passos de usá-los para fazer upload de vídeos do iPhone para Mac são quase os mesmos. Aqui eu tomo iPhoto como um exemplo para mostrar-lhe como importar vídeos filmados no iPhone para Mac.
Passo 1. Passo 1. Conecte seu iPhone com o seu Mac através de um cabo USB. Certifique-se de que estejam conectados com sucesso. Iniciar o iPhoto a partir da pasta do aplicativo no seu Mac. Se você não sabe onde ele está, use o Spotlight para procurá-lo. Por padrão, você pode ver todos os vídeos e as imagens tiradas com o iPhone no iPhoto.
Passo 2. Selecione os vídeos procurados e clique em Importar Selecionado. E, em seguida, o processo de importação começa. A seguir, quando uma nova janela aparece, dizendo-lhe para apagar o vídeo em seu iPhone? Se você deseja remover o vídeo de seu iPhone depois de importá-lo para Mac, pode clicar em Apagar vídeo. Ou clique em Manter Vídeo. E então você pode ver os seus vídeos importados no iPhoto no Mac.
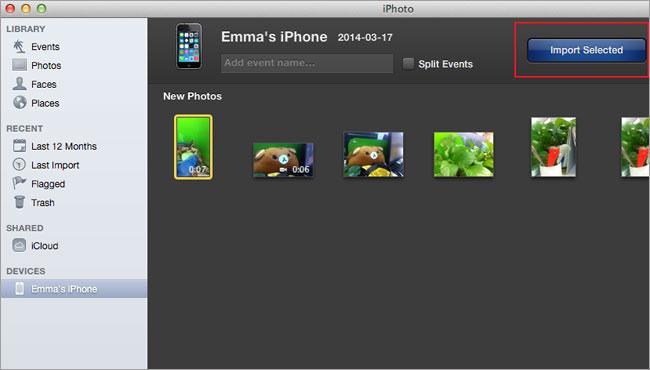
Solução 3. Obter vídeos de iPhone para Mac via e-mail (Vídeos gravados com iPhone)
Se o tamanho de vídeos que você vai transferir de iPhone para o Mac não é tão grande, você pode tentar enviá-las por e-mail. Aqui estão os passos:
Toque no ícone do aplicativo Fotos no seu iPhone e navegue até Camera Roll. De Camera Roll, você pode ver os vídeos que gravou com o seu iPhone. Toque no vídeo que você precisa e, em seguida, toque no ícone com uma seta para cima. No pop-up, clique em Mail. Em seguida, preencha as informações e envie o vídeo para o seu endereço de e-mail. Após o envio do vídeo, você pode abrir o navegador web no seu Mac para abrir seu e-mail. Descarregue o vídeo a partir do seu e-mail para o seu Mac. Isso é como fazer o download de vídeo de iPhone para Mac.
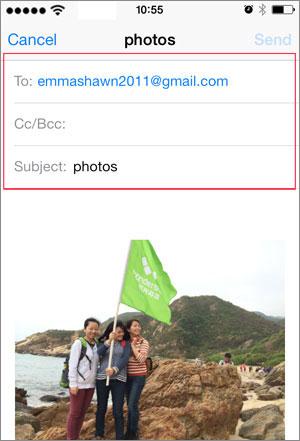
Parte 3. Resolução de problemas: transferir vídeos do Mac para o iPhone & de iPhone para Mac
Pergunta # 1: Como transferir um vídeo grabado no iPhone 5 para o meu Mac? Eu tenho iCloud e Photo Stream. O iPhoto não mostra qualquer um dos meus vídeos. Eu vejo algumas pessoas dizer "enviá-lo por e-mail" - Não sei de nenhum ISP que permitiria que algo do tamanho de um vídeo possa ser enviado.
Resposta: Se o vídeo filmado por seu iPhone é grande demais para enviar por e-mail para Mac, você tem outras opções, como usar uma ferramenta de terceiros para transferir o video de iPhone para Mac diretamente, ou através de Visualização ou de Captura de imagem no seu Mac para importar vídeos de iPhone para Mac. Para saber detalhes sobre os caminhos antes mencionados, dê uma olhada nas seguintes partes.

Pergunta # 2: Eu enviei um vídeo para o meu MacBook e quero copiar o vídeo do meu Mac para o meu iPhone. No entanto, parece que o iTunes simplesmente se recusa a trabalhar. Como posso transferir vídeo do Mac para o iPhone?
Resposta: Se você tiver qualquer problema de usar o iTunes para transferir vídeos do Mac para o iPhone, você pode precisar de uma ferramenta extra para copiar vídeos do Mac para o iPhone sem o iTunes.
