Como transferir músicas de iPad para iPhone Facilmente
Perdeu a sua música do iPhone por acidente, mas felizmente tem todas as músicas no seu iPad? Comprou um novo iPhone 6s plus, e não pode esperar para importar suas músicas do se iPad para ele? Quer partilhar músicas para ouvi-las ao mesmo tempo entre iPad e iPhone? Não importa o que é, não é difícil para transferir música do iPad (iOS 9 suportado) para iPhone (iPhone 6s e iPhone 6s plus incluído). Existem várias soluções sobre como superar esse obstáculo, transferir músicas de iPad para o iPhone e desfrutar das suas músicas preferidas em ambas as máquinas da Apple.
Provavelmente, a solução mais conveniente de todas é a utilização de um programa profissional, como Wondershare TunesGo, com o qual você terá a opção de mudar a música entre os seus dispositivos sem quaisquer limites. Outra cópia do software também é criado por Wondershare que permite transferir arquivos entre dispositivos é MobileTrans. E também vamos apresentar-lhe um método para sincronizar suas bibliotecas de música usando o iTunes, o que pode ser um pouco complicado de fazer para usuários iniciantes.
- Solução 1: Transferir músicas de iPad para iPhone usando TunesGo
- Solução 2: Transferir músicas de iPad para o iPhone em 1 Clique com MobileTrans
- Solução 3: Transferir músicas de iPad para o iPhone usando o iTunes
- Transferir músicas do iPad para o iPhone com AirDrop
Solução 1: Transferir músicas de iPad para iPhone usando TunesGo
A primeira maneira de transferir músicas de iPad para o iPhone que vamos apresentar é usando o Wondershare TunesGo - Phone Manager, que permite gerenciar todos os dados no seu iPhone e iPad. Ele permite que você gerencie vários dispositivos da Apple, ao mesmo tempo. Assim, você pode usá-lo para sincronizar músicas de iPad para iPhone. É absolutamente os mesmos passos com "Transferência de música entre o iPhone e Android". Confira os passos abaixo. Você precisará baixar o software a partir de sua página oficial (clique aqui) e você vai precisar de dois cabos USB que trabalham para conectar seus dispositivos para o seu computador.
Wondershare TunesGo

- Transferir/gerenciar música e playlists.
- Transferir/gerenciar fotos e vídeos entre dispositivos iOS e PC/iTunes.
- Transferir arquivos entre dispositivos iOS diretamente.
- Apagar fotos/vídeos em lote com um único clique.
- Desduplicar os contactos repetidos.
- Use o iTunes com Android
- Seletivamente transferir arquivos exclusivos.
- Consertar & otimizar informações incompletas ID3 das canções, capa do álbum diretamente para o iPhone.
- Exportar & fazer backup de mensagens de texto, MMS & iMessages
- Importação & Exportação de contatos de grandes livros de endereços.
- Transferir músicas, fotos sem restrições iTunes.
- Perfeito backup/restauração da biblioteca do iTunes.
- É compatível com todos os dispositivos iOS, incluindo o iPhone 6S, iPhone 6, iPad Air, iPad mini-etc.
| Guia para TunesGo: | 1. Transferir & Gerenciar músicas | 2. Transferir & gerenciar fotos | 3. Transferir & Gerenciar Informações | 4. Transferir & Gerenciar vídeos | 5. Reconstruir Biblioteca do iTunes |
|---|
Passos sobre como transferir músicas de iPad para o iPhone usando TunesGo
Passo 1 Instale e inicie Wondershare TunesGo no seu PC. Você verá um ecrã de boas-vindas que irá pedir-lhe para ligar o dispositivo.
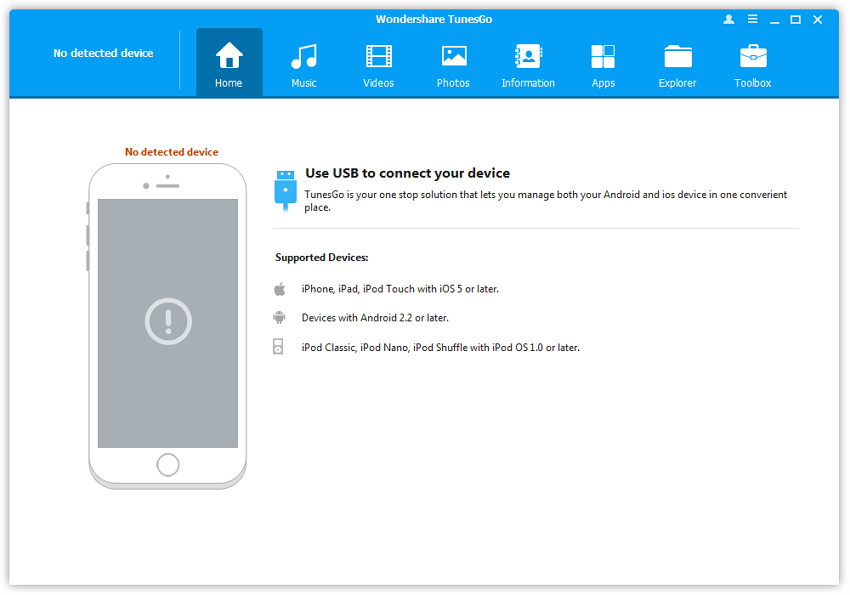
Passo 2 Em seguida, vá em frente para se conectar tanto o seu iPad e o iPhone ao seu PC através dos cabos USB.
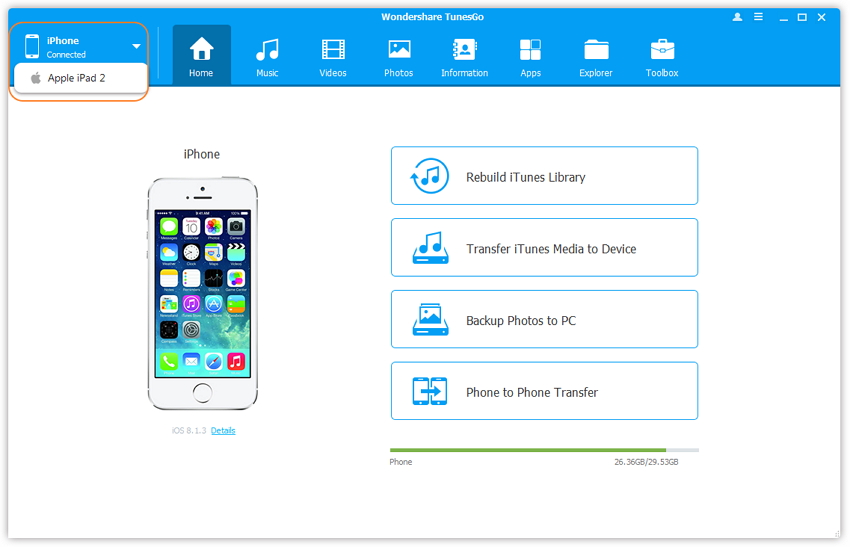
Você vai notar que ambos os dispositivos estão ligados, clicando no botão de alternância no canto superior esquerdo acima da imagem.
Nota: Se é primeira vez que os seus dispositivos são conectados com o PC, você precisa clicar em "Confiar no computador" no dispositivo iOS, o dispositivo será conectado ao PC / Mac com sucesso.
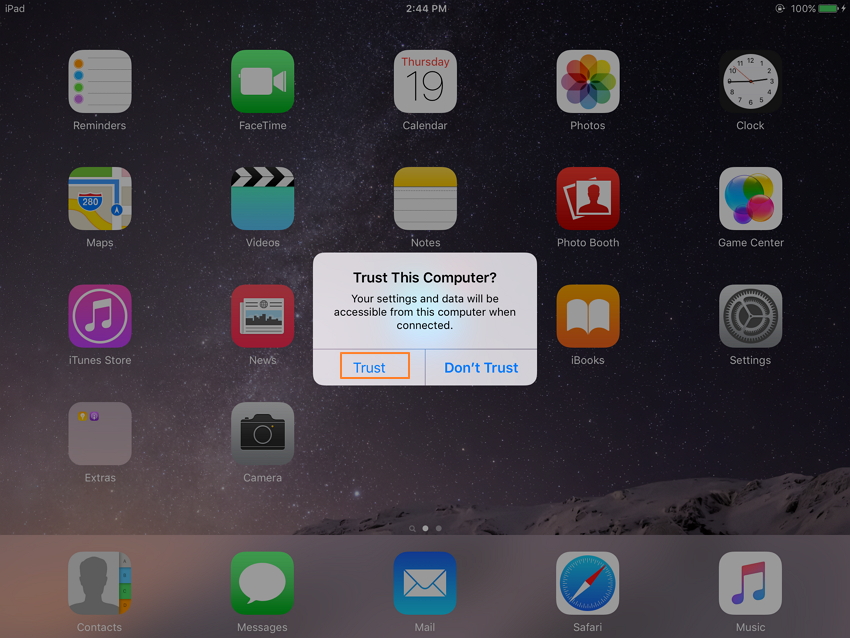
Passo 3 Selecione o dispositivo iPad e clique na seção Música no topo da interface, então Música na barra lateral esquerda (usualmente é a opção padrão). Você pode visualizar todos os arquivos de música no seu iPad (iOS 9 suportado).
Faça uma seleção das músicas que você deseja mover para o seu iPhone.
Passo 4 Depois de ter escolhido as músicas desejadas, clique em Exportar no topo do menu. Quando você clicar nele, escolha o seu dispositivo iPhone a partir da lista e o processo começará.
Esta ferramenta de transferência começa a exportar música no iPad para o seu iPhone. Não se esqueça de manter tanto do seu iPad e iPhone conectado com o seu PC durante o processo de transferência de música.
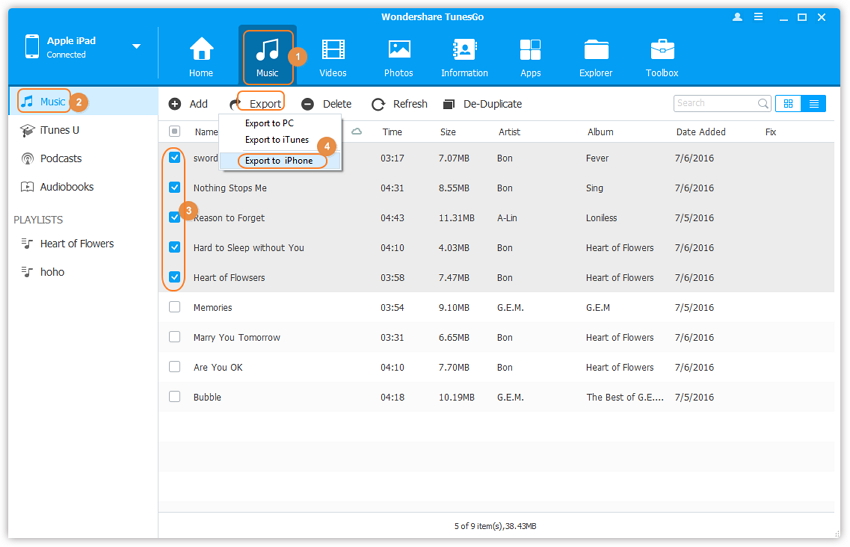
Nota: Todos os iPads e iPhones com iOS 9, iOS 8, iOS 7, iOS 6 e iOS 5 são compatíveis com Wondershare TunesGo. Eles são iPhone 6s Plus / 6s / 6/6 Plus / 5 / 4S / 4 / 5s / 5e / 3GS, ar iPad, iPad mini com display Retina, iPad mini, iPad com tela Retina, o novo iPad, iPad 2 e iPad.
Bem feito! Já transferiu músicas do iPad para iPhone. Você pode verificá-las, selecionando iPhone. Sob seu diretório, clique em Música para ver as músicas transferidas.
Solução 2: transferir músicas de iPad para o iPhone em 1 Clique com MobileTrans
MobileTrans or MobileTrans for Mac é uma ferramenta de transferência para telefone de um clique. É especialmente concebido para ajudar a transferir música, vídeo, fotos, contatos, iMessages e calendários de iPad para iPhone. Basta baixar a versão correta do MobileTrans (disponível para iOS 9) e instalá-lo no computador.
Os passos a seguir mostram como transferir músicas de iPad para iPhone 6s (Plus) / 6 (Plus) / 5 / 5s / 5e / 4S / 4 / 3GS com a versão do Windows. A versão Mac funciona de uma forma semelhante.
Passo 1 iniciar MobileTrans no computador
Em primeiro lugar, instalar e executar MobileTrans em seu computador. Executá-lo. Em seguida, aparece a janela principal. Clique em Transferência de telefone para telefone.
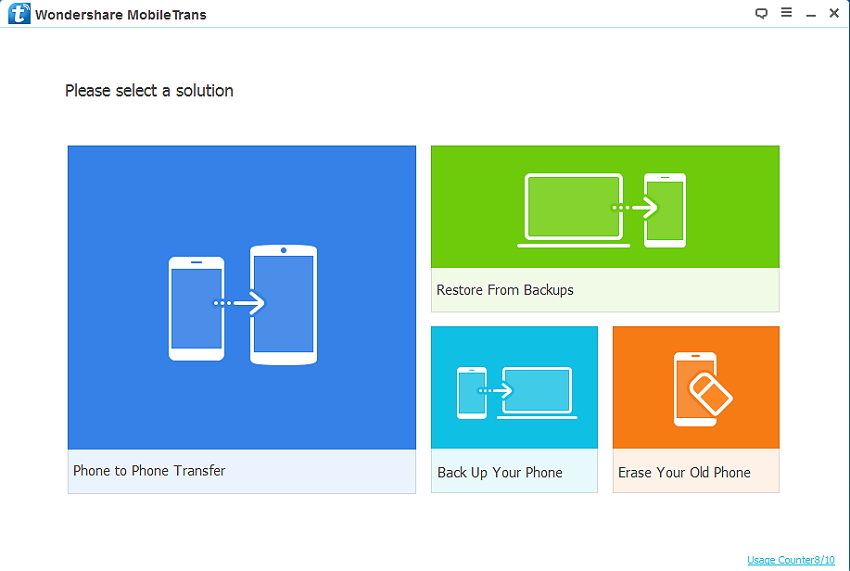
Passo 2 Use os cabos USB para conectar seu iPad e iPhone para o computador, respectivamente
Use os cabos USB para conectar seu iPad e iPhone para o computador. Por padrão, o iPad é mostrado na esquerda, e seu iPhone à direita. Se você gostaria de mudar os seus lugares, você pode clicar Inverter. Quando você tem muitas músicas indesejadas em seu iPhone, você pode clicar Limpar dados antes de cópia. Or, let it alone.Ou, deixá-lo sozinho.
Nota: Para transferir música do iPhone para iPad, você pode clicar em Inverter para alterar os locais de seu iPhone e iPad.
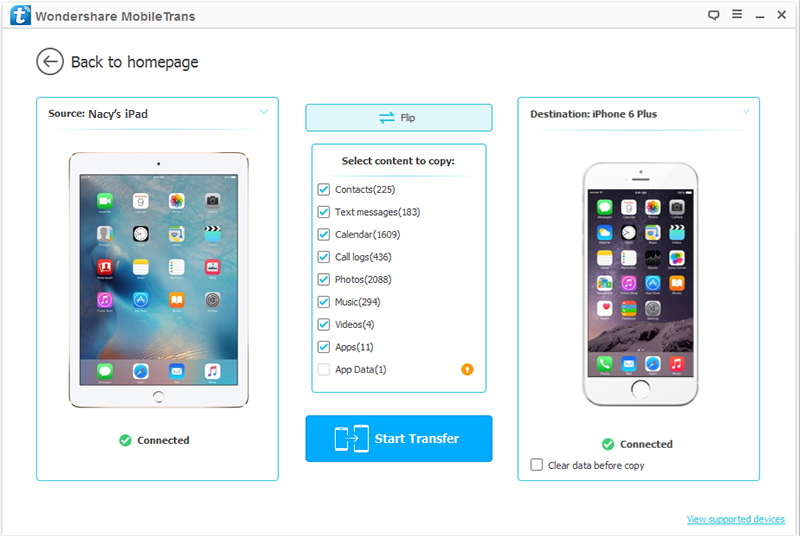
Passo 3 transferir canções de iPad para iPhone 6s (Plus) / 6 (Plus) / 5 / 5s / 5e / 4s / 4 / 3GS
Como você pode ver, todos os dados que podem ser transferidos estão marcadas. Para transferir música, você precisa desmarcar a caixa antes dos outros conteúdos. Depois disso, clique em Iniciar transferência para transferir músicas iPad para o iPhone. Não se esqueça de manter o seu iPad e iPhone conectado o tempo todo.
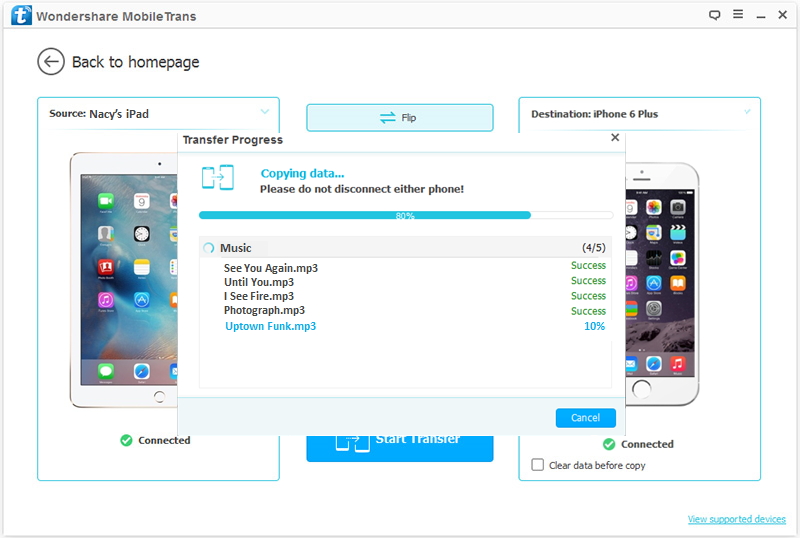
Solução 3: transferir músicas de iPad para o iPhone com o iTunes
Você tem a opção de sincronizar o conteúdo do seu iPad e do iPhone, usando software oficial da Apple chamado iTunes. Esta é também uma das maneiras de como transferir músicas de iPad para iPhone, e você só precisa ter a última versão do software iTunes instalado (obtê-lo gratuitamente no site da Apple) e conectar seus dispositivos para o iTunes utilizando cabos USB. Neste caso, recomenda-se que você tenha os cabos originais Apple USB. Como se você não usar os originais, algo pode dar errado durante o processo.
Como transferir músicas de iPad para o iPhone usando o iTunes
Passo 1 Inicie o seu software iTunes no seu PC. Observe o ícone de telefone na parte superior, onde você pode ver todos os dispositivos que tem conectados.

Passo 2 Vá em frente e ligar o seu iPad e iPhone. Em seguida, clique no ícone do telefone e selecione o dispositivo desejado, neste caso, iPad, uma vez que este é o dispositivo a partir do qual você deseja transferir música.
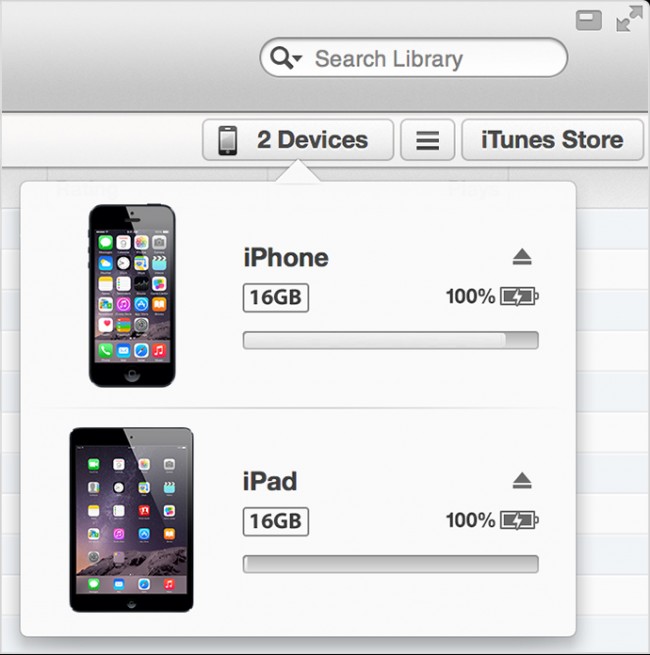
Passo 3 Vários separadores aparecerão no menu do lado esquerdo. Dê uma olhada na parte inferior direita e observe o botão Sync . Clique nele.
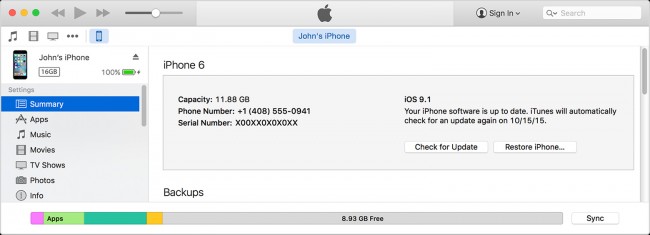
Passo 4 Escolha o conteúdo que você deseja sincronizar. Neste caso, queremos escolher música e então a biblioteca de música toda.
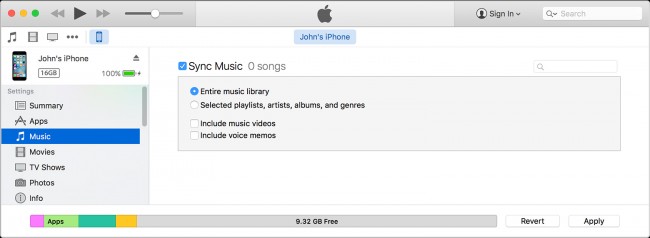
Passo 5 Quando estiver satisfeito com a seleção, clique no botão Aplicar para concluir o processo e transferir músicas de iPad para iPhone.
Solução 4: Transferir músicas do iPad para o iPhone com AirDrop
É também uma das características que a maioria dos usuários não estão cientes que existe e, portanto, ele não é usado com frequência. Os passos que estão envolvidos são muito fáceis e, portanto, é aconselhável implementar este de modo para uma experiência livre de problemas. Esta tecnologia do AirDrop revolucionou a transferência de arquivos global entre iDevices. O processo é o seguinte:
Passo 1 A parte inferior do iPad é para ser aproveitado para lançar o recurso AirDrop do telefone:
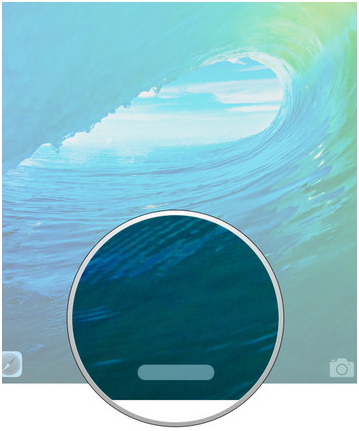
Passo 2 dentro da opção do AirDrop todos ao de ser selecionados para assegurar que o utilizador permite que o dispositivo possa comunicar sem problemas.
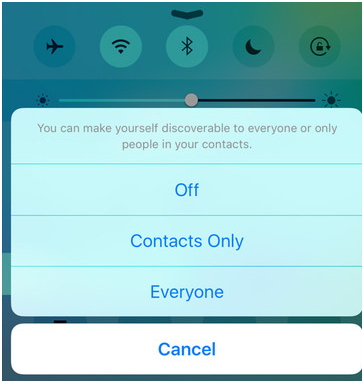
Passo 3 O arquivo que precisa de transferir deve ser selecionado.
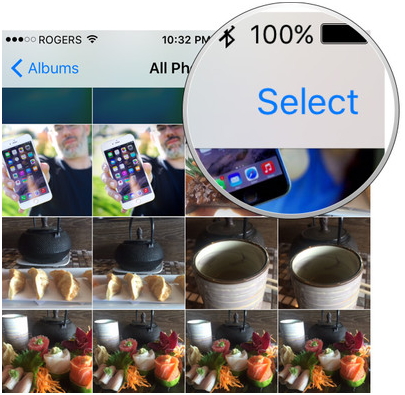
Passo 4 O ícone Airdrop é, então, de ser aproveitado para revelar a lista dos contatos que usam a mesma facilidade.
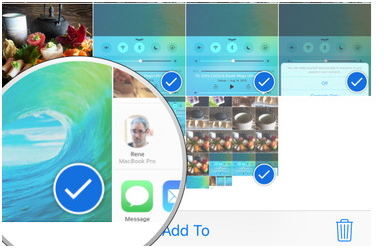
Passo 5 The desired user is to be selected to ensure that the AirDrop from the iPad to iPhone starts and the transfer has been completed.
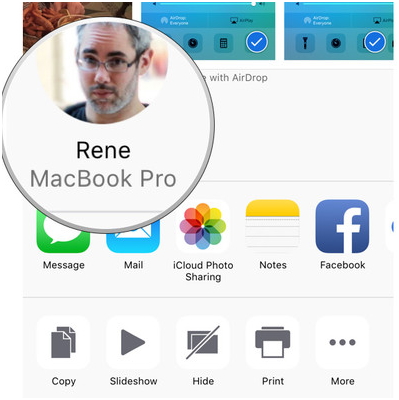
Prós:
• Como é um serviço baseado a Apple para que os usuários podem praticar o uso sem qualquer problema de dados ou a perda de qualidade como a Apple mantém a ideia mesma em todas as plataformas.
• O usuário pode começar a instalação Airdrop em qualquer iDevice, de modo que este tem a certeza que a transferência nunca foi um problema em tudo.
Contras:
• O serviço às vezes não funciona e durante a temporada de umidade que é mais provável que não funciona de todo, devido à umidade do ar, que não permite a passagem de sinais.
• A transferência de dados não é seguro em termos de segurança e, portanto, os dados confidenciais não podem ser transferidos usando este canal.
