- Transferência iPad para o iTunes diretamente
- Transferir música, fotos sem restrições iTunes
- Transferência entre iOS dispositivos diretamente
- Transferir áudio e vídeo de iDevice para o iTunes e PC
- Faça todas as fotos ou PC de vídeo para imagens GIF
- Excluir fotos / vídeos por lote com um único clique
- De-duplicar os contactos repetidos
- Seletivamente transferir arquivos exclusivos
- Fix & otimizar tags ID3, tampas, informações sobre a música
- Export & contacto de backup, mensagens de texto, MMS
- Perfeitamente backup / restore biblioteca do iTunes
Melhores 6 Métodos Quando o iPad não irá sincronizar com o iTunes em 2016
Normalmente quando eu ligar o meu iPad para o meu laptop, o iTunes abre-se automaticamente ou às vezes eu abrir manualmente e, em seguida, posso sincronizar o que eu quiser. No entanto, para a última semana sempre que eu ligá-los juntos, meu iPad começa a carregar em vez de sincronização e quando eu abro o iTunes meu iPad não aparece. Por que meu sincronização do iPad com o iTunes
Tentativa de sincronizar o iPad com o iTunes, mas nada acontece? É um problema universal que intriga muitos usuários do iPad, assim como você. Seja qual for a razão, levando à falha de sincronização do iTunes, você deve querer como corrigi-lo. Aqui, este artigo visa fornecer-lhe vários métodos para resolver o problema que iPad não vai sincronizar com o iTunes .
Método 1. Desligue o seu iPad e ligue o seu cabo USB Novamente
Método 2: Redefinir o Router Quando a sincronização por Wi-Fi
Método 3. iTunes atualizar para a versão mais recente
método 4. Re-autorizar o iTunes e de Computadores
método 5. Reiniciar ou redefinir sua iPad
método 6. A melhor maneira de sincronizar o iPad ao iTunes
Método 1. Desligue o seu iPad e ligue o seu cabo USB Novamente
A situação pode ocorrer, quando você conectar seu iPad ao computador através de um cabo USB, o iPad não ter cobrado, mas o computador não consegue lê-lo como um disco rígido externo, nem o seu iTunes. Quando isso acontecer, você pode simplesmente ligar o seu iPad e conecte o cabo USB para fazer a conexão para o segundo tempo. Se ainda assim não funcionar, você pode alterar um outro cabo USB e tente novamente.
Método 2: Redefinir o Router Quando a sincronização por Wi-Fi
Por vezes, pode ser a ligação sem fios que dá origem à falha de sincronismo. No caso como este, você pode reiniciar o roteador. Desligue a rota e ligue-o novamente.
Método 3. Atualize o iTunes para a versão mais recente
Quando você achar que você não pode sincronizar o iPad com o iTunes , você melhor verificar se o iTunes instalado é o mais recente. Se não, por favor atualize o iTunes para a versão mais recente. Em seguida, sincronizar o seu iPad para o iTunes novamente. Este método pode corrigir iTunes e fazer o trabalho corretamente.
método 4. Re-autorizar o iTunes e de Computadores
Abra o iTunes e clique em Loja . Na lista drop-down, clique em Desautorizar Esse Computador ... e assinar o ID Apple. Quando a desautorizar estiver concluída, clique em autorizar este computador ... para reauthorize-lo novamente. Ou, ir e encontrar outro computador. Autorizar outro computador e tente novamente. Esta funciona de Maio.
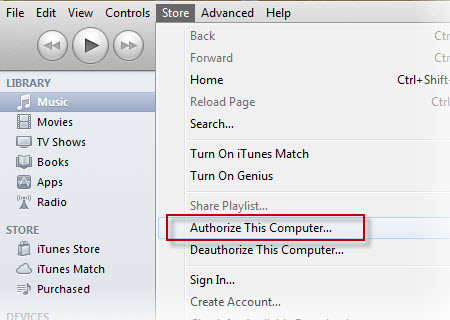
método 5. Reiniciar ou redefinir sua iPad
Se o seu iPad não vai sincronizar com o iTunes, você também pode tentar desligar o iPad e reiniciá-lo. Então, iPad sincronização com o iTunes. Às vezes, isso pode tornar o iTunes voltar a trabalhar normalmente. Se não, você também pode tentar redefinir seu iPad. Eu tenho que dizer redefinir seu iPad pode levar o seu iPad em situação de risco, pois você perderá todos os dados nele. Assim, certifique-se que você tem backup de todos os dados sobre o iPad antes de redefinir.
método 6. A melhor maneira de sincronizar o iPad ao iTunes
Quando o iTunes não vai sincronizar o iPad, você pode tentar algo diferente. Hoje em dia, não é muitas ferramentas alternativas iTunes que podem sincronizar dados para iPad. Aqui, eu recomendo que você um confiável - o Wondershare TunesGo ou o Wondershare TunesGo (Mac) . Ambas as versões são úteis quando você sincronizar os dados do computador para o iPad, e vice-versa.
Faça o download e instalar esta ferramenta e experimentar por si mesmo. Escolha a versão correta que seja compatível com o computador. Aqui, vamos 'experimentar a versão do Windows.
Wondershare TunesGo - Phone Manager

Passo 1. Conecte seu iPad e lançar esta ferramenta
Conecte seu iPad conectando um cabo USB com o computador.
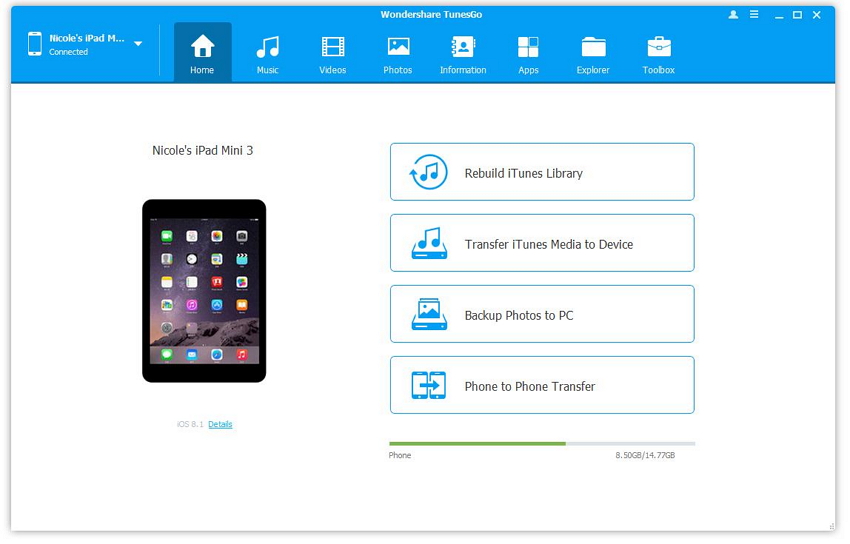
Passo 2. sincronização do iPad da música com o iTunes
Ir para Music aba na parte superior. Botão direito do mouse as fotos para selecionar "Exportar para o iTunes", como captura de tela.
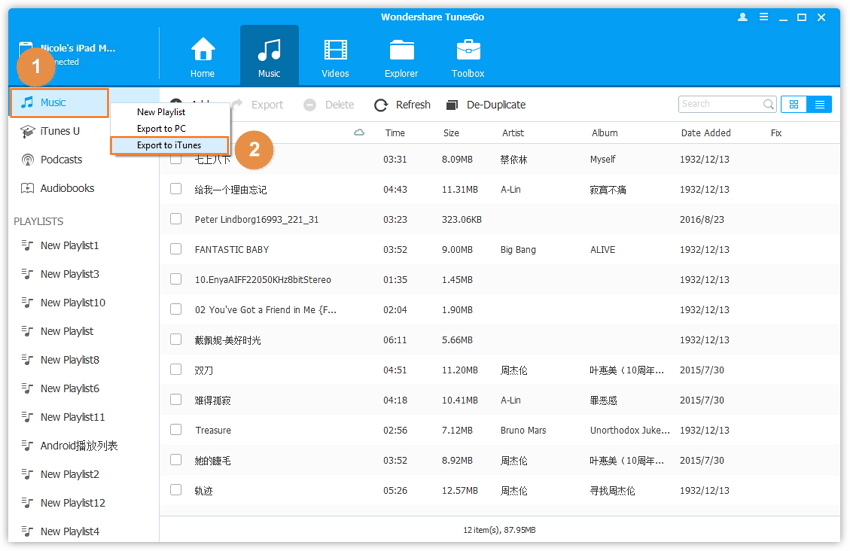
Passo 3. iPad Foto Sync para PC
E se você deseja sincronizar arquivos do computador para o iPad e vice-versa? Clique Foto aba na parte superior da interface. Em seguida, vêm à coluna da esquerda e clique o botão direito na foto para selecionar "Exportar para PC". Verifique se o seu iPad não irá desligar durante todo o curso.
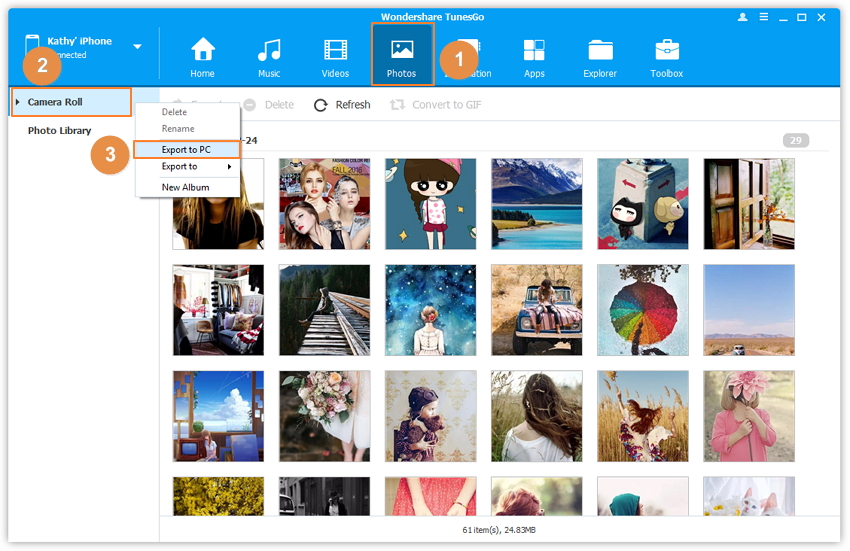
Nota: A versão para Windows permite que você sincronize mais arquivos, incluindo fotos, contatos e SMS do que a versão Mac faz.
