Como grabar la pantalla Android con o sin rooteo
Hoy en día, muchos de los usuarios Android quieren saber cómo grabar una pantalla en Android. Tal acción es actualmente posible. Puedes utilizar un grabador de pantalla Android con rooteo o grabar una pantalla sin rooteo. Aquí están los pasos para cada escenario.
- Como grabar una pantalla Android con rooteo.
- Como grabar aun pantalla Android sin rooteo.
- Captura de vídeo Android utilizando Wondershare MirrorGo
Como grabar una pantalla Android con rooteo.
Para un dispositivo rooteado, tendrás que buscar y descargar la mejor aplicación de grabación de pantalla desde la Tienda Google Play. Un ejemplo es Screencast Vídeo Recorder pero no es gratis. Si te importa jugar, puedes utilizar en vez Aptoide. Sin embargo, Aptoide solo puede ser instalado en tu teléfono si el dispositivo este rooteado. Deberás hacer el proceso de rooteo primero.
Paso 1 Abre Aptoide y busca por Screencast Vídeo Recorder, y aplicación de grabación de pantalla Android. Deberás asegurarte que no estarás seleccionando la versión de prueba porque solo grabara la pantalla Android por alrededor de 20 segundos. Una vez que la encuentres, solo necesitas instalar este grabador de pantalla para Android.
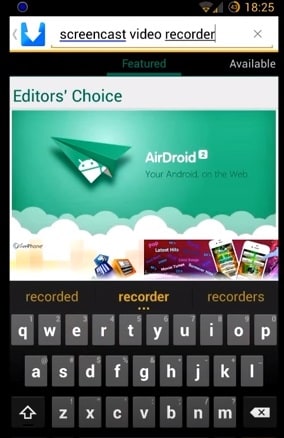
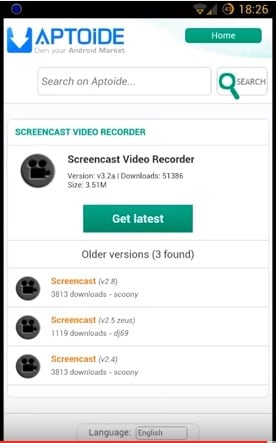
Paso 2 Una vez lo hayas instalado, solo necesitas abrir la aplicación y comenzar tu captura de vídeo de pantalla Android. Aquí están algunas capturas de pantallas de como Screencast Vídeo Recorder funciona. Puedes jugar con las configuraciones y la captura de vídeo de pantalla según tu preferencia.
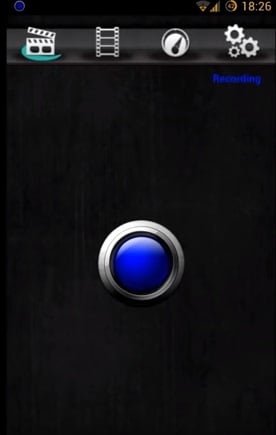
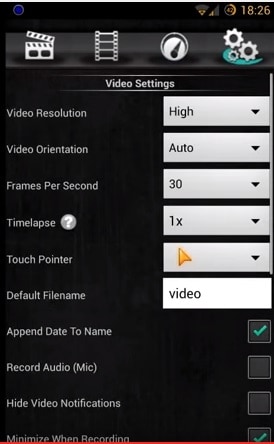
Como grabar aun pantalla Android sin rooteo.
Necesitas preparar varias cosas para comenzar la captura de vídeo de pantalla Android. Estarás necesitando una computadora, tu dispositivo Android, y un conector USB. Una vez hayas preparado estas cosas importantes, aquí están los pasos en como grabar tu pantalla Android sin rooteo.
Paso 1 primero necesitas habilitar la opción de "Depurificacion de USB" en tu teléfono Para hacer esto, deberás abrir tu menú de configuraciones. Después, necesitas buscar la pestaña de "Aplicaciones" y presionarla.
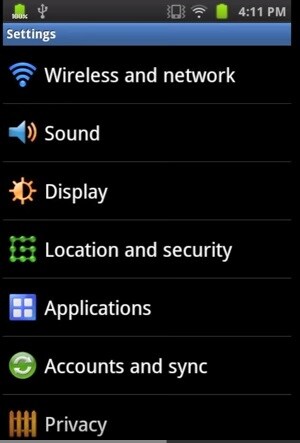
Paso 2 Después, necesitas presionar "Desarrollo" en la siguiente página y seleccionar la cajilla que dice "Depurificacion de USB".
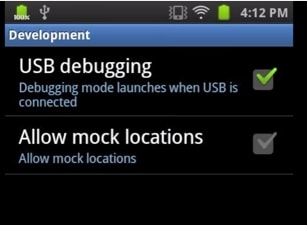
Paso 3 Después de asegurarte que "Depurtificacion de USB" ya ha sido habilitada, deberás ir a tu computadora. Necesitas abrir el explorador y escribir "droidatscreen" en la barra de búsqueda. Este es el mejor grabador de pantalla para Android sin rooteo.
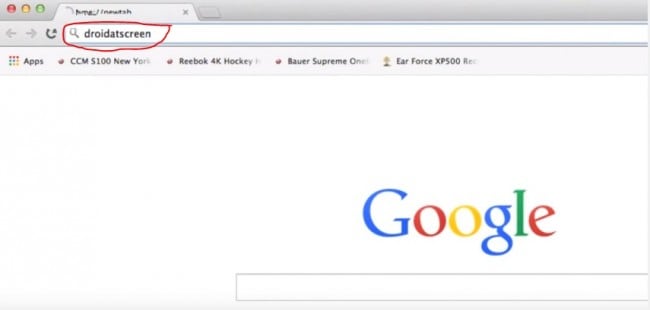
Paso 4 Una vez obtengas el enlace en la pagina de resultado, deberás hacer clic en "Descargar".
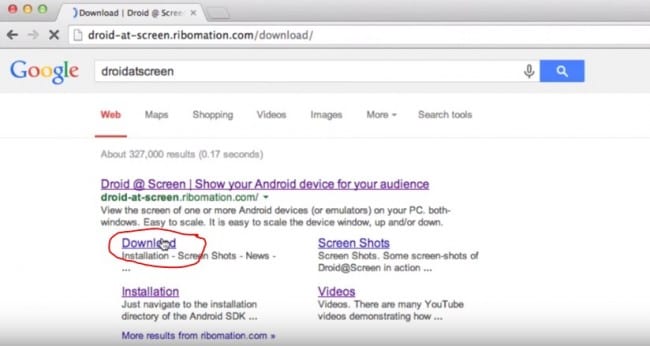
Paso 5 Entonces serás dirigido a la página de descarga. Solo necesitas seleccionar una de los dos enlaces para poder descargar el archivo.
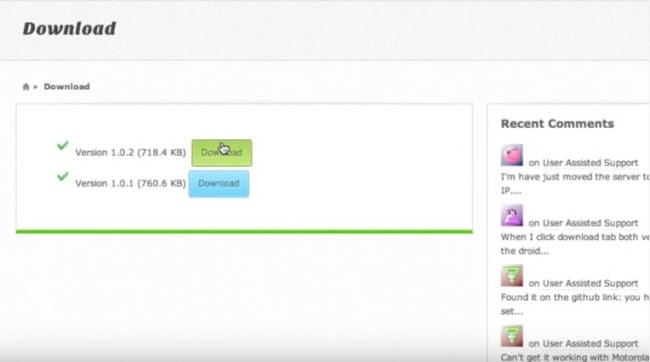
Paso 6 después de descargar "droidatscreen", también necesitaras descargar "Android SDK". Solo tienes que buscarlo y luego descargarlo como lo hiciste con el primer archivo.
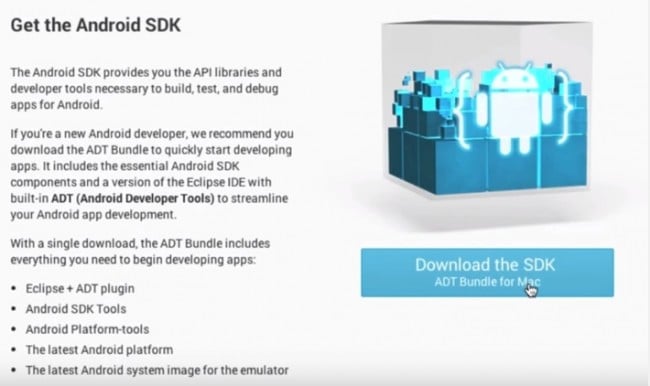
Paso 7 después de que las descargas este terminadas, tendrás que correr el archivo "droidatscreen". Una captura de pantalla de la interface se muestra continuación.
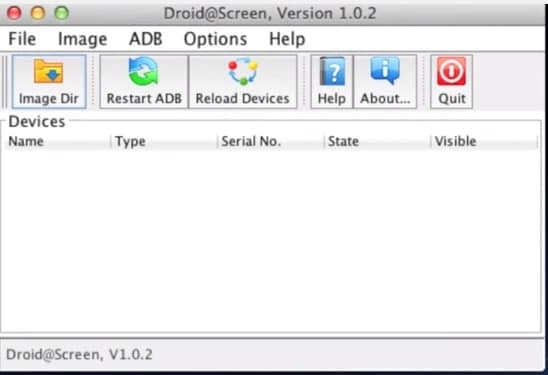
Paso 8 luego, necesitas conectar tu teléfono a la computadora con el uso de un conector USB. Una vez hagas esto, la pantalla de tu teléfono Android estará apareciendo en tu escritorio. Una vez navegues por el teléfono, la misma acción también será realizada en la pantalla del teléfono que aparece en la pantalla de tu computadora.
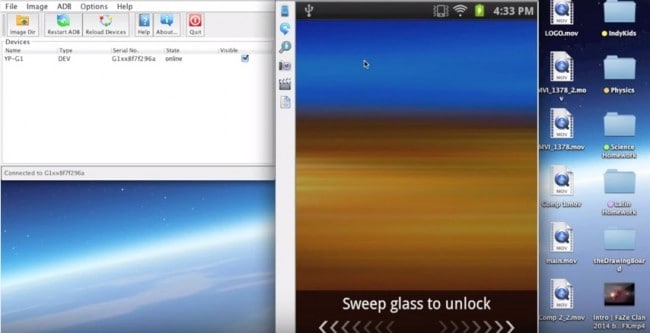
Paso 9 si la pantalla de tu teléfono se ve grande, puedes ajustar el tamaño haciendo clic en el botón de aumento el cual es el tercer botón en el lado izquierdo de la pantalla del teléfono Entonces te proporcionara con el porcentaje de ajustes que de los cuales puedes elegir.
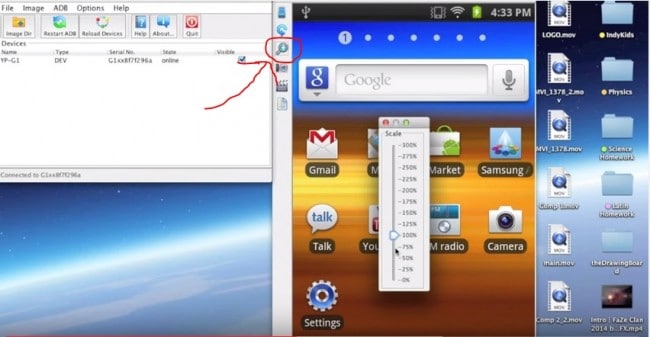
Paso 10 Para comenzar la grabación de pantalla Android, necesitaras hacer clic en el botón que se ve como una pizarra de película.
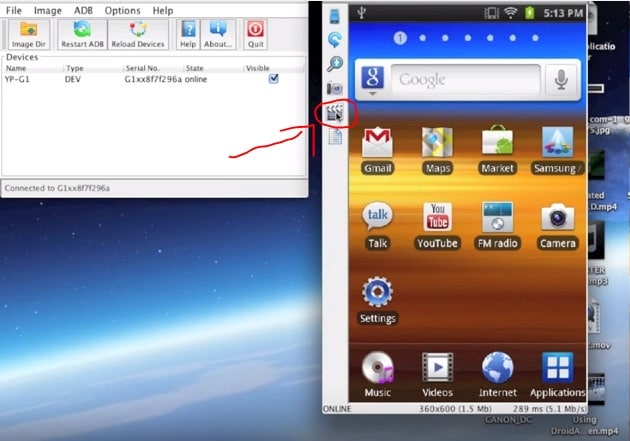
Paso 11 Entonces, te preguntara donde te gustara guardar las imágenes que la pantalla Android grabo. Puedes elegir cualquier carpeta que tú quieras. Solo tienes que asegurarte que lo recordaras. Una vez hayas terminado, solo haz clic en "Images Dir".
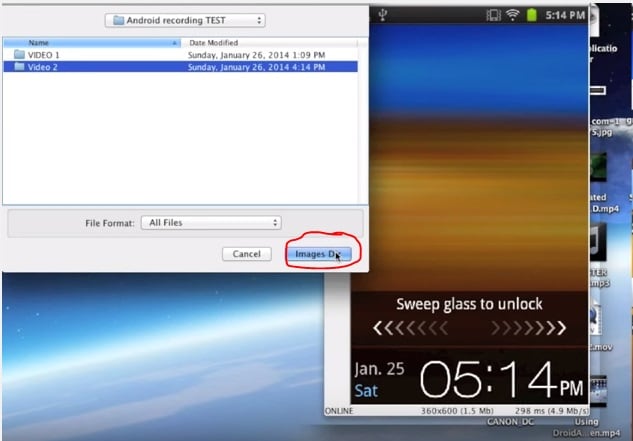
Paso 12 Después de todo, el icono de pizarra de película. se volverá en un icono de botón rojo. Esto es un indicador que la aplicación de grabación de pantalla Android ya está haciendo una captura de vídeo de grabación de pantalla.
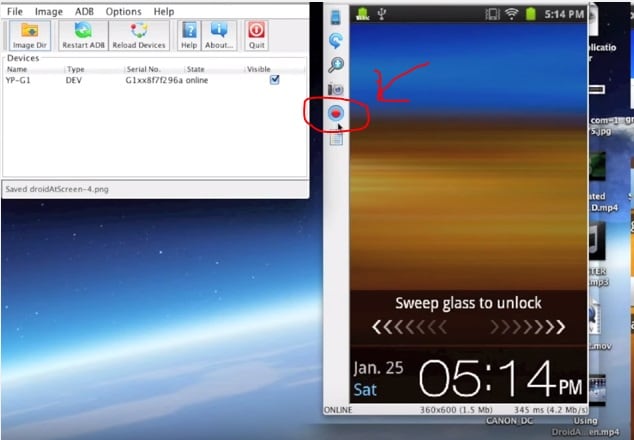
Paso 13 una vez hayas terminado con la captura de vídeo de pantalla Android, solo necesitas hacer clic en el botón rojo de nuevo para dejar de grabar la pantalla Android. El botón rojo volverá al estado de icono de pizarra de película. En la aplicación "droidatscreen", veras un mensaje sobre la captura de pantalla Android se ha detenido, así como también el número de imágenes que ha sido capturado.
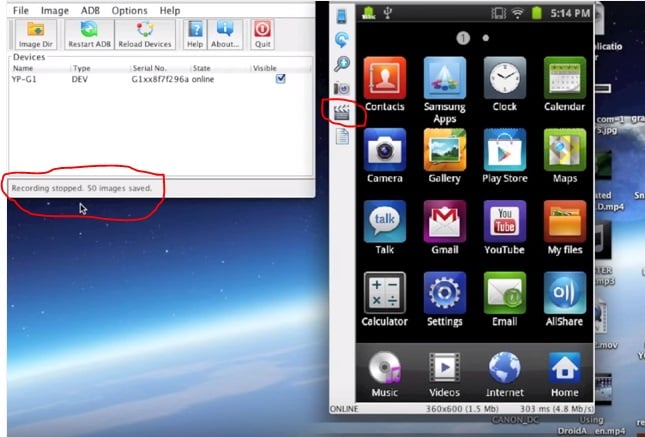
Paso 14 si no grabaras una pantalla Android más, solo puedes cerrar el "droidatscreen". Después de todo, deberás rápidamente abrir el archivo donde has guardado tales imágenes Siguiente, necesitaras abrir un programa de edición, tales como iMovie. Puedes elegir cualquier otro programa que conoces, pero, en este momento, iMovie será un ejemplo. Aquí esta una captura de pantalla de iMovie.
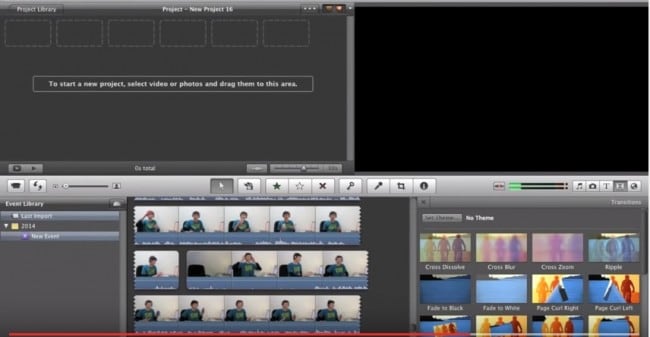
Paso 15 Siguiente, puedes arrastrar o copiar las imágenes desde la carpeta hasta iMovie. Te estará notificando sobre el número de imágenes siendo agregados a iMovie así como también cuanto tiempo falta para su terminación. La duración dependerá de cuantas imágenes estarás agregando.
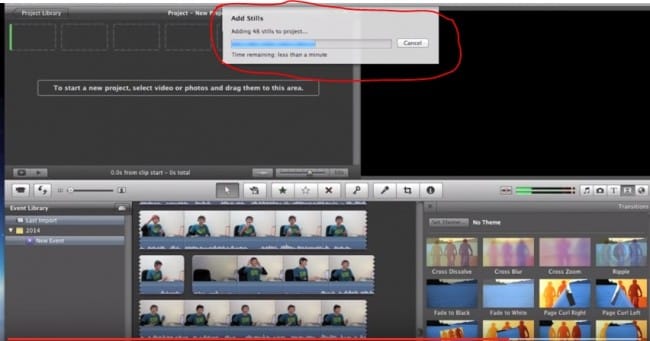
Paso 16 Una vez las imágenes han sido agregadas completamente, necesitaras resaltarlos todos (tecla CTRL + A) y hacer doble clic en la primera imagen. Una ventana de dialogo aparecerá donde puedes editar la duración Deberás introducir una duración que sea menos a 0.5 o 0.4 segundos será aceptable. Después de todo haz clic en Terminar.
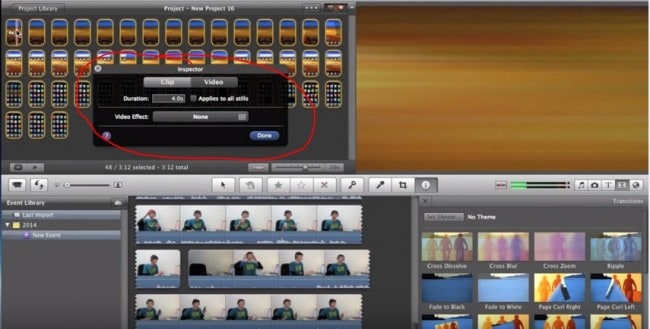
Paso 17 Ya que iMovie permite la panorámica y acercamiento automático, puede que quieras deshabilitarlo. Por este asunto, tienes que hacer clic en "Cortar", haz clic en "Permitir de vuelta", y selecciona "Encajar". Puedes presionar Reproducir para verificar el resultado final y Guardarlo una vez que hayas terminado.
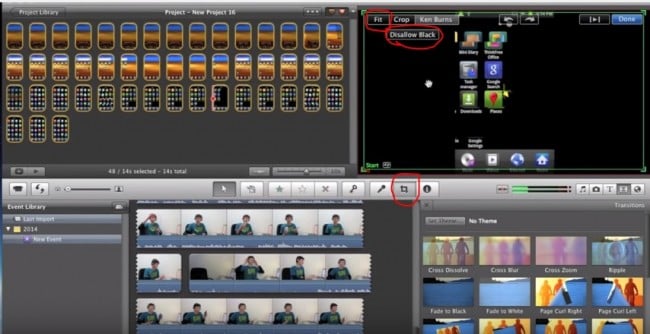
Captura de vídeo Android utilizando Wondershare MirrorGo
Wondershare también ha diseñado una aplicación que te permite capturar video Android fácilmente. Aquí están los pasos que puedes seguir para grabar la pantalla Android.
Paso 1 La aplicación MirrirGo deberá ser descargada primeramente y comenzada en una computadora.
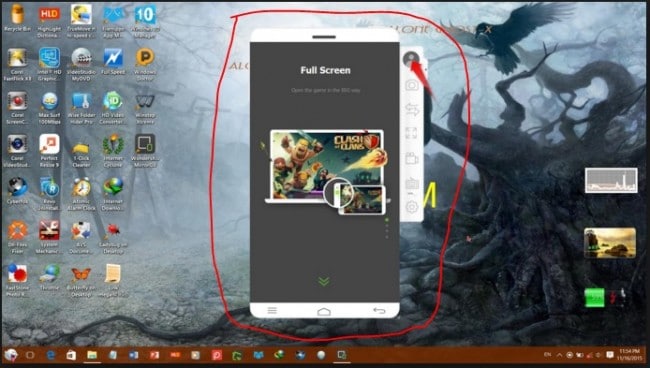
Paso 2 después, conecta tu teléfono a tu computadora utilizando un cable USB. La pantalla del teléfono estará emergiendo en la pantalla de tu computadora. Los movimientos entre los dos son sincronizados.
Paso 3 Solo tienes que buscar por el icono de grabación y hacerle clic para que así pueda comenzar y grabar la pantalla. El icono se ve como una cámara de vídeo ubicada en el lado derecho de la pantalla del teléfono
Paso 4 para detener la grabación de la pantalla, solo necesitas presionar en el mismo botón de nuevo. Después de todo te preguntara guardar el archivo o editarlo. Puedes elegir la que quieras.
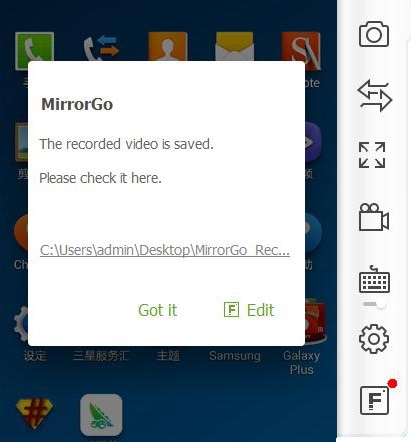
Administrador de Teléfono Android - Solución de una Parada para Administrar Teléfono Android
- Respalda tu música, fotos, vídeos, contactos, SMS etc. a la computadora y recupéralos fácilmente
- Administra, exporta&importa tus contactos y SMS, contactos duplicados, Contesta SMS con computadora.
- Rooteo-en un clic - Rotea tu teléfono/tableta Android para tomar control total de tu dispositivo.
- Transferencia de teléfono a teléfono - transfiere música, fotos, vídeos, contactos, SMS entre dos móviles (soporta ambos Android y iPhones)
- Administrados de Aplicaciones - instala, desinstala, importa o respalda Aplicaciones en montón.
- Creador de Gif - Crea Gif desde fotos, fotos de moción, vídeos.
- Administrador de iTunes - Sincroniza iTunes Music para Android o transfiere música desde Android a iTunes
- Compatible totalmente con 3000+ dispositivos Android (Android 2.2 - Android 8.0) desde Samsung, LG, HTC, Huawei, Motorola, Sony etc.

