Tout ce que vous devriez savoir sur le partage de fichiers iTunes
iTunes partage de fichiers a été ajouté à iTunes avec la sortie de la version iTunes 9.1. Si vous utilisez iTunes 9.1 ou supérieur, vous pouvez transférer des fichiers créés par une application sur votre appareil iOS depuis votre appareil sur votre ordinateur. Imaginons que vous avez créé un fichier avec Pages sur votre iPad. Vous pouvez copier ce fichier depuis votre iPad sur votre ordinateur. Plus tard, vous pouvez utiliser Pages pour Mac OS X pour ouvrir ce fichier sur votre PC. Ici, nous allons aussi vous présenter un moyen de partager vos fichiers sur votre appareil ou PC avec TunesGo, même si vous utilisez une ancienne version d'iTunes.
-
Partie 1. Comment trouver le partage de fichiers sur iTunes
Partie 2. Quelles applications peuvent utiliser Partage de fichiers d’iTunes
Partie 3. Quels sont les avantages et inconvénients du Partage de fichiers d’iTunes
Partie 4. Comment partager de la musique iTunes avec TunesGo
Partie 5. Comment utiliser Partage de fichiers sur iTunes
Partie 6. Comment trouver le répertoire du Partage de fichiers d’iTunes après le partage
Partie 7. 5 questions les plus fréquentes à propos du Partage de fichiers d’iTunes
Partie 1. Comment trouver le partage de fichiers sur iTunes
Quand votre appareil est connecté à l'ordinateur, vous pouvez accéder à la fonction de partage de fichiers d'iTunes. Cliquer sur votre appareil sous APPAREILS > Apps. Descendre sur la fenêtre jusqu'à trouver la fonction de partage de fichiers.
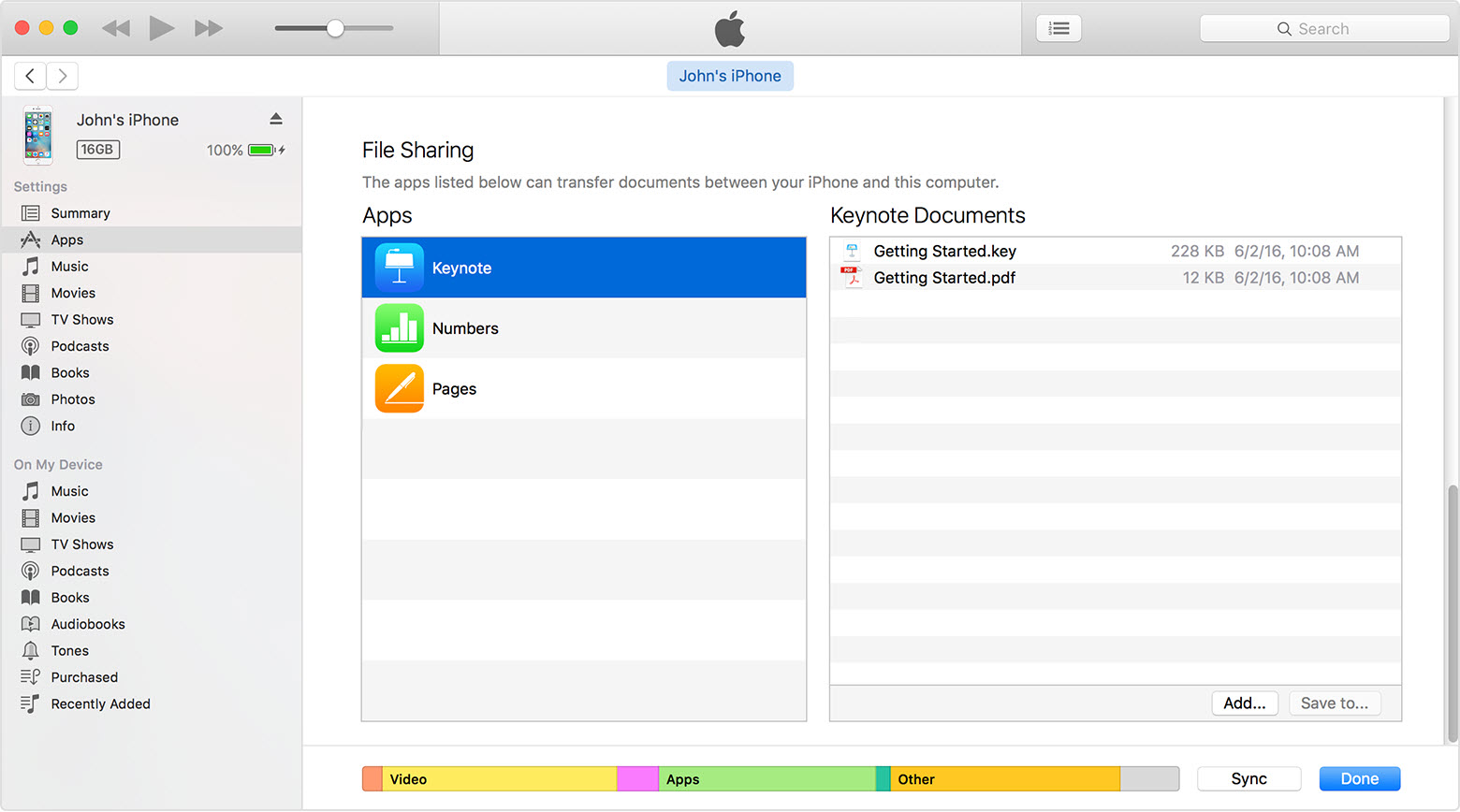
Partie 2. Quelles applications peuvent utiliser Partage de fichiers d’iTunes
Toutes les applications ne supportent pas le partage de fichiers. Vous pouvez le vérifier en connectant votre appareil à l'ordinateur et en lançant iTunes. Cliquer sur votre appareil sous APPAREILS et cliquer sur l'onglet des applications dans le panneau de droite. Dans la section Partage de fichiers d'iTunes, vous trouverez une liste des applications qui supportent le partage de fichiers. Une application qui n'est pas dans cette liste ne supporte pas le partage de fichiers.
Partie 3. Quels sont les avantages et inconvénients du Partage de fichiers d’iTunes
Avantages du Partage de fichiers d’iTunes:
- Le partage de fichiers dans iTunes fonctionne via USB. Il suffit de se brancher.
- Aucune synchronisation n'est requise avec l'appareil iOS.
- Pas de perte de qualité.
- Partager des fichiers avec Partage de fichiers d’iTunes est facile et simple.
- Le partage conserve les metadata.
- Pas de limite sur le nombre de fichiers transférés ou sur leur taille.
- Capable de partager les fichiers iTunes sur iPhone, iPad et iPod touch.
- Vous pouvez partager les fichiers du PC vers l'appareil iOS et vice versa.
Inconvénients du Partage de fichiers d’iTunes
- Toutes les applications ne supportent pas le partage de fichiers iTunes.
- Tous les appareils iOS ne supportent pas le partage de fichiers iTunes. Par exemple, les appareils fonctionnant sous une version antérieure à iOS 4.
Partie 4. Comment partager de la musique iTunes avec TunesGo
Wondershare TunesGo - Gestionnaire de téléphone

- Partager les fichiers iTunes vers les appareils iOS sans efforts
- Transfert entre appareils iOS/Android directement
- Transférer des fichiers audio et vidéo depuis un appareil vers iTunes et PC
- Créer des GIF à partir de n'importe quelle photo ou vidéo
- Supprimer les photos/vidéos par lot en un simple clic
- Dé-dupliquer la musique
- Transférer les fichiers de manière sélective
- Réparer & optimiser les tags ID3, couvertures, informations des titres
- Exporter & sauvegarder les contacts, messages, MMS
- Transférer des musiques et photos sans les restrictions d'iTunes
- Sauvegarder/restaurer parfaitement la bibliothèque iTunes
Etape 1 Télécharger et installer TunesGo. Connecter l'appareil à votre ordinateur.
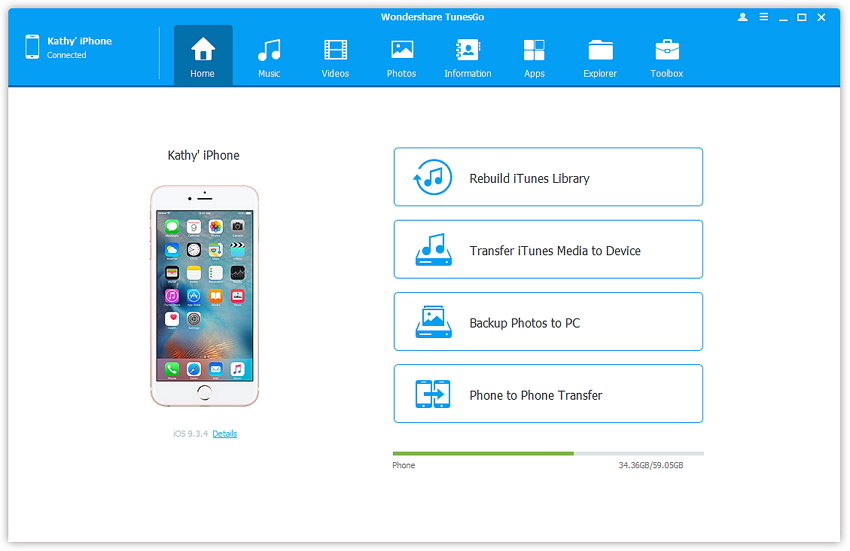
Etape 2 Cliquer sur "Outils" et vous trouverez "Transférer vers l'appareil". Vous pouvez aussi partager vers iPod, PC ou Android.
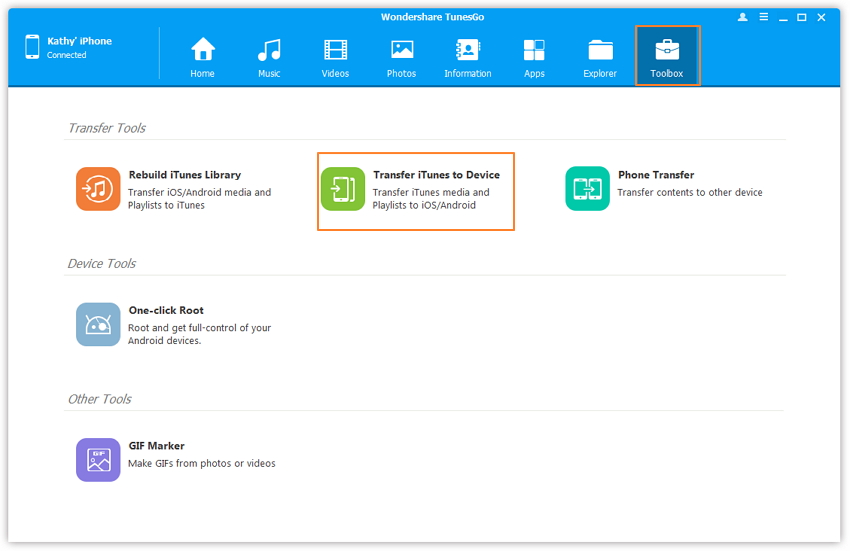
Partie 5. Comment utiliser Partage de fichiers sur iTunes
Dans cette partie, nous allons apprendre comment transférer des fichiers de l'appareil iOS vers l'ordinateur et vice versa en utilisant le partage de fichiers iTunes. Pour cela, vous devez suivre les étapes ci-dessous :
- Dernière version d'iTunes. Elle est gratuite et peut être téléchargée depuis le site officiel d'Apple.
- Mac OS X v10.5.8 ou supérieur ou si vous êtes un utilisateur Windows vous aurez besoin de Windows XP, Windows Vista, Windows 7 ou Windows 8.
- Un appareil iOS avec la version iOS 4 or later.
- Un application iOS App qui supporte le partage de fichiers.
1. Transférer les fichiers de l'appareil iOS vers l'ordinateur
Etape 1: Télécharger et installer la dernière version d'iTunes.
Etape 2: Connecter votre appareil iOS à votre ordinateur via USB.
Etape 3: Lancer iTunes sur votre ordinateur. Vous verrez certainement une fenêtre comme ci-dessous :
Etape 4: Sélectionner votre appareil depuis la section APPAREILS à gauche.
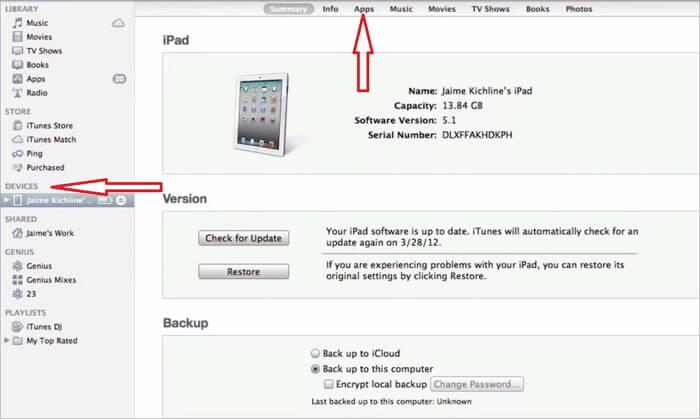
Note: Si vous ne voyez pas la barre de gauche, aller dans Affichage et cliquer sur Montrer la barre.
Etape 5: Cliquer sur l'onglet Applications et descendre en bas de la page pour trouver la section de partage de fichiers. Voyez la copie d'écran ci-dessous :
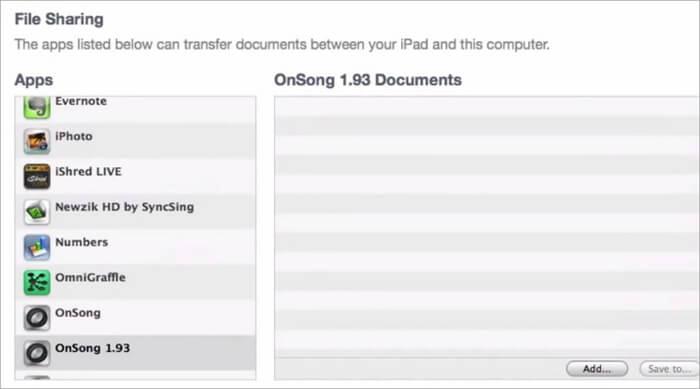
Note: Si vous ne voyez pas de section nommée Partage de fichiers, alors aucune de vos applications ne supporte le partage de fichiers.
Etape 6: Ici vous trouverez une liste des applications de votre appareil qui supportent le partage de fichiers iTunes. Sélectionner n'importe laquelle des applications pour voir les fichiers associés dans la liste des documents.
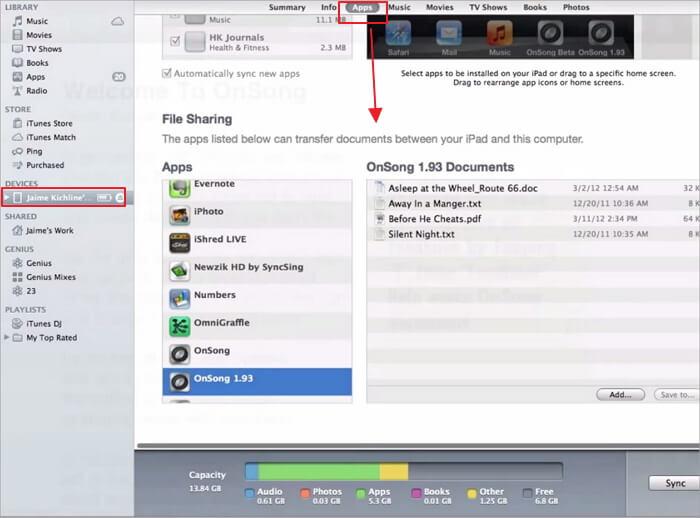
Etape 7: Sélectionner un fichier depuis la liste de documents. Vous pouvez transférer ce fichier en le glissant/déposant ou en cliquant sur le bouton Enregistrer sous….
Etape 8: Pour glisser/déposer, vous pouvez sélectionner ce fichier et le glisser dans un répertoire ou une fenêtre de votre ordinateur.
Etape 9: Pour utiliser cette seconde méthode, cliquer sur le bouton Enregistrer sous… et localiser le répertoire de votre ordinateur sur lequel vous souhaitez enregistrer ce fichier. Cliquer sur le bouton Choisir.
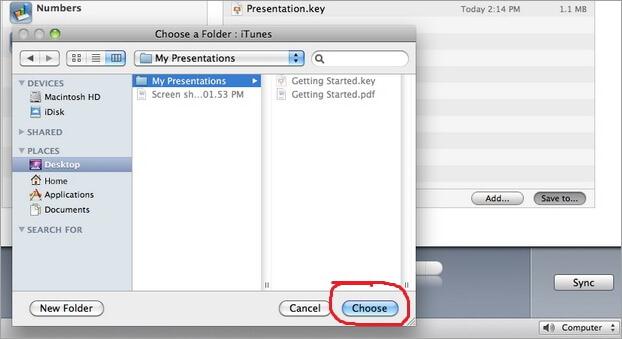
2. Transférer des fichiers de l'ordinateur vers l'appareil iOS via Partage de fichiers d’iTunes
Etape 1: Télécharger et installer la dernière version d'iTunes.
Etape 2: Connecter votre appareil iOS à votre ordinateur via USB.
Etape 3: Lancer iTunes sur votre ordinateur. Vous verrez certainement une fenêtre comme ci-dessous :
Etape 4: Sélectionner votre appareil depuis la section APPAREILS à gauche.
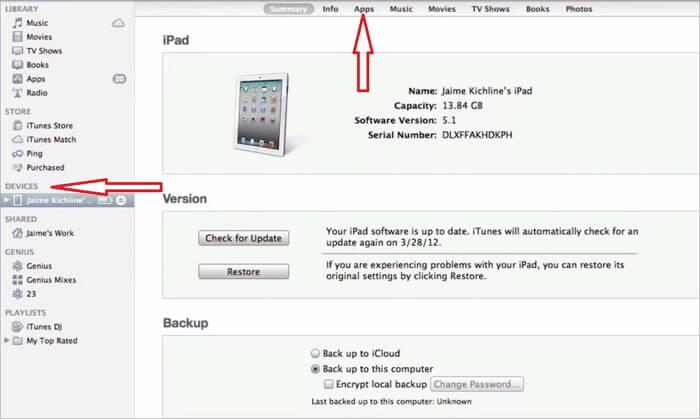
Note : Si vous ne voyez pas la barre de gauche, aller dans Affichage dans le menu iTuneset cliquer Afficher la barre d'outils.
Etape 5: Cliquer sur l'onglet Applications et descendre en bas de la page pour trouver la section de partage de fichiers. Voyez la copie d'écran ci-dessous :
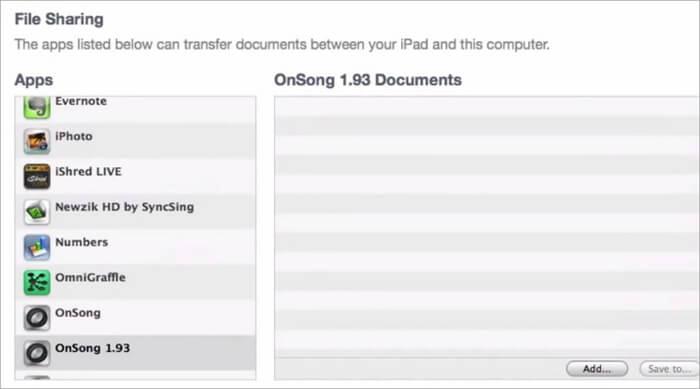
Note : Si vous ne voyez pas de section nommée Partage de fichiers, alors aucune de vos applications ne supporte le partage de fichiers.
Etape 6: Ici vous trouverez une liste des applications de votre appareil qui supportent le partage de fichiers iTunes. Sélectionner n'importe laquelle des applications pour voir les fichiers associés dans la liste des documents.
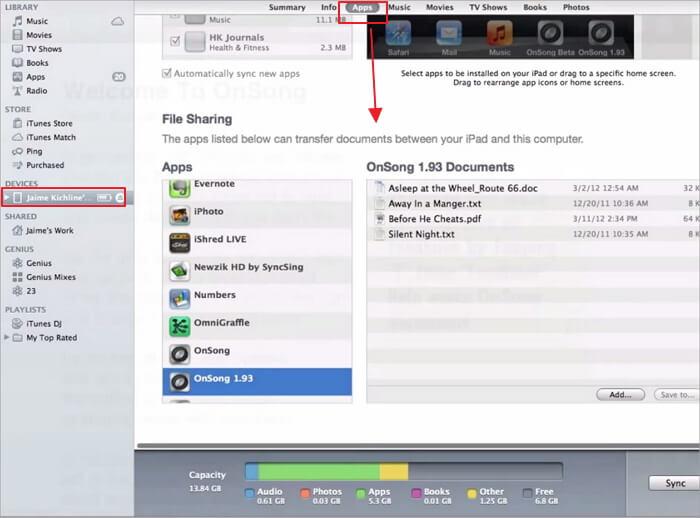
Etape 7: Vous pouvez transférer ce fichier depuis l'ordinateur vers l'appareil iOS en le glissant/déposant ou en cliquant sur le bouton Ajouter
Etape 8: Pour glisser/déposer, vous pouvez sélectionner ce fichier sur votre ordinateur et le glisser dans la liste des documents sur iTunes.
Etape 9: Pour la seconde méthode, cliquer sur le bouton Ajouter et localiser le fichier sur votre ordinateur. Cliquer sur le bouton Ouvrir pour ajouter ce fichier à votre appareil.
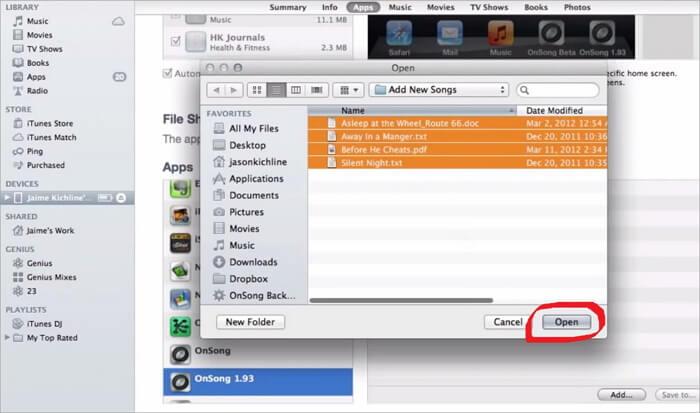
Partie 6. Comment trouver le répertoire du Partage de fichiers d’iTunes après le partage ?
Vous venez d'utiliser la fonction de partage de fichiers iTunesmais vous ne savez pas où se trouvent les fichiers ? Pas de panique, suivez les astuces ci-dessous.
Lorsque vous transférez les fichiers de votre ordinateur vers votre appareil iOS :
1. Accéder à la section de partage des fichiers d'iTunes pour savoir dans quelle application trouver les fichiers que vous voulez.
2. Ensuite, sur votre appareil, trouvez et lancez cette application. Vous trouverez les fichiers ici.
Lorsque vous transférez les fichiers depuis votre appareil iOS vers votre ordinateur :
Vous pouvez choisir n'importe quel chemin pour sauvegarder les fichiers. Si vous avez peur de l'oublier, enregistrez les sur le bureau.
Partie 7. 5 questions les plus fréquentes à propos du Partage de fichiers d’iTunes
Q1. Après avoir cliqué au moins 5 fois sur une application, aucun autre fichier n'apparait dans la section Documents.
Apple n'a pas encorer réglé le problème. Pour le moment, la seule solution est de redémarrer iTunes.
Q2. Vous ne voyez les fichiers associés à l'application qu'une seule fois. Par exemple vous connectez votre appareil iOS à iTunes et sélectionnez une application comme Stanza et vous avez vu les fichiers associés à Stanza dans la section Documents. Cependant, après avoir consulté les documents des autres applications les fichiers de Stanza n'apparaissent plus ?
Apple n'a pas encore réglé ce problème. Pour le moment, la seule solution est de redémarrer iTunes.
Q3. Parfois vous pouvez avoir un problème avec les vidéos en utilisant windows?
Essayez de mettre à jour DirectX.
Q4. Le logiciel antivirus installé sur votre ordinateur peut créer un problème lors du transfert.
Mettre à jour ou désactiver votre antivirus sur votre ordinateur.
Q5. Il peut y avoir de nombreux problèmes liés aux iPod ou iPhone quand vous essayez de les utiliser pour le transfert de fichiers.
Essayez de remettre à zéro ou redémarrer votre iPod ou iPhone. Parfois la mise à jour du logiciel peut régler le problème.
