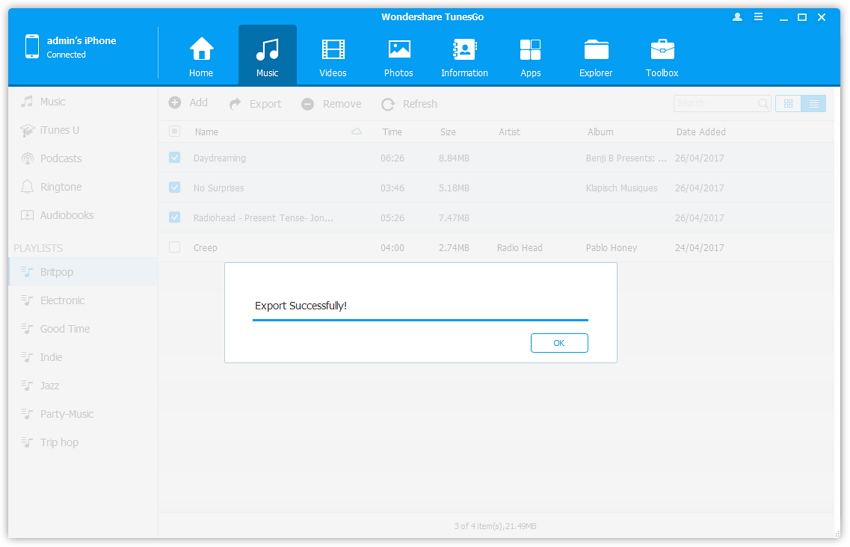Gérer les playlists
Il ne fait aucun doute que les playlists jouent un rôle important dans la gestion des fichiers musicaux sur les appareils Apple, surtout pour les utilisateurs ayant beaucoup de fichiers musicaux sur iPhone/iPad/iPod. Wondershare TunesGo offre une solution complète pour gérer les playlists sur iPhone/iPad/iPod.
Etape 1. Lancez Wondershare TunesGo et connectez votre appareil Apple à l'ordinateur, puis allez dans Musique.
Lancez Wondershare TunesGo et connectez votre iPhone/iPad/iPod à l'ordinateur, puis cliquez sur l'icône Musique en haut de l'interface pour entrer dans le menu Musique.
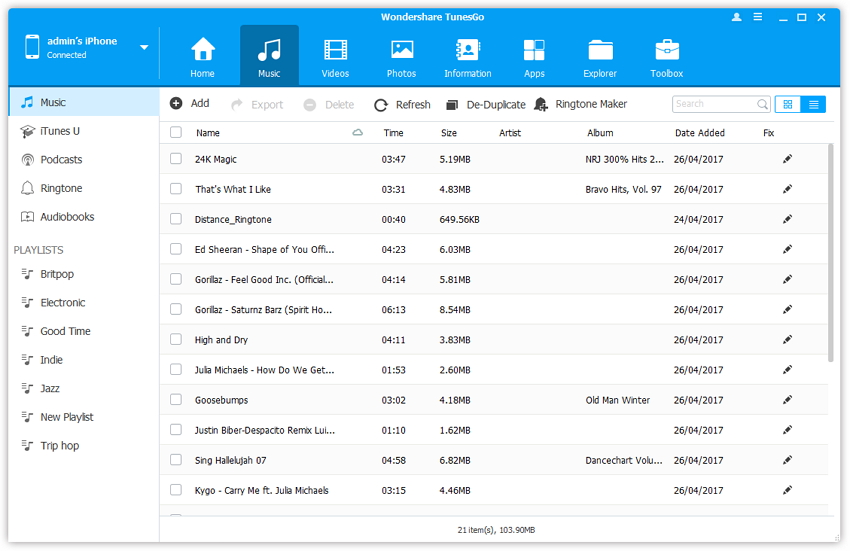
- 1. Comment créer et renommer une nouvelle playlist
- 2. Comment ajouter une musique à une playlist
- 3. Comment retirer une playlist sur iPhone/iPad/iPod
- 4. Comment transférer des playlists depuis un iPhone/iPad/iPod à un ordinateur
- 5. Comment transférer des playlists depuis un iPhone/iPad/iPod à iTunes
1. Comment créer et renommer une nouvelle playlist ?
Etape 2. Créer et renommer une playlist.
Faites un clic droit sur l'espace vide de la barre latérale de gauche et appuyez sur Nouvelle Playlist dans le menu déroulant pour créer une nouvelle playlist, puis renommez-la ou utilisez le nom par défaut.
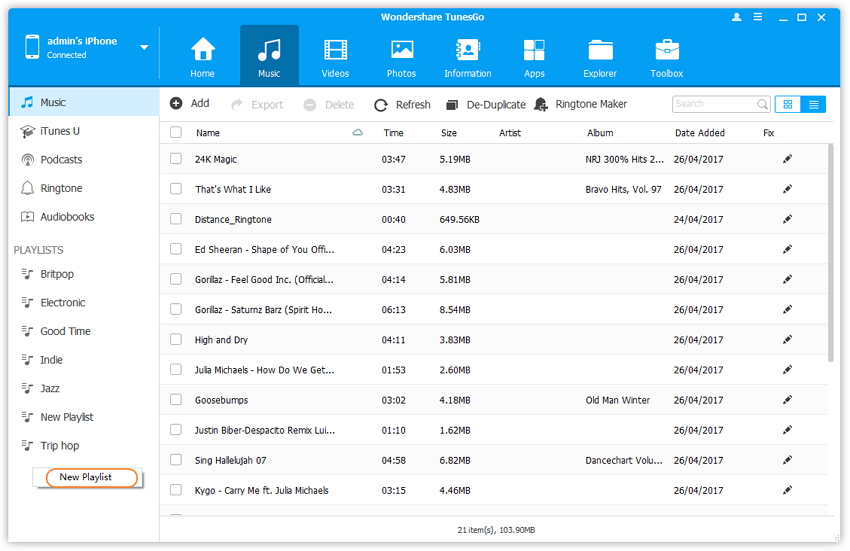
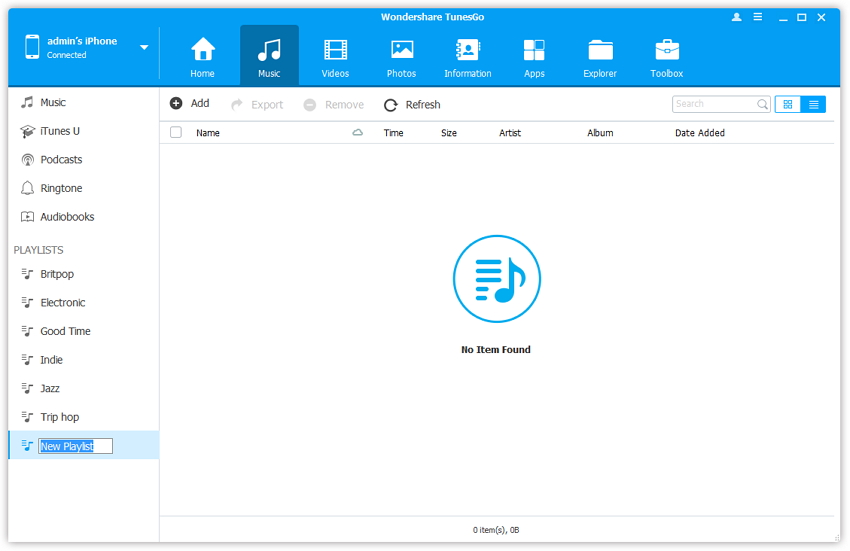
Pour une playlist existante, faites un clic droit sur la playlist et sélectionnez Renommer depuis le menu déroulant pour modifier le nom.
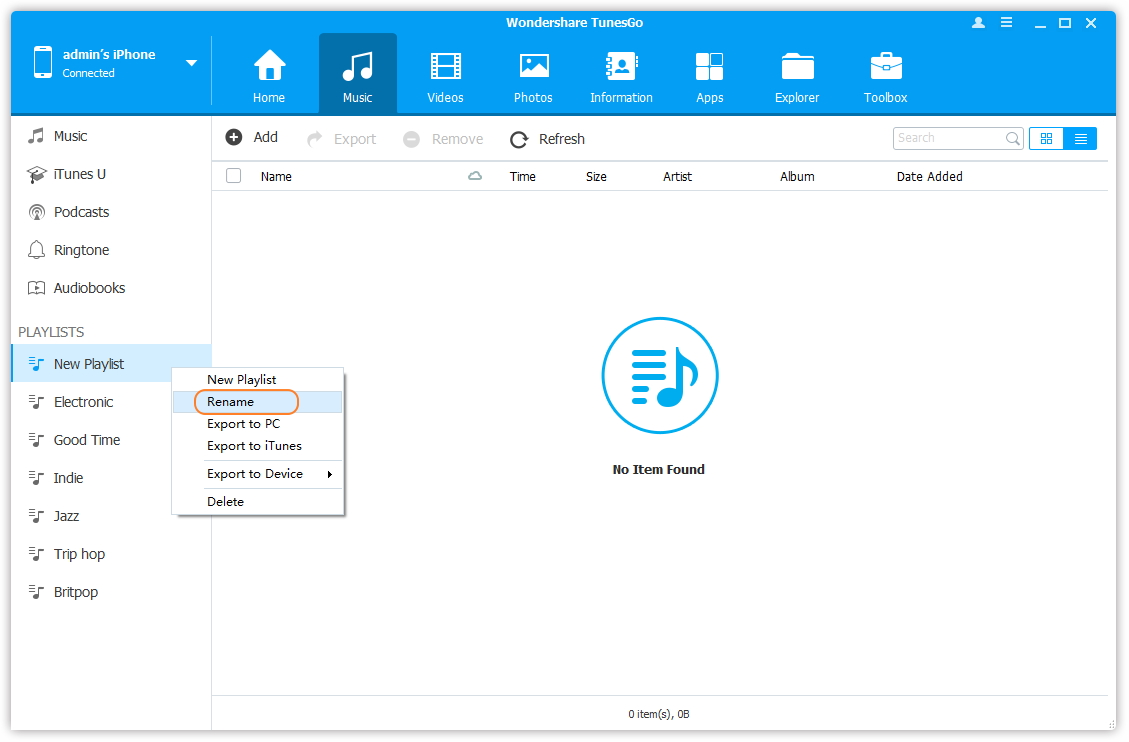
2. Comment ajouter une musique à une playlist ?
Etape 2. Ajouter une musique à une playlist.
Cliquez sur une playlist dans la barre de gauche dans la section PLAYLIST , vous verrez les chansons de la playlist dans le panneau de droite.
Situation 1: Ajouter une musique à une playlist depuis votre ordinateur
Cliquez ensuite sur Ajouter >Ajouter Fichier ou Ajouter Dossier pour ajouter des musiques depuis votre ordinateur. Si vous souhaitez sélectionner seulement quelques musiques, cliquez sur Ajouter Fichier, et tenez la touche Shift ou Ctrl enfoncée pour choisir plusieurs chansons ; si vous souhaitez transférer toutes les musiques d'un dossier, cliquez sur Ajouter Dossier.
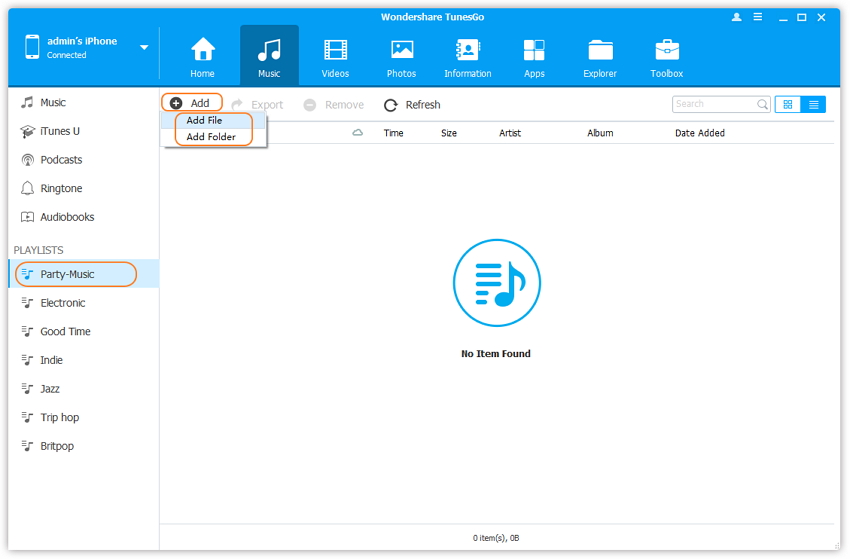
Situation 2: Ajouter une musique à une playlist depuis votre bibliothèque de musiques
Cochez les chansons de la bibliothèque, faites un clic-droit sur les chansons cochées et cliquez sur Ajouter à la playlist > "nom de la playlist", et les chansons transférées seront dans la playlist choisie.
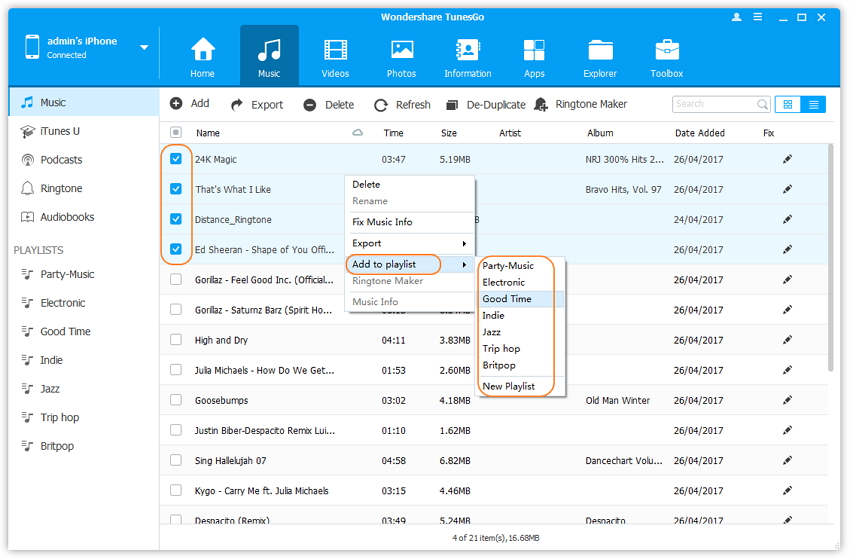
Situation 3: Ajouter une musique d'une playlist A à une playlist B
Choisissez la playlist B d'où vous voulez ajouter des musiques, puis cochez une ou plusieurs musiques dans la playlist B. Ensuite, effectuez un clic droit sur le musiques cochées et cliquez sur Ajouter à la playlist > Playlist A, vous pourrez ensuite toujours trouver les musiques transférées dans la playlist A.
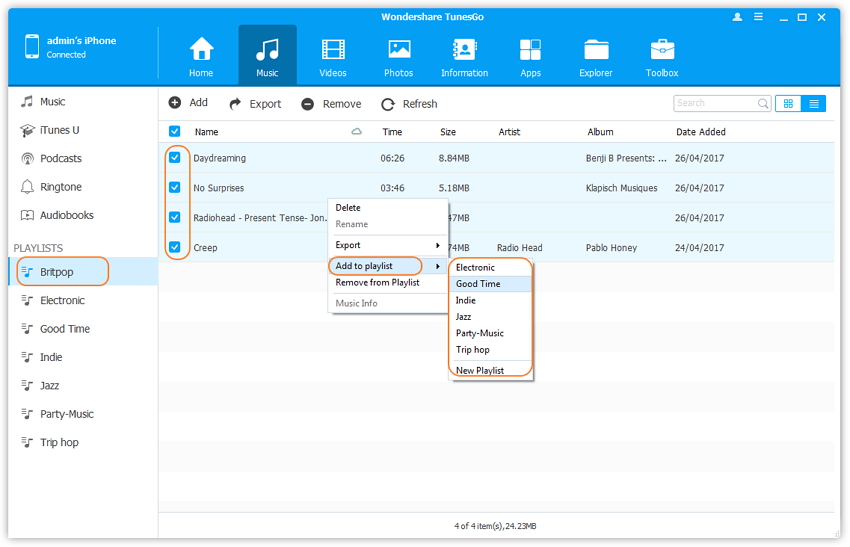
3. Comment retirer une playlist sur iPhone/iPad/iPod ?
Etape 2. Retirer une playlist sur iPhone/iPad/iPod.
Choisissez la playlist que vous souhaitez supprimer dans la barre de gauche et faites un clic droit dessus. Appuyez sur Supprimer dans le menu déroulant, puis cliquez sur Oui dans la fenêtre de confirmation.
Note : Pour retirer une playlist, la playlist sera supprimée de l'appareil Apple, mais les chansons de la playlist ne seront pas supprimées. Vous devez trouver ces chansons dans Musique et les supprimer depuis cet endroit si vous le souhaitez.
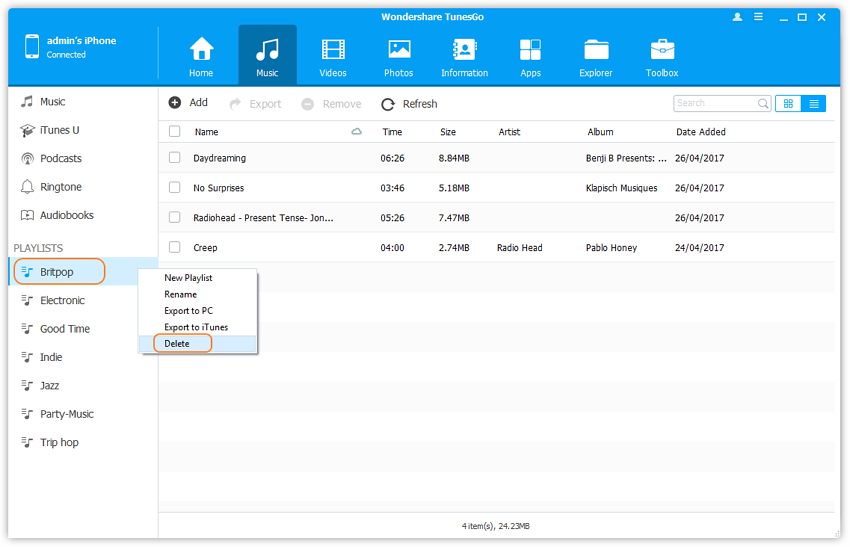
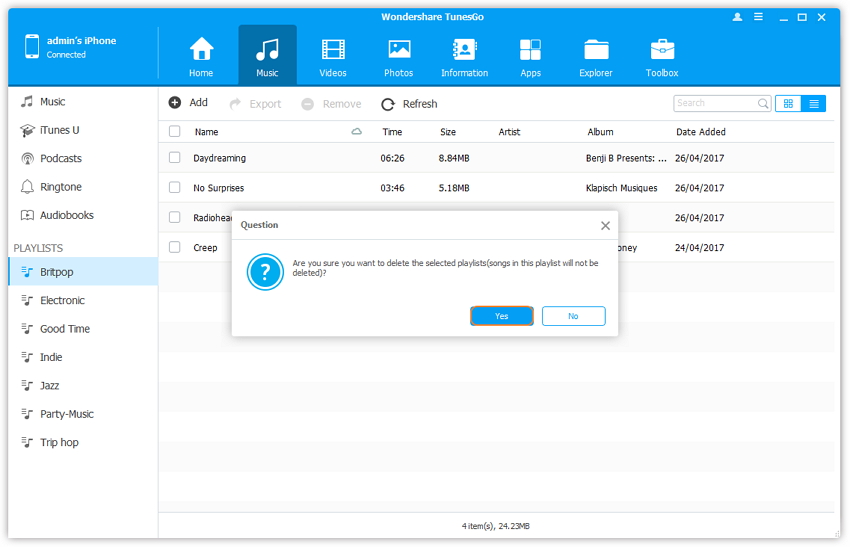
4. Comment transférer des playlists depuis un iPhone/iPad/iPod à un ordinateur ?
Etape 2. Sélectionnez une playlist spécifique.
Situation 1 : Transférer toute la musique dans une playlist
Sélectionnez une playlist dans PLAYLIST. Faites un clic droit sur la playlist et choisissez Exporter vers le PC depuis le menu déroulant.
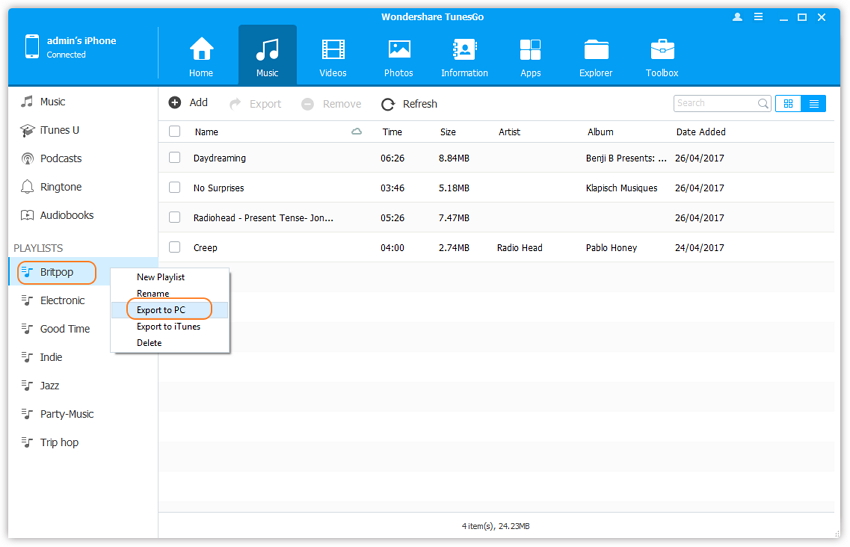
Situation 2 : Transférer une partie de la musique dans une playlist
Sélectionnez la playlist dans la barre de gauche et cochez les chansons que vous souhaitez exporter dans le panneau de droite, puis cliquez sur Exporter > Exporter vers le PC.
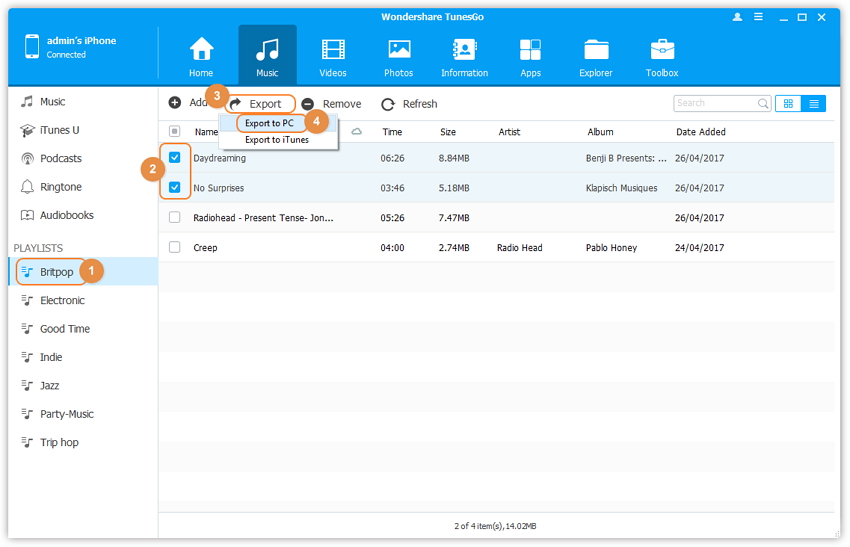
Etape 3. Trouvez le dossier cible et exportez la playlist.
Dans la fenêtre pop-up, cherchez et sélectionnez le dossier cible pour exporter jusqu'à l'ordinateur. Cliquez sur OK pour commencer l'export.
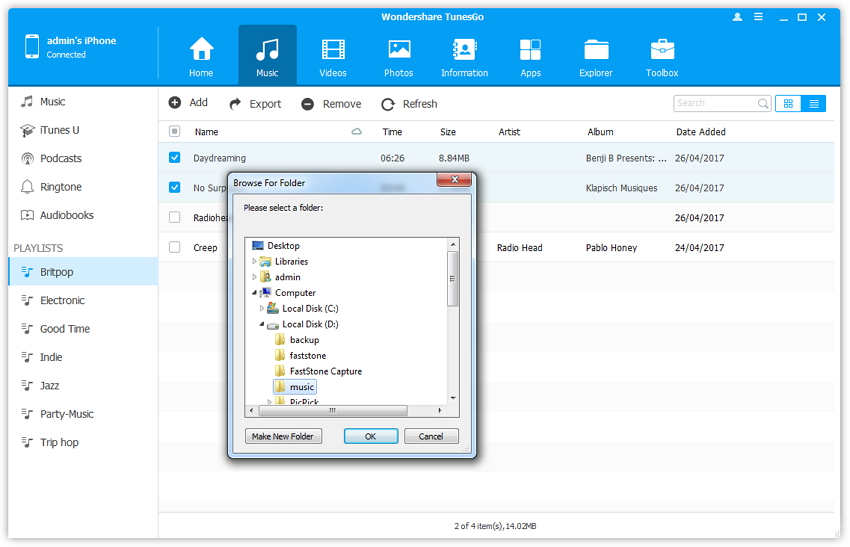
Etape 4. Finalisez l'export.
Ensuite, cliquez sur Ouvrir Dossier pour voir la playlist exportée ou cliquez sur OK pour fermer la boîte de dialogue. 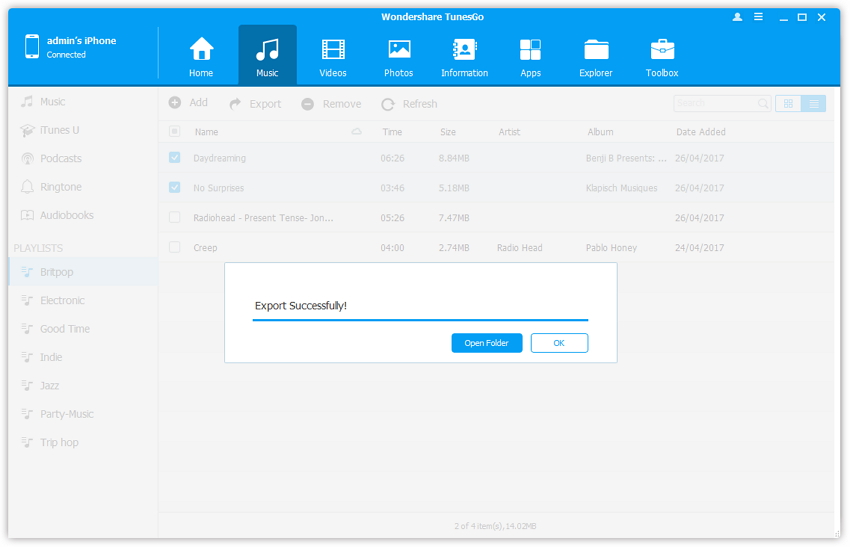
5. Comment transférer des playlists depuis un iPhone/iPad/iPod à iTunes ?
Etape 2. Sélectionnez une playlist spécifique.
Situation 1 : Transférer toute la musique dans une playlist
Sélectionnez une playlist dans PLAYLIST. Faites un clic droit sur la playlist et choisissez Exporter vers iTunes dans le menu déroulant.
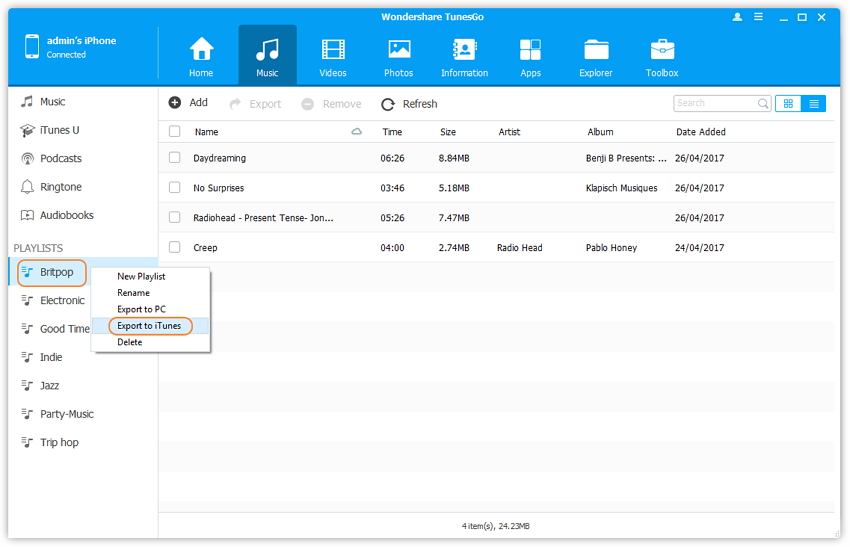
Situation 2 : Transférer une partie de la musique dans une playlist
Sélectionnez la playlist dans la barre de gauche et cochez les chansons que vous souhaitez exporter dans le panneau de droite, puis cliquez sur Exporter > Exporter vers iTunes.
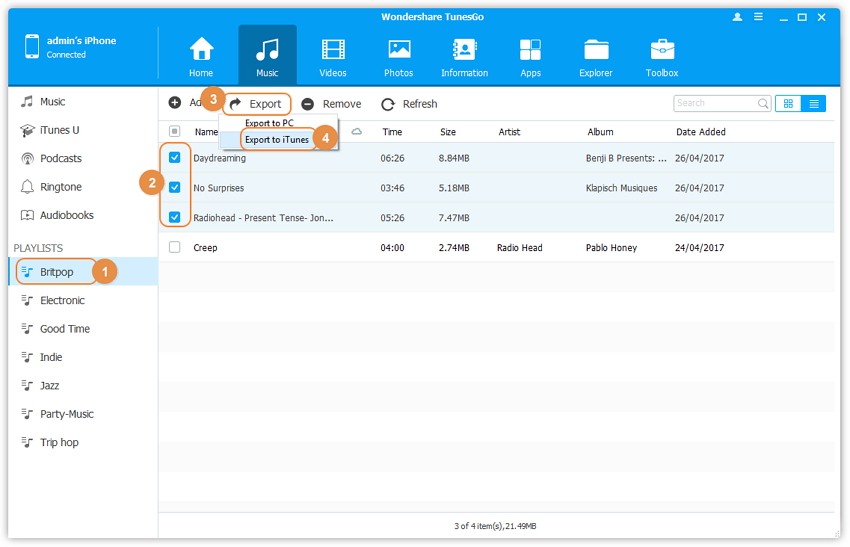
Etape 3. Finalisez l'export, cliquez sur OK pour terminer la procédure.