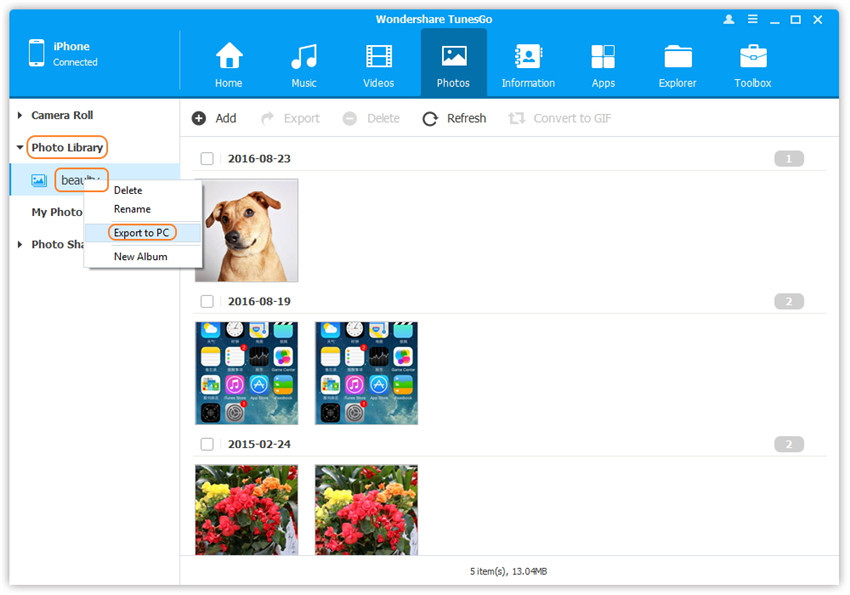Transférer des photos depuis un from iPhone/iPad/iPod touch à un ordinateur
Wondershare TunesGo vous permet de sauvegarder des photos depuis votre iPhone, iPad ou iPod touch sur votre ordinateur facilement, dont les photos de laPellicule, Bibliothèque, Flux de photos et Partagées.
Méthode 1: Transférer toutes les photos en un clic
Réferez-vous au guide < Restauration de photos sur PC/Mac en un clic >Méthode 2: Transférer une partie des photos avec les boutons
Etape 1. Lancez Wondershare TunesGo et connectez votre iPhone/iPad/iPod à l'ordinateur. Cliquez ensuite sur l'icône Photos en haut de l'interface principale, vous entrerez dans le type de photos par défaut : Pellicule.
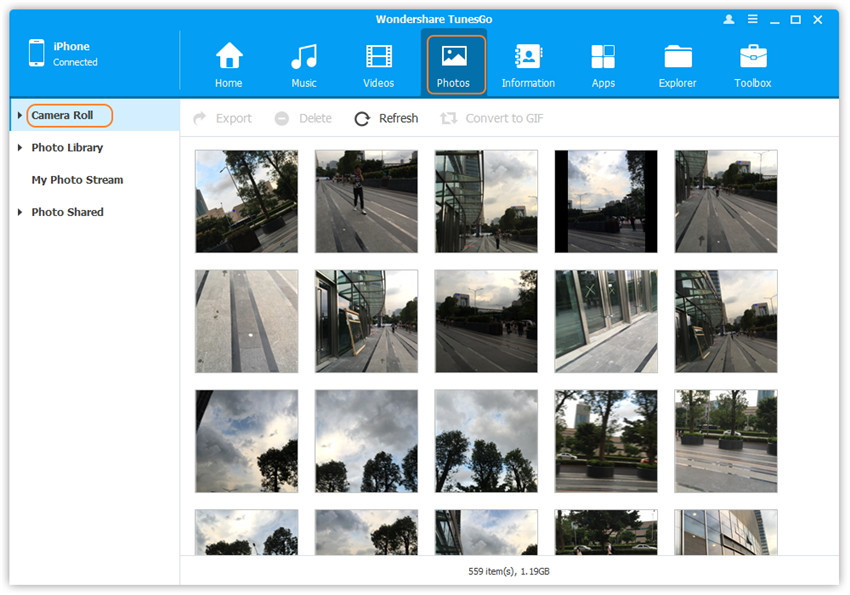
Situation 1. Transférer des photos depuis un iPhone/iPad/iPod touch à l'ordinateur sélectivement
Etape 2. Exportez des photos depuis votre iPhone/iPad/iPod touch à l'ordinateur.
a. Sélectionnez un type de photos spécifique : Pellicule/Bibliothèque/Flux de photos/Partagées( Pellicule est le type par défaut), toutes les photos de ce type seront affichées à droite. Vous pouvez sélectionner un album dans le type de photos et voir la fenêtre de l'album, et toutes les photos de cet album seront affichées dans le panneau. Ensuite, cochez les photos que vous souhaitez transférer sur votre ordinateur, et cliquez sur Exporter > Exporter vers PC ou faites un clic droit sur les photos sélectionnées et choisissez Exporter > Exporter vers PC depuis le menu déroulant. Pour cet exemple, nous prendrons dans photos dans la Pellicule.
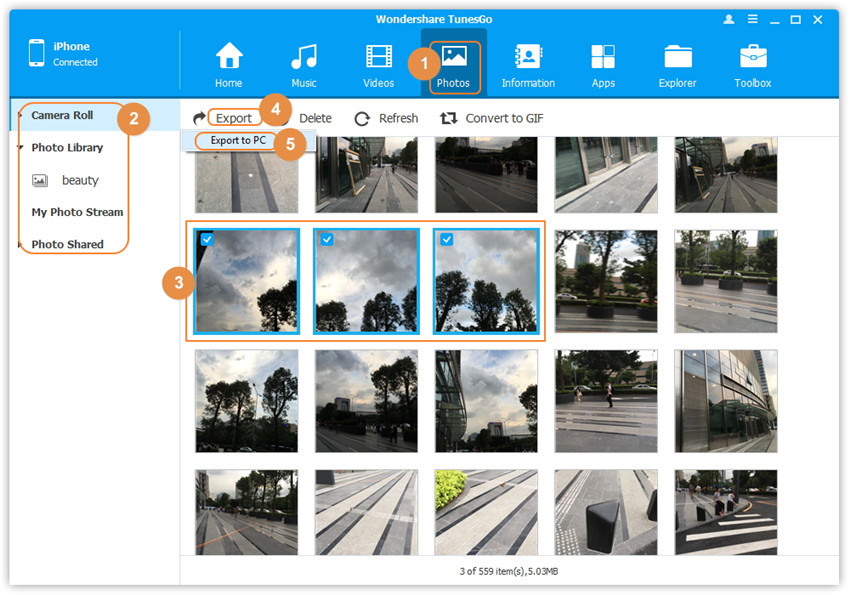
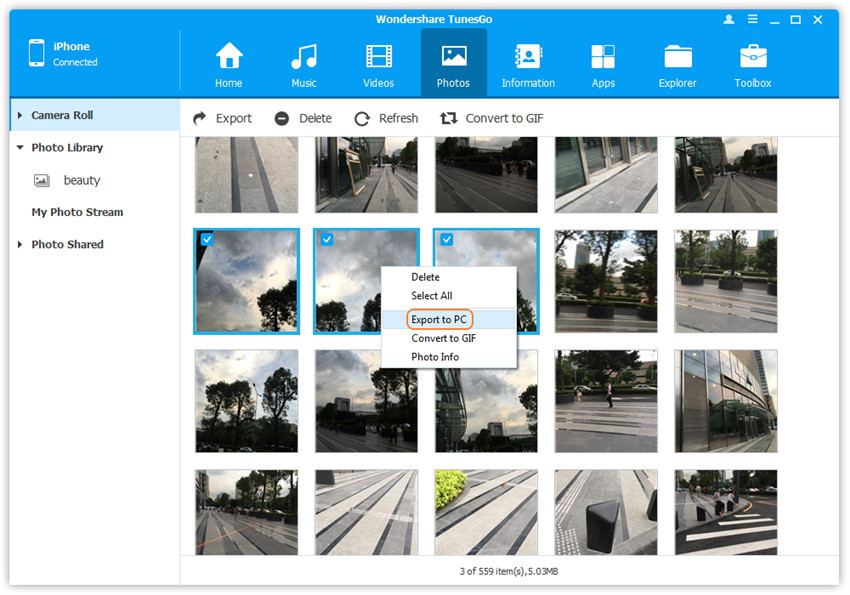
b. Naviguez pour choisir le dossier de l'ordinateur où vous voulez exporter. Cliquez ensuite sur OK pour commencer l'export.
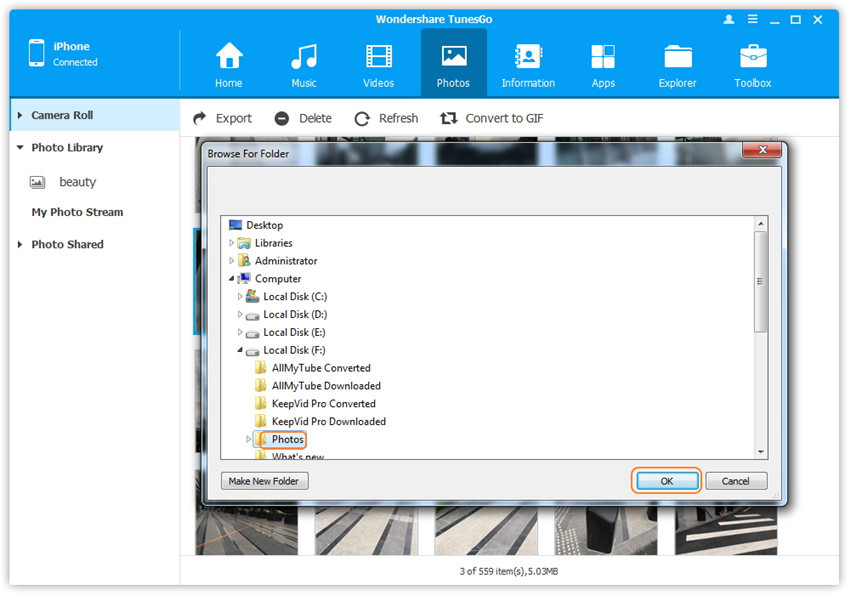
Etape 3. Finalisez l'export
Cliquez sur Ouvrir Dossier pour voir les photos exportées sur l'ordinateur ou cliquez sur OK pour fermer la boîte de dialogue.
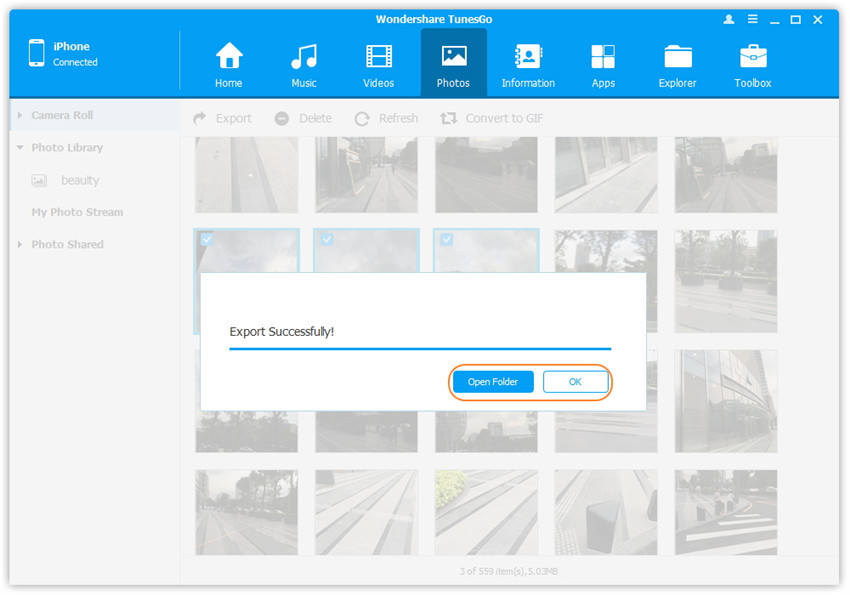
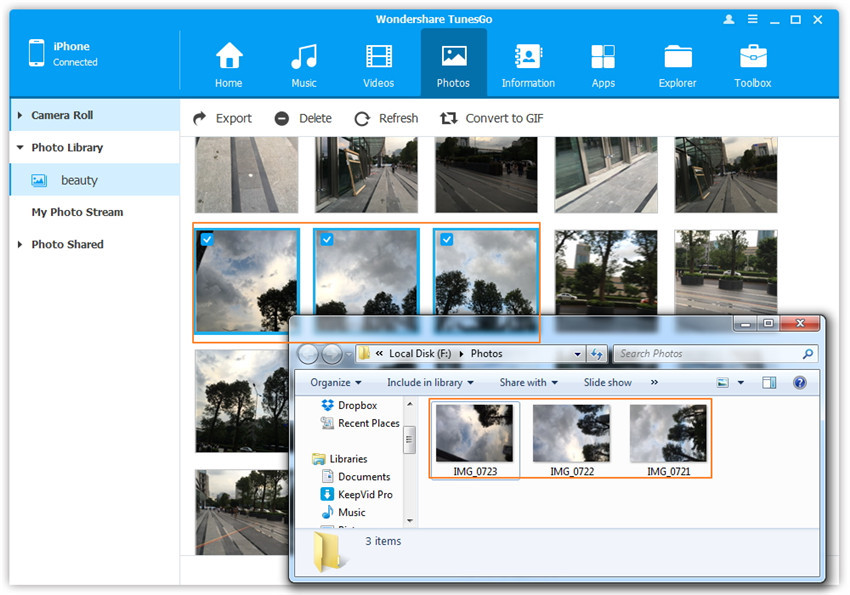
Situation 2. Transférer toutes les photos d'un type depuis un iPhone/iPad/iPod touch à l'ordinateur
Etape 2. Sélectionner un type de photos : Pellicule/Bibliothèque/Flux de photos/Partagées, faites un clic droit dessus, et choisissez Exporter vers PC depuis le menu déroulant. Ensuite, naviguez pour trouver le dossier où vous souhaitez exporter. Voyez ci-dessous la capture d'écran pour transférer toutes les photos de la Bibliothèque.
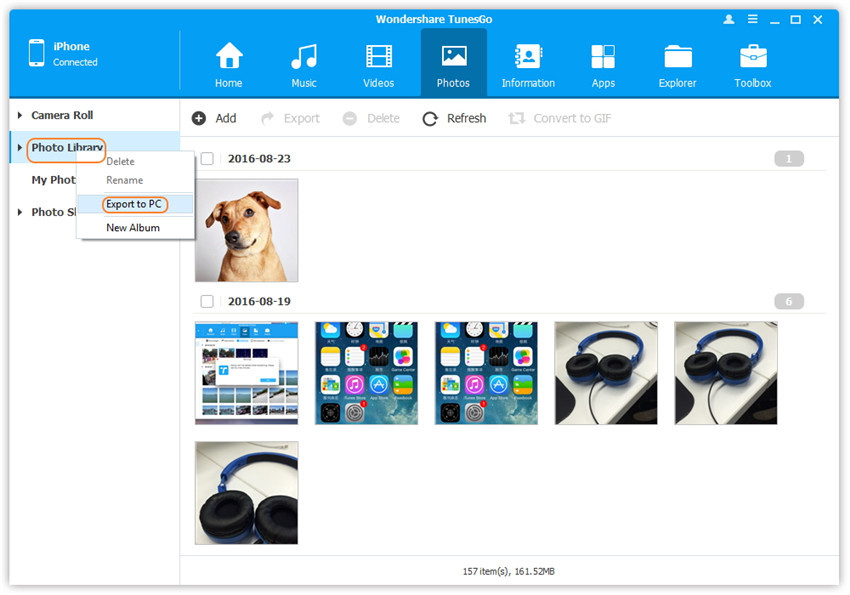
Situation 3. Transférer toutes les photos d'un album depuis votre iPhone/iPad/iPod touch à l'ordinateur
Etape 2. Sélectionnez un album photos : Pellicule, Bibliothèque, Flux de photos ou Partagées, faites un clic droit dessus, et choisissez Exporter vers PC depuis le menu déroulant. Ensuite, naviguez pour trouver le dossier où vous souhaitez exporter. Voyez ci-dessous la capture d'écran pour transférer toutes les photos de l'album "beauté" de la Bibliothèque.