3 Methodes om iPhone met Outlook te Synchroniseren
Microsoft Outlook helpt om je dagelijks leven op orde te houden. Het wordt gezien als een contact/kalender beheerder, een e-mail verstuurder/ontvanger, een taak beheerder, etc. Als je een Outlook fan bent en een iPhone, als iPhone 6S hebt, vraag je je misschien af hoe je Outlook moet synchroniseren met iPhone. Geen nood. Het is niet moeilijk. Er zijn 3 methodes dia je zonder probleem je iPhone laten synchroniseren met Outlook.
Deel 1. Synchroniseer Outlook met iPhone met TunesGo
Er zijn veel iPhone beheer software opties die je Outlook contacten laten synchroniseren met je iPhone. Onder deze is Wondershare TunesGo (Win) een van de betere. Hiermee kun je makkelijk en moeiteloos alle of geselecteerde Outlook contacten synchroniseren met je iPhone.
De belangrijkste functies wat contacten betreft:
• Synchroniseer contacten van Outlook naar iPhone en vice versa.
• Voeg dubbele contacten samen op je iPhone voor/na het synchroniseren zonder kwaliteitsverlies.
• Importeer/exporteer contacten van/naar VCF, Windows Live Mail en Windows Adresboek.
• Makkelijk toevoegen en Bewerken van contacten op je iPhone van PC en groep.
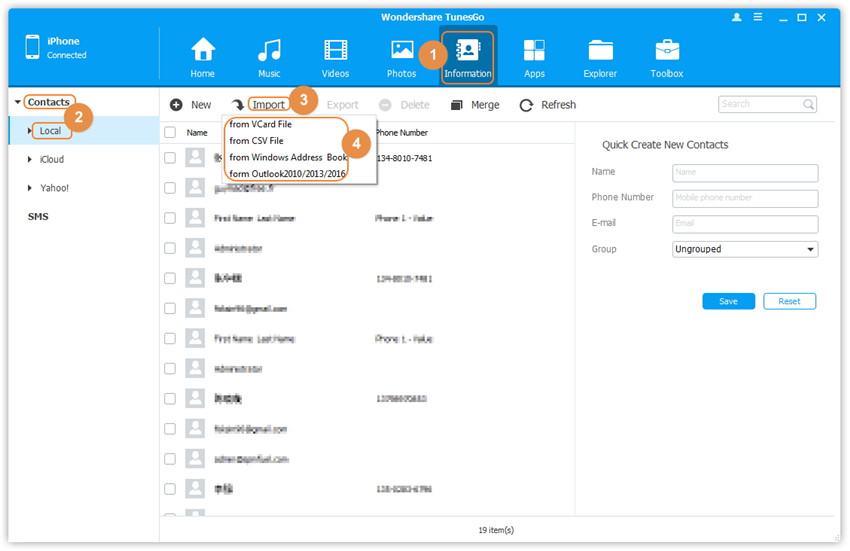
Aanvullend op deze functies, zijn er nog meer opties, TunesGo is eigenlijk een hele goede iOS beheerder en iOS overzetter, hier zijn alle functies:
• Transfer foto's, muziek, video, contacten, berichten en meer tussen Apple apparaten en PC/Mac zonder iTunes
• Transfer data direct tussen iOS apparaten
• Transfer muziek (gekocht/gedownload), foto's, speellijsten, films, TV shows, muziek video's, podcasts, iTunes U en audioboeken tussen Apple apparaten en iTunes.
• Makkelijk beheren van je iOS apparaten zonder iTunes.
• Direct repareren & optimimaliseren van nummers met onvolledige ID3 informatie en albumhoezen op iPhone.
• Automatisch converteren van niet ondersteunde iOS muziekformaten naar ondersteunde
• Intelligent exporteren van exclusieve bestanden naar iTunes en automatisch filteren van dubbele bestanden.
• Slim samenvoegen van dubbele contacten.
• Perfect back-up/herstel van iTunes bibliotheek.
• Converteren van live foto's naar GIF.
• Aanmaken GIF van beelden of video's
Hoe Outlook Synchronisen met iPhone
Stap 1. Verbind je iPhone met de software
Installeer eerst TunesGo op je computer en start het. Verbind je iPhone met je computer via een USB kabel. Als het is verbonden, zal TunesGo je iPhone onmiddellijk detecteren en laten zien in het hoofdmenu.
Opmerking: Om TunesGo contacten te laten kopieren van iPhone naar Outlook, moet je eerst iTunes op je PC installeren.
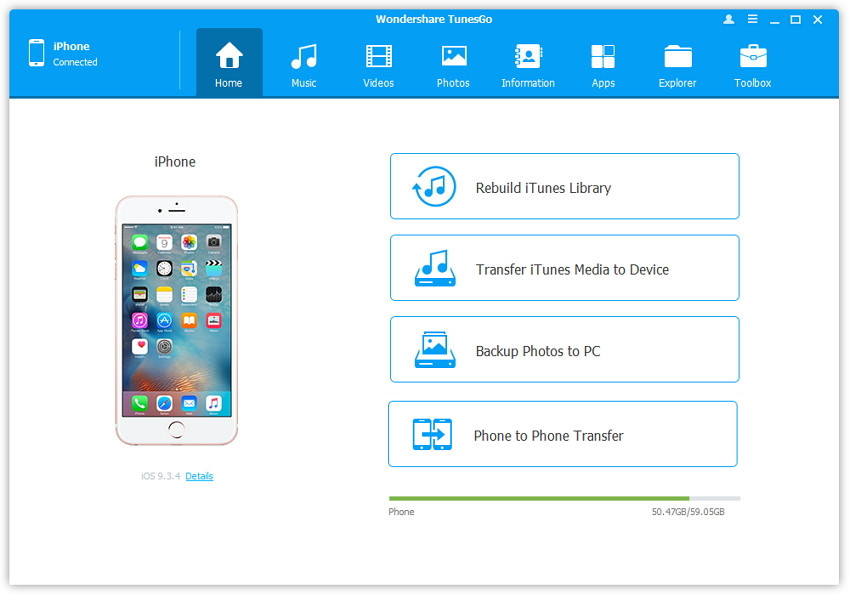
Stap 2. Synchroniseer iPhone contacte met Outlook
Klik op het hoofdmenu op Informatie en dan Contacten op de linker zijbalk. In de contact categorie kies je iPhone contacten van Locaal of een account, zoals iCloud. Dit opent het contact beheerscherm. Selecteer de gewenste contacten en klik op de Exporteren knop bovenaan het menu en selecteer "naar Outlook 2010/2013/2016" of rechterklik op de geselecteerde contacten en kies Exporteren > naar 2010/2013/2016 in de drop down lijst.
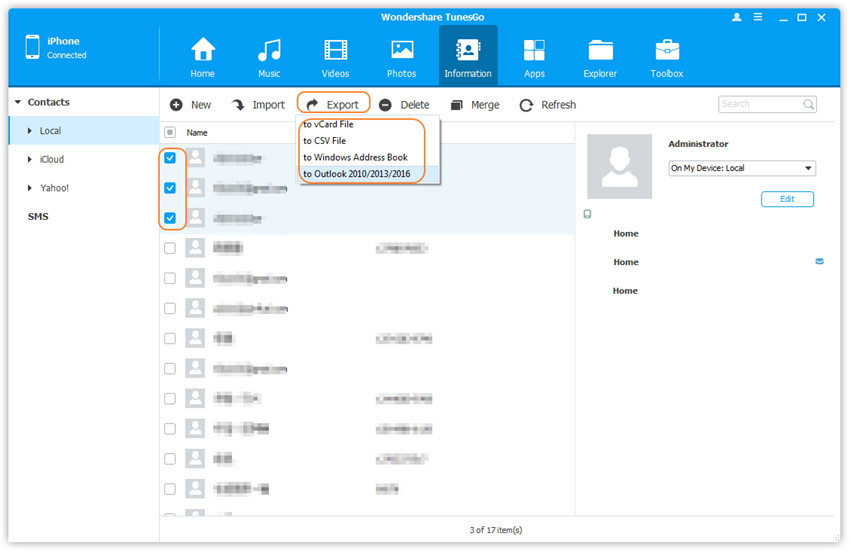
Om Outlook te synchroniseren met iPhone, kun je ook op Importern > van Outlook 2010/2013/2016 klikken .
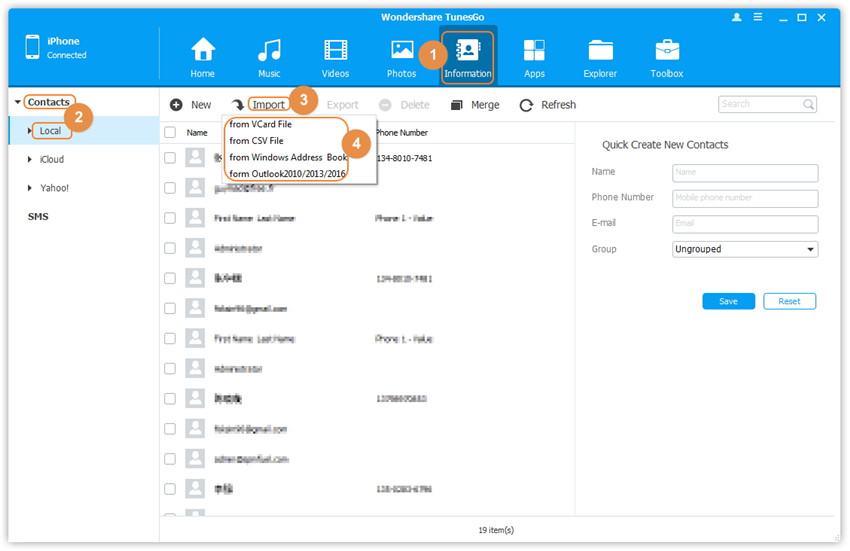
Opmerking: Om meer te leren over overzetten en beheren van contacten met TunesGo, bekijk de details hier.
Methode 2. Synchroniseer Outlook met iPhone via iCloud Control Panel
Stap 1. Download en installeer iCloud Control Panel op je computer.
Stap 2. Start het en log in met je iCloud ID en wachtwoord.
Stap 3. Tik in het hoofdmenu op Contacten, Kalenders, & Taken met Outlook.
Stap 4. Klik op Toevoegen. Wacht een moment. Als het klaar is, worden de Contacten, Kalenders en Taken van je Outlook toegankelijk op iCloud.
Stap 5. Tik op je iPhone op Instellingen > iCloud. Log in op je iCloud account. Zet Contacten en Kalenders aan om te synchroniseren met je iPhone.
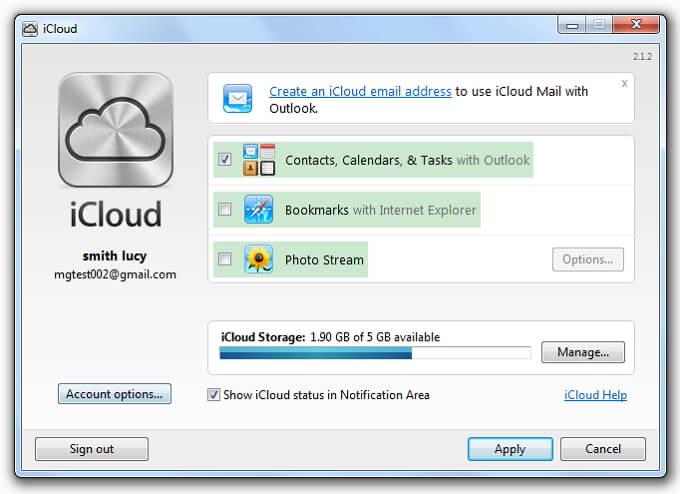
Methode 3. Synchroniseer Outlook met iPhone via Exchange
Als je Microsoft Exchange (2003, 2007, 2010) of Outlook hebt, kun je Exchange gebruiken om je iPhone te synchroniseren met Outlook met Kalenders en Contacten.
Volg de makkelijke stappen hieronder:
Stap 1. Zet je Outlook account op met Exchange.
Stap 2. Ga op je iPhone naar Instellingen > Mail, Contacten, Kalenders > Account Toevoegen en kies Microsoft Exchange.
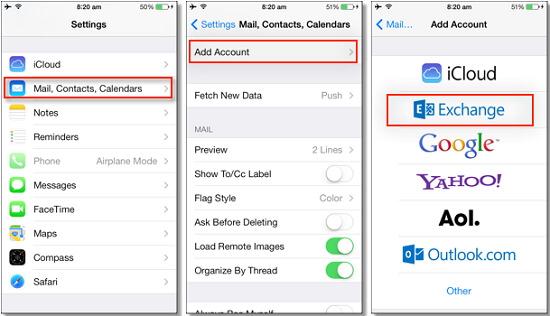
Stap 3. Geef je e-mail, gebruikersnaam en wachtwoord en klik op Vervolg.
Stap 4. Je iPhone zal nu de Exchange Server contacten en je moet het serveradres invullen in het Server veld. Als je de servernaam niet kuint vinden, kun je hulp vinden in Outlook Vind Mijn Servernaam.
Nadat alle details juist zijn ingevuld, heb je de optie om te selecteren welke informatie je wilt synchronizeren met je Outlook account. Je hebt de keus tussen:
• E-mails
• Contacten
• Kalenders
• Notities
Tik op Opslaan om de iPhone kalenders te synchroniseren met Outlook, of synchroniseer iPhone contacten met Outlook, or synchroniseer met wat je wilt.
