Top Manieren om Video's Over te Zetten van Mac naar iPhone en van iPhone naar Ma
Als je een probleem hebt met het overzetten van video's van iPhone naar Mac of synchroniseren van video's van Mac naar iPhone, kun je naar het betreffende deel hieronder gaan om te zien hoe je de problemen kunt oplossen. Dit artikel omvat 3 delen:
- Deel 1. Top 2 Manieren om Video's te Impoeren van iPhone op Mac
- Deel 2. Top 3 Manieren om Video's Over te Zetten van iPhone naar Mac
- Deel 3. Problemen Oplossen: Transfer Videos van Mac naar iPhone & van iPhone naar Mac
Deel 1. Hoe Video's Importeren naar iPhone van Mac
- Oplossing 1. Kopieer Video naar iPhone van Mac zonder iTunes
- Oplossing 2. Sync Video's van Mac naar iPhone met iTunes
Oplossing 1. Kopieer Video naar iPhone van Mac zonder iTunes
Als de video die je gaat overzetten van Mac naar iPhone niet wordt ondersteund door iTunes, of je gaat een andere Mac gebruiken om video's te kopieren op je iPhone, moet je Wondershare TunesGo (Mac)proberen. Het laat je bijna elke video van Mac naar iPhone overzetten op een snelle manier. Het zal ook nooit enige data op je iPhone wissen. Bekijk hier hoe je het kunt gebruiken om video's over te zetten van Mac naar iPhone zonder iTunes.
Belangrijkste functies:
• Zet video, muziek, foto's, contacten, berichten en meer over tussen Apple apparaten en PC/Mac zonder iTunes
• Zet direct data over tussen iOS apparaten
• Zet films, muziek (gekocht/gedownload), foto's, speellijsten, TV shows, muziekvideo's, podcasts, iTunes U en audioboeken over tussen Apple apparaten en iTunes.
• Automatisch converteren van niet-iOS ondersteunde video/muziekformaten naar compatibele.
• Maakt GIF aan van beelden of video's.
• Repareert & optimaliseert direct onvolledige nummer ID3 informatie, album hoezen naar iPhone.
• Intelligent exporteren van exclusieve bestanden naar iTunes en automatisch dubbele bestanden uitfilteren.
• Slim samenvoegen van alle dubbele contacten.
• Perfect herinrichten van je iTunes bibliotheek.
• Converteert live foto's naar GIF.
Stap 1. Download en installeer Wondershare TunesGo (Mac)
Klik op Download knop voor het installatiepakket van Wondershare TunesGo (Mac). Installeer het direct na het downloaden op je Mac. Geheel compatibel met iTunes 12.1 en iOS 9. Start het en verbind je iPhone met je Mac via een USB kabel.
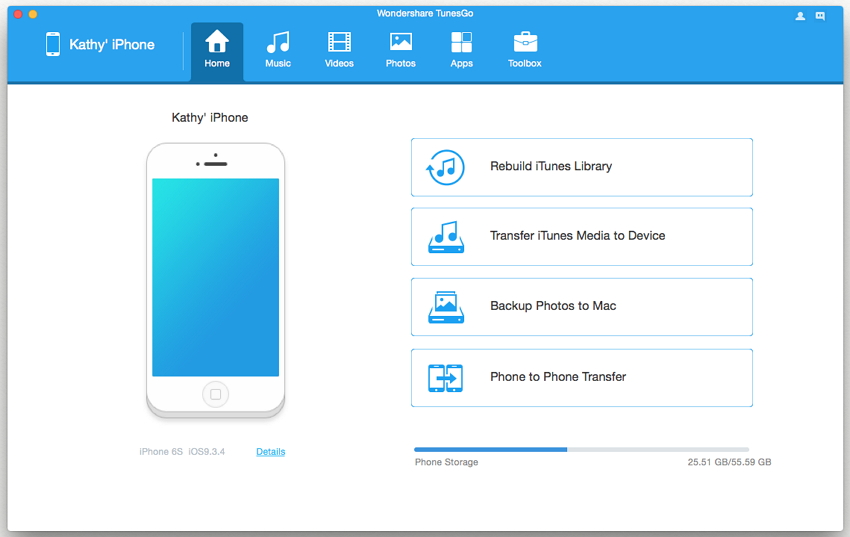
Stap 2. Kopieer Video's van Mac naar iPhone
Je ziet een Muziek optie bovenaan, klik erop en je krijgt dan het video controle paneel. In het scherm zie je de tab "+Toevoegen", klik erop.
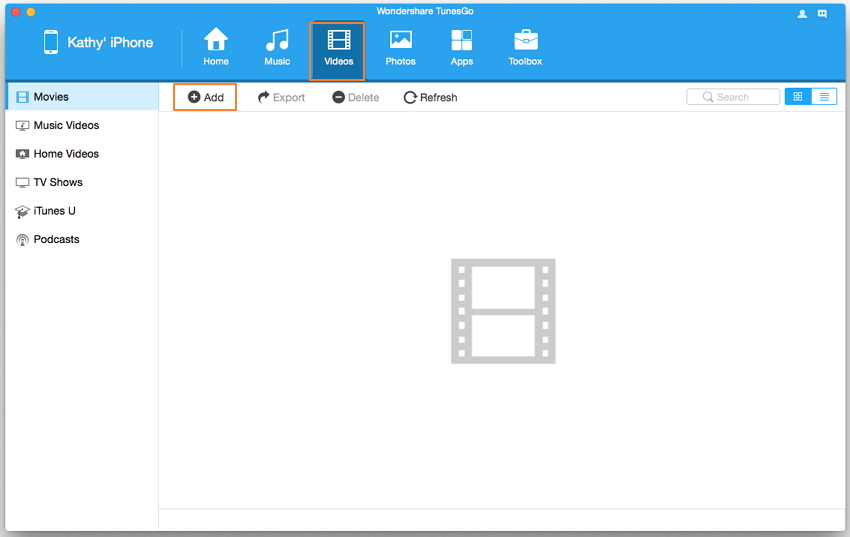
Een nieuw scherm opent zich om je video's te zoeken. Klik op Open om direct video's over te zetten van Mac naar iPhone. Het hele overdrachtproces van video's van Mac naar iPhone met Wondershare TunesGo (Mac) neemt maar een paar seconden.
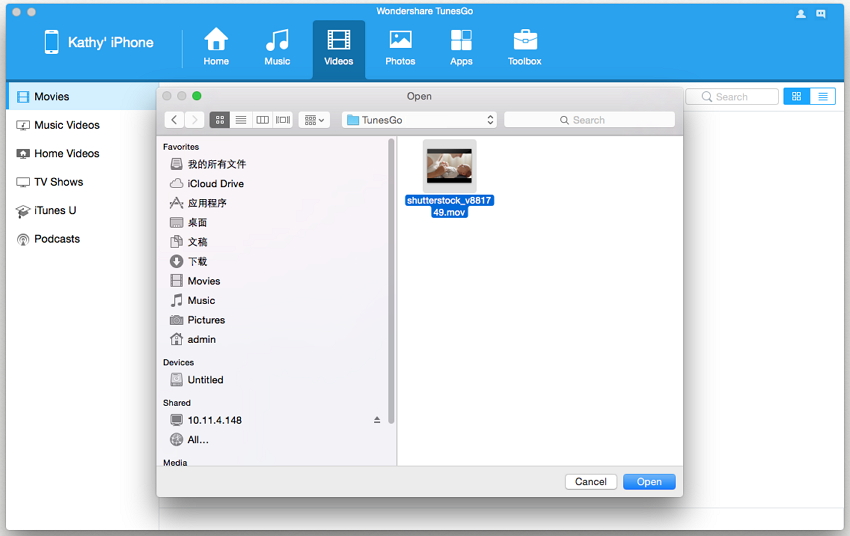
Je ziet nu de video op je iPhone.
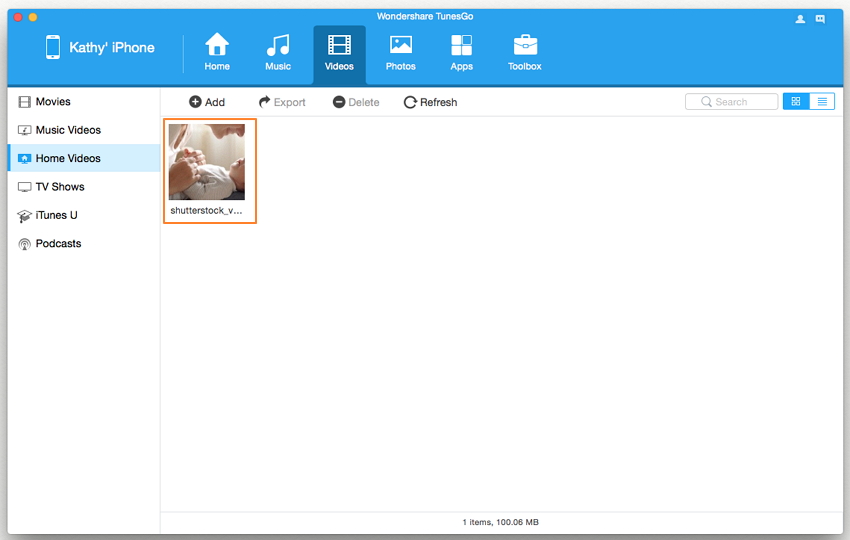
Als de video die je gaat overzetten naar je iPhone niet wordt ondersteund door je iPhone, opent ich een scherm met de medling dat je het eerst moet converteren. Klik dan op Converteren. Na de conversie zal de video onmiddellijk worden overgezet naar je iPhone.
Oplossing 2. Sync Video's van Mac naar iPhone met iTunes
Als de video's die je wilt synchroniseren Mac naar iPhone in MP4, M4V of MOV formaten zijn, dan kun je iTunes gebruiken om ze op je Mac te zetten. Zoniet, dan kun je Wondershare TunesGo (Mac) proberen om video's over te zetten van Mac naar iPhone. Het zal niet iPhone compatibele video's converteren naar een iPhone vriendelijk formaat. Hieronder volgen de stappen hoe video's te synchroniseren van Mac naar iPhone met iTunes.
Stap 1. Voeg video's toe aan iTunes
Start iTunes en klik op het iTunes Bestand menu aan de rechterkant van het Apple logo linksboven. Klik op Toevoegen aan Bibliotheek om op je computer te zoeken naar de video's die je wilt overzetten van Mac naar iPhone en voeg ze toe aan de iTunes Bibliotheek.
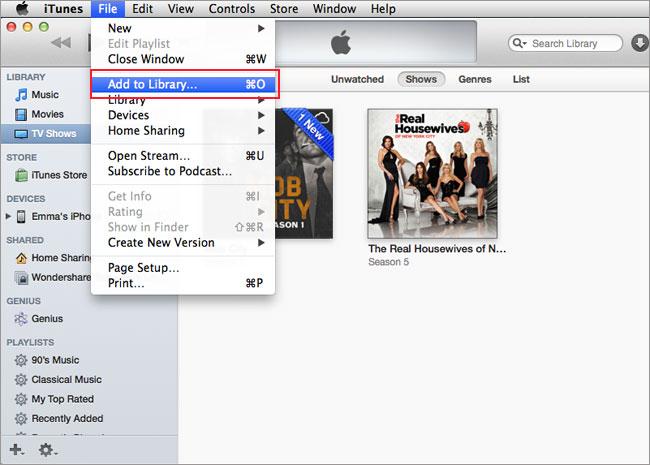
Stap 2. Verbind je iPhone met je Mac
Gebruik de iPhone USB kabel om je iPhone te verbinden met je Mac. Klik op het iTunes View menu > Toon Zijbalk. Daarna zal, standaard je iPhone onder APPARATEN in de zijbalk zien. Klik op je iPhone. Aan de rechterkant van het scherm zie je de Films tab.
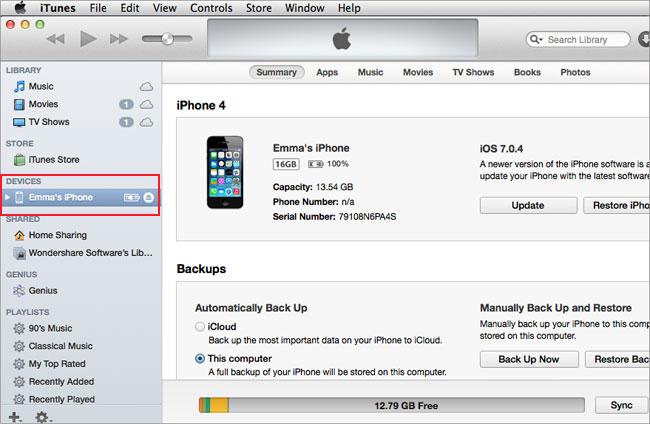
Stap 3. Stream Video van Mac naar iPhone
Klik op de Films tab aan de rechterkant van het iTunes scherm. Vink dan de optie Sync Filmsaan. Daarna zie je de video's die je hebt toegevoegd aan iTunes Bibliotheek verschijnen in de Films sectie. Vink degene aan die je wilt en klik op Uitvoeren om de video's over te zetten van Mac naar iPhone.
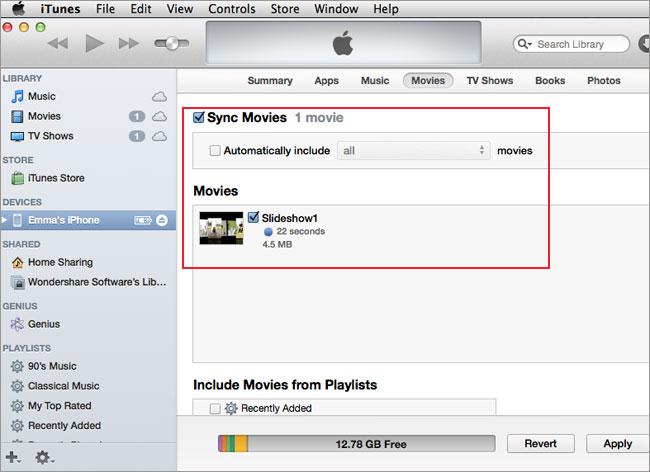
Deel 2. Top 3 Manieren om Video's Over te Zetten van iPhone naar Mac
Er zijn verschillende oplossingen hoe video's over te zetten van iPhone naar Mac. Je kunt een van de volgende oplossingen kiezen om je doel te bereiken:
- Oplossing 1. Transfer Videos van iPhone naar Mac met een Alles-in-een Oplossing (Elke Video op iPhone)
- Oplossing 2. Importeer Video's van iPhone naar Mac met Preview/iPhoto/Image Capture (met iPhone opgenomen Video's)
- Oplossing 3. Krijg Video's van iPhone naar Mac via E-mail (met iPhone opgenomen Video's)
Oplossing 1. Transfer Videos van iPhone naar Mac met een Alles-in-een Oplossing (Elke Video op iPhone)
Als je video's moet overzetten van iPhone naar Mac, niet alleen met iPhone opgenomen video's, maar ook degene die je hebt gedownload of gesynchroniseerd met je iPhone, moet je een derde partij tool gebruiken om het te doen. Anders kun je ze niet overzetten van iPhone naar Mac. We bevelen je de alles-in-een oplossing – Wondershare TunesGo (Mac)aan. Het zal je helpen elke video zonder problemen te uploaden van iPhone naar Mac. Je kunt het in twee eenvoudige stappen doen.
Stap 1. Download en installeer het programma op je Mac. Als je Mac werkt met OS X 10.6 of hoger is er geen incompatibiliteit probleem. Start het direct na installatie.
Stap 2. Verbind je iPhone met je Mac met een USB kabel. Je ziet dan de iPhone verschijnen in het Wondershare TunesGo (Mac) hoofdmenu. Neem dan de video's van de iPhone en zet ze op Mac.
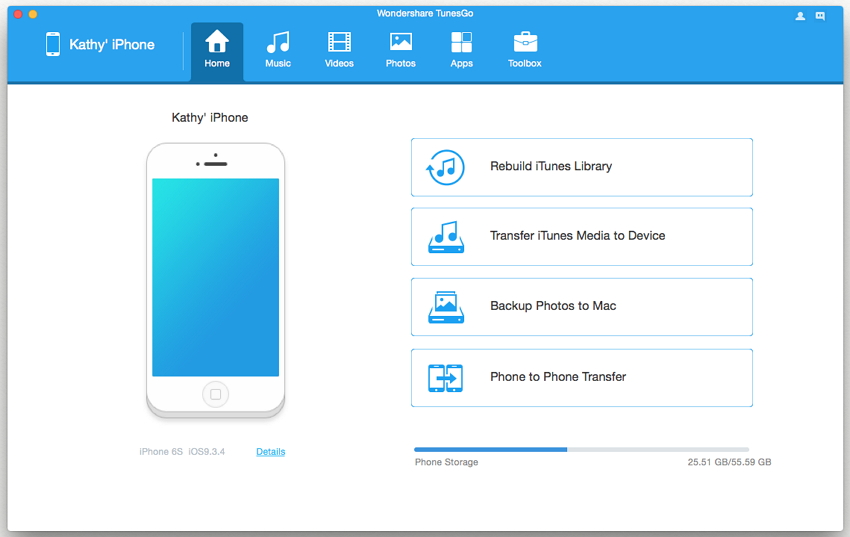
Om video's over te zetten van iPhone naar Mac klik op Video's tab. Selecteer de video's in het rechterscherm en klik op Exporteren. Geef een map op op je Mac om de geexporteerde video's van de iPhoen op te slaan.
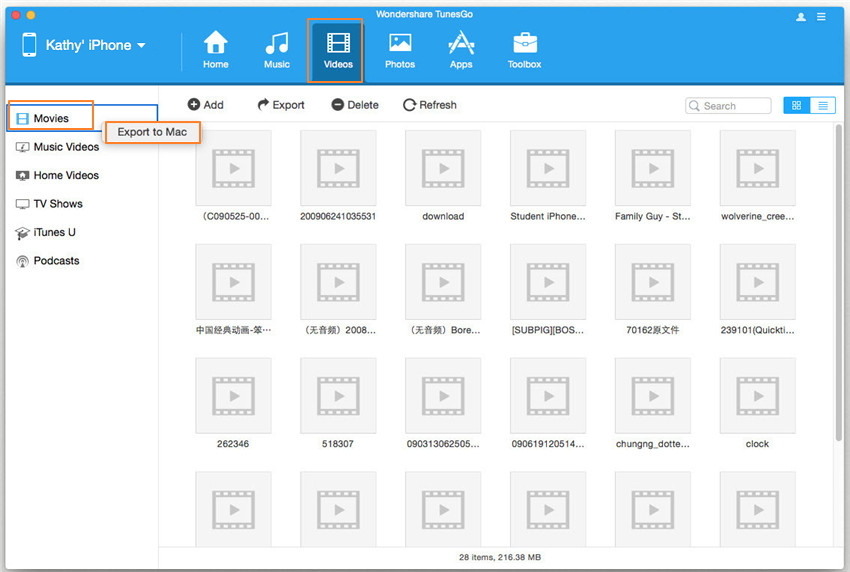
Oplossing 2. Importeer Video's van iPhone naar Mac met Preview/iPhoto/Image Capture (met iPhone opgenomen Video's)
Als je alleen met iPhone opgenomen video's wilt importeren van iPhone naar Mac, kun je ingebouwde applicaties van Mac gebruiken, als Preview en Image Capture. Beiden kunnen met iPhone opgenomen video's overzetten van iPhone naar Mac. Als je iPhoto hebt geinstalleerd op je Mac, kun je dit ook gebruiken. De stappen die je moet nemen om video's van iPhone naar Mac te uploaden zijn bina hetzelfde. We nemen hier iPhoto als voorbeeld om te laen zien hoe met iPhone opgenomen video's te importeren van iPhone naar Mac.
Stap 1. Verbind je iPhone met je Mac via een USB kabel. Na het succesvol verbinden, start iPhoto van de applicatiemap op je Mac. Als je het niet kunt vinden, gebruik de Spotlight om het te zoeken. Standaard zie je alle met de iPhone opgenomen video's en foto's in iPhoto.
Stap 2. Selecteer de gewenste video's en klik op Importeren Geselecteerd. Het importeerproces start dan. Als een scherm opent met de vraag Video Verwijderen op Je iPhonemkn je als je de video wilt verwijderen van je iPhone na het importeren op Mac, op Verwijder Videoklikken. Of klik op Video Behouden. Daarna zie je geimporteerde video's op Mac.
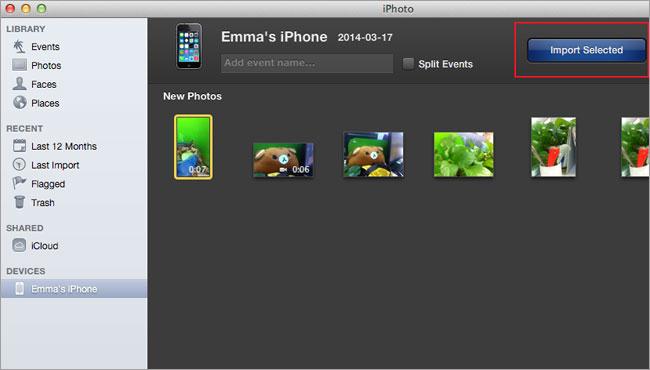
Oplossing 3. Krijg Video's van iPhone naar Mac via E-mail (met iPhone opgenomen Video's)
Als de grootte van de video's die je gaat overzetten van iPhone naar Mac niet zo groot is, kun je ze proberen te e-mailen. Hier volgen de stappen:
Tik op het Foto's app icoon op je iPhone om naar Camera Roll te gaan. In Camera Roll zie je de video's die je hebt opgenomen met je iPhone. Tik op de video die je wilt en tik dan op het pijltjesicoon. Klik in de pop-up op Mail. Vervolgens geef je de informatie op en stuurt de video naar je e-mailadres. Na het versturen van de video kun je de web browser op je Mac openen voor je e-mail. Download de video van je e-mail naar je Mac. Zo download je dus video van iPhone naar Mac.
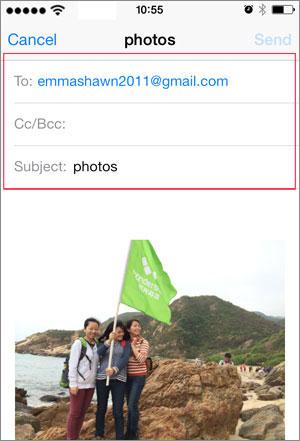
Deel 3. Problemen Oplossen: Transfer Videos van Mac naar iPhone & van iPhone naar Mac
Vraag#1: Hoe moet ik opgenmomen video overzetten van iPhone 5 naar mijn Mac? Ik heb iCloud en Foto Stream. iPhoto zie ik niet op mijn video's. Ik weet dat sommigen zeggen, “e-mail het” – Ik ken geen enkel mailprogamma dat zulke grote videobestanden laat e-mailen.
Antwoord: Als de video opgenomen met je iPhone te groot is om te mailen naar Mac, heb je twee opties. Een derde partij tool gebruiken om de video direct over te zetten van iPhone naar Mac, of Preview of Image capture op je Mac gebruiken om video's te importeren van iPhone naar Mac. Om details te weten, bekijk de bovengenoemde manieren.

Vraag#2: Ik heb een video geupload op mijn MacBook en wil het kopieren naar mijn iPhone. Het lijkt echter dan iTunes het werk niet uitvoert. Hoe kan ik video van Mac naar iPhone overzetten?
Antwoord: Als je een probleem hebt met iTunes om video's over te zetten van Mac naar iPhone, heb je een extra tool nodig om video's te kopieren van Mac to iPhone zonder iTunes.
