How to take a screenshot on your Android phone or tablet
Part 1: The need of taking an Android screenshot for the majority of users.
To a number of Android's customers in particular, as well as the other brands' customers, the need of taking a screenshot is not so hard to understand, although a lot of people have shown their doubts about this practice. In fact, a screenshot is much more useful than you can ever imagine. Sometimes, it will come to you as a certain request to save and store the information or the data which is apparently displayed on the screen. In those situations, a capscreen will definitely be your best choice.
But on the other hand, to the potential and loyal users of Android devices, this brand of operating system has varied through a lot of lines and brands, as well as a number of different type of mobile devices. As a certain result, knowing how to take a screenshot on Android seems to be quite a complex mission.
The best news for you is, we understand your worries, and here we are to provide you with the latest, informative and detailed guide on how to print screen on your Android devices. Android screen capture has never been so easy to perform!
Part 2: The most tradition way to have an Android print screen.
Although by far, there have been a plenty of methods for Android users to take a screenshot on their phones or tablets, there is always one old, yet effective and common way to have a perfect Android screen cap.
Just follow the steps as provided below and you will soon find yourself have no difficulty getting access to an Android screen shot.
Step 1 Turn on your Android's smartphones or tablets into the right position. Navigate everything on the display screen as an Android screen snapshot will take a full picture of all the information which is currently on. Planning in advanced will prevent you from having a bad or unwanted screenshot.
Step 2 Locate the position of the Power button as well as the Volume down button.
Step 3 At the same time, hold your fingers tightly on both the buttons.
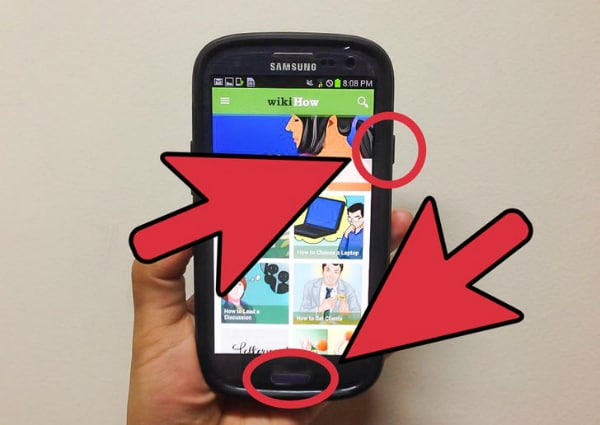
Step 4 Wait for some seconds (approximately from 1 - 2 only) until you have seen a flash.
Step 5 Now that you have come to this step, you have successfully taken an Android screenshot.
There are, however, some important tips that you should bear in mind in order to avoid any potential errors. Just follow the advice and make sure nothing wrong happen to your screenshot.
· If you hold the Power button too soon for the Volume down button to be caught up, the screen will be switched off.
· On the contrary, if you press the Volume down button too early, all you have done is just simply turn off the volume of your device.
· The key to solve this problem is to practice a little bit. It will take you time to perform thistask smoothly.
Furthermore, check these issues to make sure if you have already taken a successful Android screenshot.
· Check #1: A small copy of your screenshot is displayed into a small frame and then disappears.
· Check #2: You have heard a sound as if your Android's smartphones or tablets have just taken a photo.
· Check #3: A notification appears in the bar and let you know about the Android phone screen capture.
Part 3: Other different ways for you to take an Android screencap on various devices.
#Way 1:
Step 1 This method can only be applied for Android S6 devices. Make sure to check the version of your operating system before following them.
Step 2 Find the Settings menu with the gear icon in your main menu.
Step 3 Under a bar which is entitled Motion, you will see an option called Motions and gestures. Tap on it to begin your work.
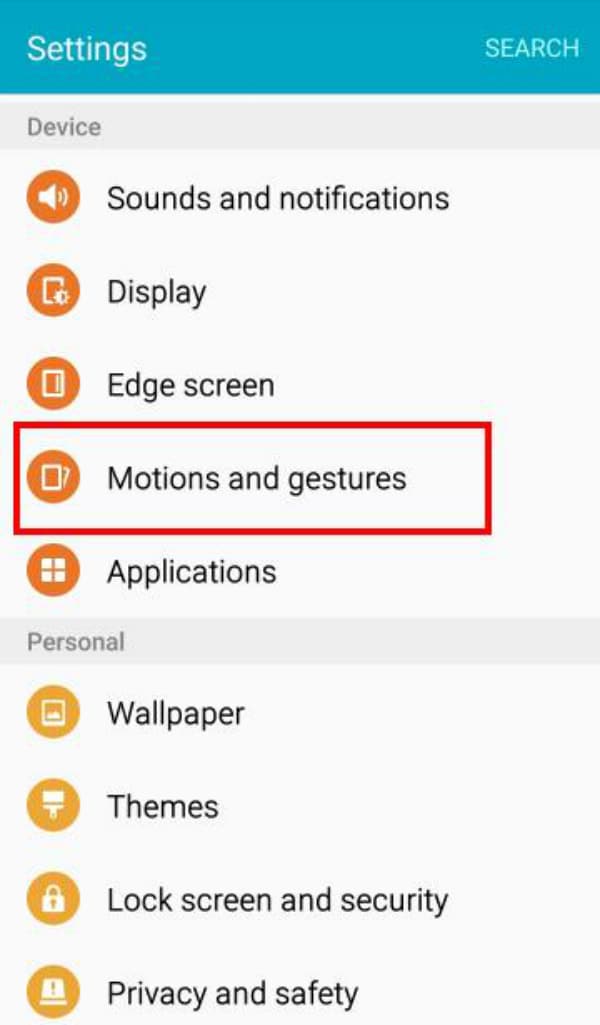
Step 4 A dropdown menu will immediately appear on the screen. Roll down to check all your choices and finally make a move on the Palm swipe to capture. Make sure that this feature has already been turned on.
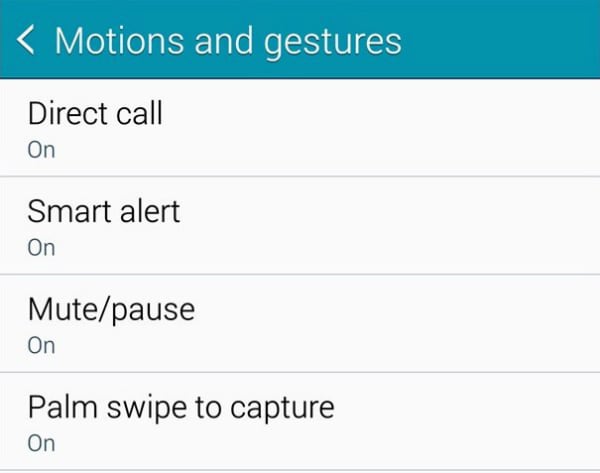
Step 5 Now that you have done with this, every time you need a screenshot, just swipe your palm through the screen to do it.
#Way 2:
Step 1 This method can only be applied for Experia Z5, so please be carefully before you start.
Step 2 Press the Power button.
Step 3 On the screen that pops up, you will see a lot of choices available included a button allowing you to take a screenshot, and even to record your screen.
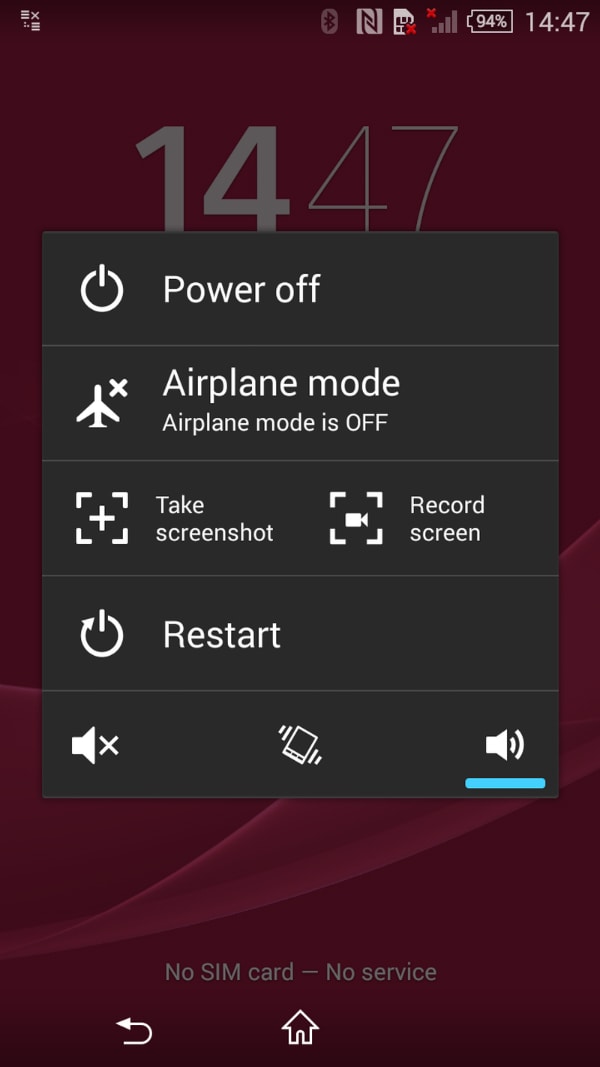
#Way 3:
If your devices are working based on Android 4.0 and earlier, then you will need some help from another tool to take a screenshot. We are more than happy to provide you with the list of the 4 best screenshot apps that can be used on Android' smartphones and tablets.
· Screenshot Ultimate
§ Download link: https://play.google.com/store/apps/details?id=com.icecoldapps.screenshotultimate
§ Overalldescription: Screenshot Ultimate is definitely one of the best solutions for you if you are looking for a free of charge, easy to use and versatile tool to help you take a screen cap. This app offers users with a useful and handy way to work effectively with a plenty of methods available for you to choose!
§ Interface image:
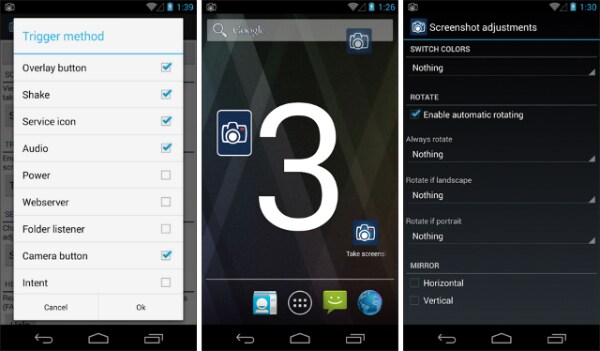
· Super Screenshot
§ Download link: https://play.google.com/store/apps/details?id=com.meihillman.screenshot
§ Overall description: In case you are the type of easy and simple user who does not require a big, complicated app, this tiny yet powerful Super Screenshot will undoubtedly live up to your expectations. Not only does it provides you with the ability to take a screen cap in seconds, but it also gives you a hand in editing the screencap and so on. Marvelous!
§ Interface image:
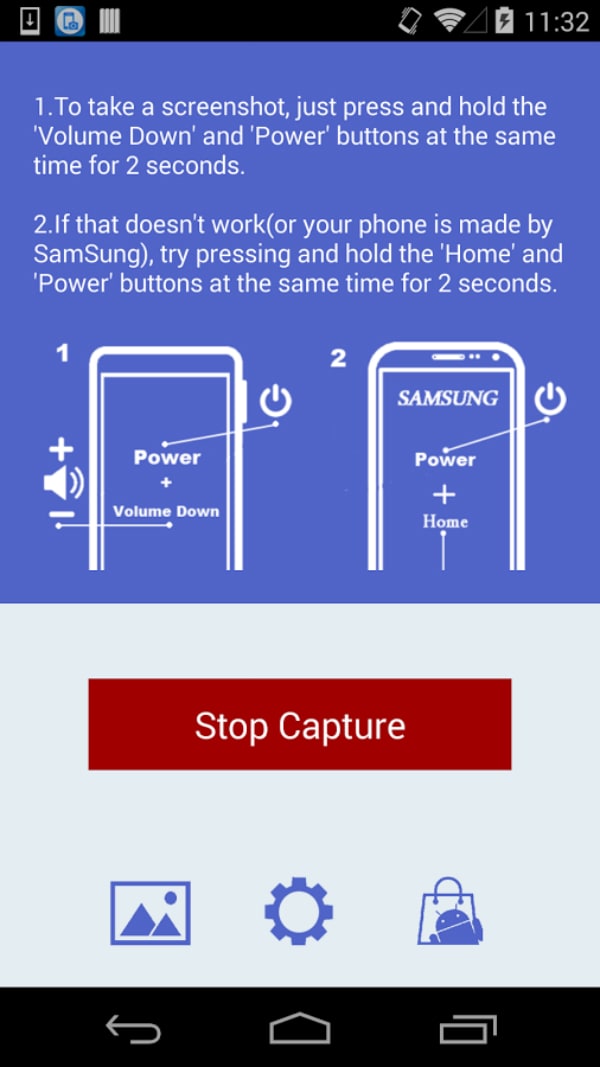
· Capture Screenshot.
§ Download link: https://play.google.com/store/apps/details?id=com.tools.screenshot
§ Overall description: If taking a screenshot is the only requirement of yours, so Capture Screenshot is without doubt constructed and designed for your needs! It
provides you with simple yet efficient methods of taking a screenshot, along with the function to edit the photo. You do not have to worry about the beauty as well as the perfection of the app. Let Capture Screenshot handle it!
§ Interface image:
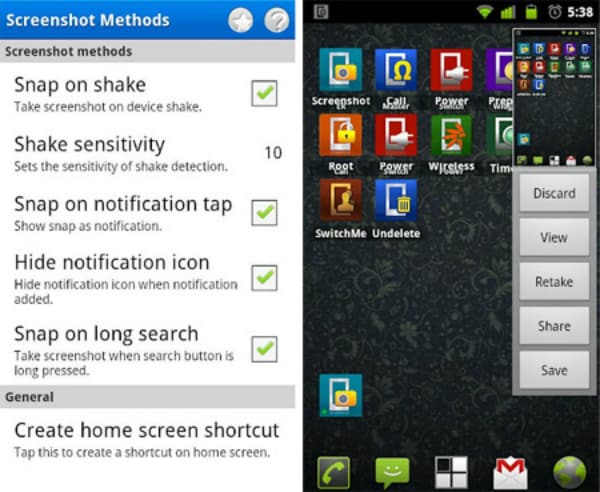
Android Phone Manager - One Stop Solution to Manage Android Phone
- Backup your music, photos, videos, contacts, SMS etc. to computer and restore them easily
- Manage, export&import your Contacts and SMS, deduplicate Contacts, reply SMS with computer
- One-click Root - root your Android phones/tablets to take full control of your device.
- Phone to Phone Transfer - transfer music, photos, videos, contacts, SMS between two mobiles ( both Android and iPhone are supported)
- App Manager - Install, uninstall, import or backup Apps in batch
- Gif Maker - create Gif from photos, motion photos, videos
- iTunes Manager - Sync iTunes Music to Android or transfer music from Android to iTunes
- Fully compatible with 3000+ Android devices (Android 2.2 - Android 8.0) from Samsung, LG, HTC, Huawei, Motorola, Sony etc.

