The Best Google Pixel Manager to Manage Music, Photos, Contacts, Apps
Today, there is a stiff competition in the world of mobile devices. Each brand is trying to release a phone that captures the attention of any mobile user. Google are also on the verge of producing fabulous phones with their Google Pixel and Google Pixel XL phones. These Google phones come with sleek designs, powerful cameras and are built with Google Assistant. If you love trendy devices then you should have either Google Pixel or Google Pixel XL since they run Android 7.1. They also come with an external memory of 4GB. The internal memory for Google Pixel is 32GB and is available at $599 whereas Google Pixel has an internal memory of 128GB and it costs $719 only. With these phones you will be able to capture images, favorite playlist, funny videos, apps, contacts and messages. With that being said, you may want to manage your files on your Google Pixel. To manage the files seamlessly you need to download the best Google Pixel Manager.
![]()
- Part 1. How to manage music on Google Pixel with Google Pixel Manager
- Part 2. How to manage photos on Google Pixel with Google Pixel Manager
- Part 3. How to manage contacts on Google Pixel with Google Pixel Manager
- Part 4. How to manage apps on Google Pixel with Google Pixel Manager
Google Pixel Manager is a cross platform software that lets you manage iOS and Android devices quickly. It can backup Google Pixel data to computer, delete files and also export the files on Google Pixel with ease. This Google Pixel Manager supports data types like videos, photos, and contacts, SMS among others. It has a simplified user interface that allows you to backup and erase data easily. It supports different phone types like Google Pixel, Sony, Samsung, HTC, Lenovo and much more. Now, let us see how you can manage different data types of data on your Google Pixel.
Google Pixel Manager - One Stop Solution to Transfer and Manage Files on Google Pixel
- Backup Google Pixel music, photos, videos, contacts, SMS etc. to computer and restore them easily.
- Manage, export&import Google Pixel Contacts and SMS, deduplicate Contacts, reply SMS with computer.
- One-click Root - Root Google Pixel to take full control of your Google Pixel.
- Phone to Phone Transfer - Transfer music, photos, videos, contacts, SMS between two mobiles (both Android and iPhone are supported).
- App Manager - Install, uninstall, import or backup Apps in batch.
- Gif Maker - Create Gif from photos, motion photos, videos.
- iTunes Manager - Sync iTunes Music to Android or transfer music from Google Pixel to iTunes
- Fully compatible with 3000+ Android devices (Android 2.2 - Android 8.0) from Google Pixel, Samsung, LG, HTC, Huawei, Motorola, Sony etc.
Part 1. How to manage music on Google Pixel with Google Pixel Manager
Google Pixel Manager allows you to transfer music and backup music to your computer.
Step 1 Download and install Google Pixel Manager and then launch it. Connect your Google Pixel to your computer using a USB cable that came with your phone.

Step 2 On the home window click on “Music” icon.
You can choose what you want to do with your music. You can click on “Add” button to import the music to your computer. On the other hand you can mark on the music that are displayed on the screen and then click on “Export” to transfer to your computer or click on “Delete” to erase them permanently on your Google Pixel.
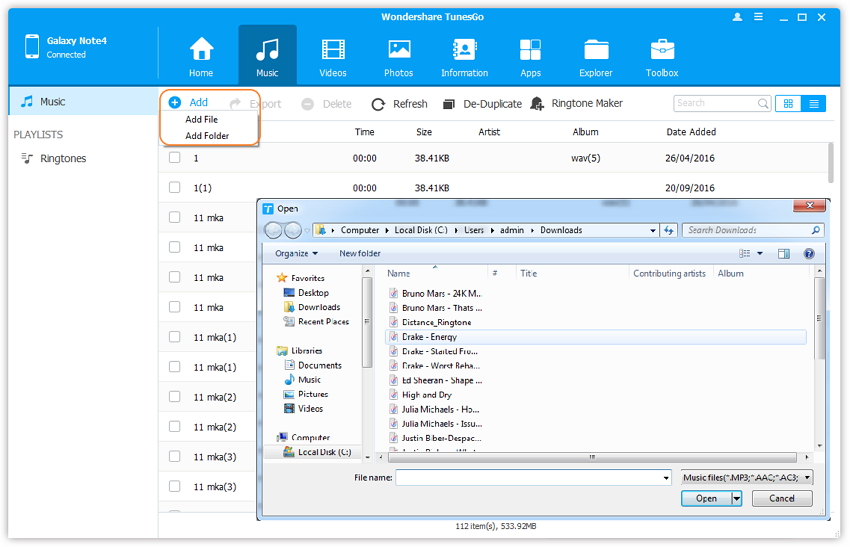
Part 2. How to manage photos on Google Pixel with Google Pixel Manager
You can delete, add and export photos with this Google Pixel Manager with ease.
When the program detects your phone it will be displayed on the program window. Now click on “Photos” button just at the top of the window. Next click on “Add” button and you will be able to import the photos from your computer to the Google Pixel. You can also delete photos by marking the photos and clicking on “Delete” button. Also you can transfer the photos from Google Pixel to computer by clicking on the photos and then click on “Export” button.
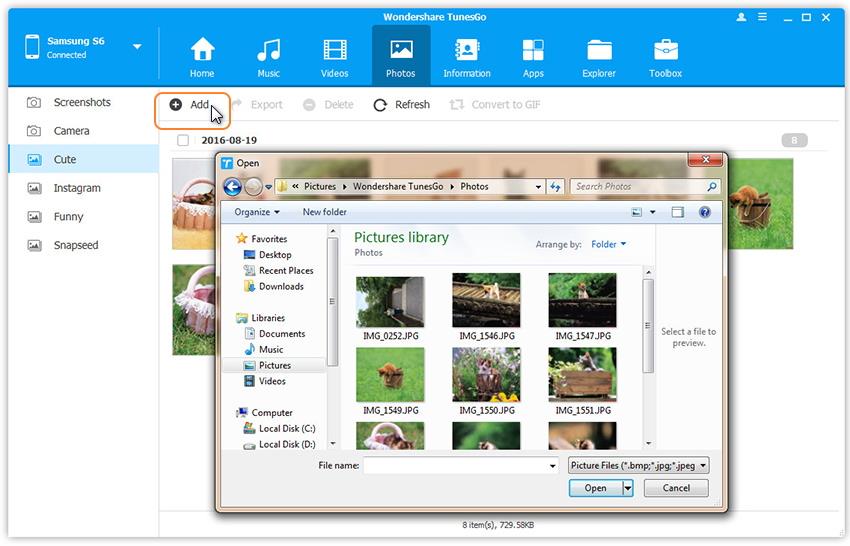
Part 3. How to manage contacts on Google Pixel with Google Pixel Manager
To manage contacts with Google Pixel Manager you should be using the Windows version as shown below.
From there click on “Information” icon that allows you to manage Contacts and SMS. This option is only found on Wondershare TunesGo for Windows. Now click on “Contacts" icon and choose what you want to export to your computer. You can also delete contacts by marking the contacts and clicking on “Delete” button.
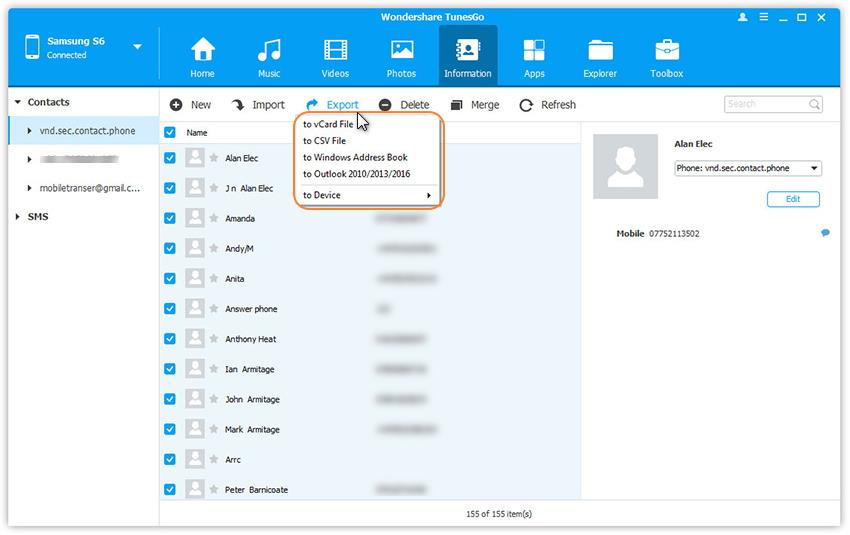
Part 4. How to manage apps on Google Pixel with Google Pixel Manager
This Google Pixel Manager can also transfer and delete the apps on Google Pixel. Here is a guide on how to do so.
At the top right of the program window you will see “App” icon click on it to begin managing your apps. The Google Pixel Manager will then display all the apps that are available on your Google Pixel. Mark on the Apps that you want to transfer or those that you want to delete and then click on “Export” or “Delete” button consecutively.
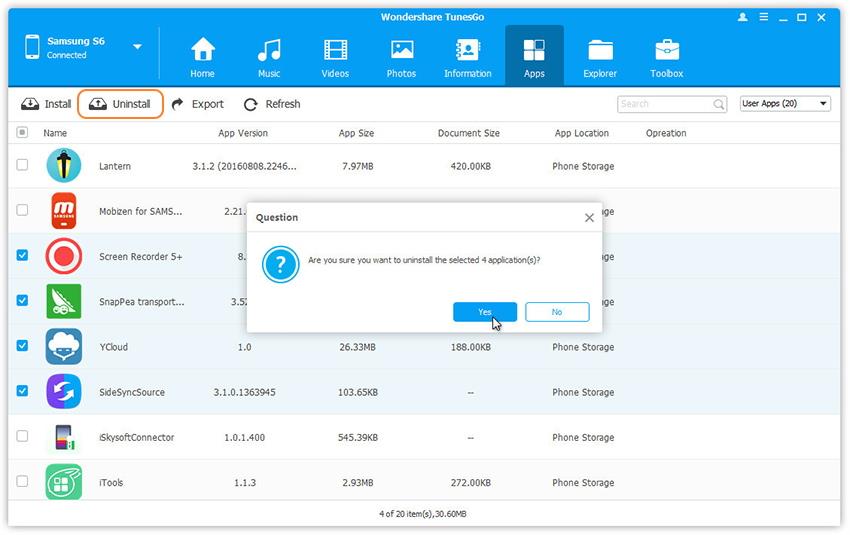
When you have a best Google Pixel Manager like Wondershare TunesGo, you will be able to transfer files to your computer, delete files on your iPhone and also backup data to your computer within a few clicks. This software is superfast and very easy to use.

