- Apague seletivamente fotos / vídeos / músicas em lote com um único clique.
- Adicione músicas ao iPhone sem a sincronização do iTunes em Mac ou PC.
- Transfira qualquer música para qualquer iPhone em qualquer computador sem iTunes.
- Importe listas de reprodução na Biblioteca do iTunes para o iPhone sem a sincronização do iTunes.
- Copie músicas em vários formatos para o iPhone sem problemas de incompatibilidade.
- Faça qualquer foto ou vídeo de dispositivos Apple ou PC para imagens GIF.
- De-duplicar os contatos repetidos.
- Transferir arquivos exclusivos seletivamente.
- Corrigir e otimizar tags ID3, capas, informações sobre músicas
- Transfira diretamente música, vídeos, contatos e fotos entre dispositivos Apple.
- Perfeitamente backup / restauração biblioteca do iTunes.
- Transfira e gerencie aplicativos no iDevice em lote.
- Transforme o iDevice em unidade flash.
- Seja compatível com todos os dispositivos iOS, incluindo iPhone 7, iPhone 6, iPhone 6, iPad Air, mini iPad etc.
O guia mais completo para compartilhar dados do iPhone usando o AirDrop para Mac
Se você possui um iPhone, talvez queira compartilhar seus arquivos com o dispositivo Mac para que os arquivos fiquem disponíveis para uso em ambos os dispositivos ou para qualquer outro uso. Mas você deve estar ciente dos passos e serviços apropriados e específicos que o ajudam a executar esta atividade. Este artigo irá guiá-lo de forma abrangente para transferir arquivos de iPhone para Mac com o uso de AirDrop. AirDrop é um eficiente serviço de compartilhamento de arquivos da Apple. Mas você deve ter um iPhone que roda no iOS 7 ou posterior e Mac OS X Yosemite para usar esse recurso incrível da Apple. Então você só tem que executar as seguintes etapas para AirDrop iPhone para Mac.
- Parte 1. Como compartilhar dados do iPhone usando AirDrop para Mac
- Parte 2. Solução Problemas AirDrop
- Parte 3. Melhor Gerenciador do iOS para compartilhar dados do iPhone para o Mac
Parte 1. Como compartilhar dados do iPhone usando AirDrop para Mac
Em primeiro lugar, certifique-se de ter ativado Wi-Fi e Bluetooth no seu iPhone e Mac. Em seguida, você pode seguir o guia para compartilhar dados do iPhone para Mac usando AirDrop.
Passo 1. Você terá que configurar seu dispositivo Mac para receber arquivos via AirDrop. Vá para o menu Finder no seu dispositivo Mac. Clique na opção AirDrop no painel de navegação localizado no lado esquerdo.
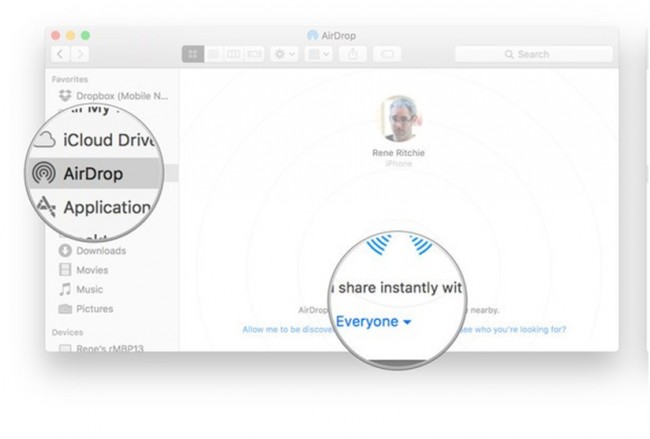
Etapa 2. Agora você precisa selecionar somente contatos ou todos na opção localizada na parte inferior da tela.
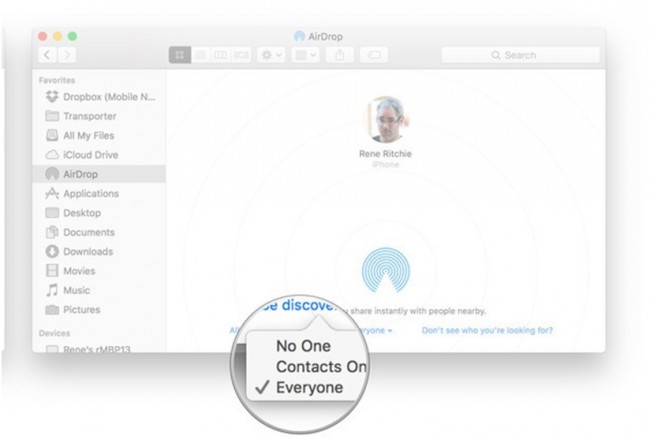
Passo 3. Agora, você tem que configurar seu iPhone para usar AirDrop. Você precisa deslizar da parte inferior para chamar o centro de controle.
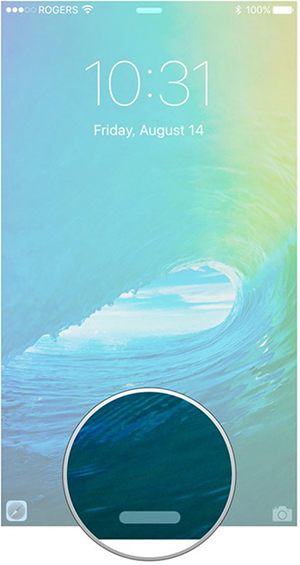
Etapa 4. Toque em AirDrop no Centro de Controle.
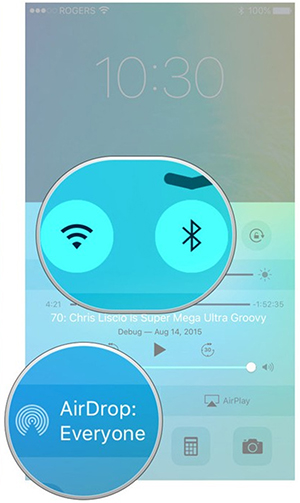
Etapa 5. Agora você deve escolher apenas Contatos ou Todos. A primeira opção permitirá que apenas seus contatos exibam seu dispositivo. A segunda opção permite que todos os dispositivos iOS próximos (com AirDrop ativo) descubram seu iPhone.
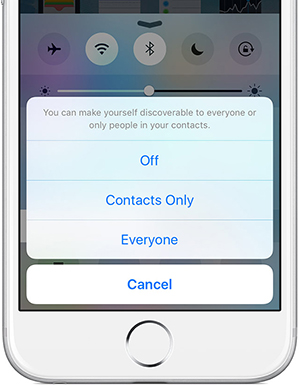
Etapa 6. Se quiser compartilhar uma única foto, vá até o Rolo da Câmera e selecione uma foto. Se quiser compartilhar várias fotos, selecione todas elas.
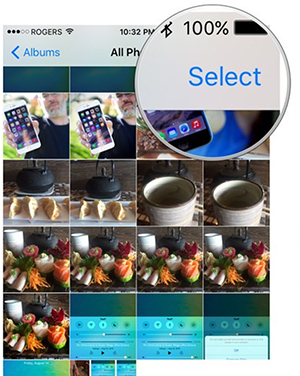
Etapa 7. Toque no botão Compartilhar localizado no canto inferior esquerdo da tela. Você pode desmarcar todas as fotos selecionadas tocando na opção Desmarcar.
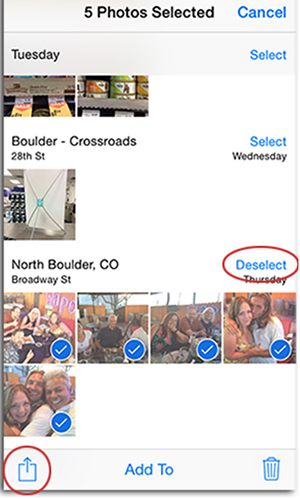
Etapa 8. Você verá que a opção de compartilhamento através de AirDrop aparecerá na parte superior da tela. A opção será intitulada Toque para compartilhar com AirDrop. Toque em essa opção.
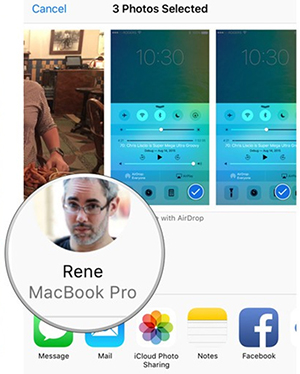
Passo 9. Na janela AirDrop do dispositivo Mac, um menu pop-up se abrirá e pedirá para Salvar ou Recusar o arquivo compartilhado pelo iPhone. Toque no botão Salvar e os arquivos serão lançados na pasta Downloads do seu dispositivo Mac. Com estas etapas, você pode compartilhar seu iPhone AirDrop para Mac sem problemas.
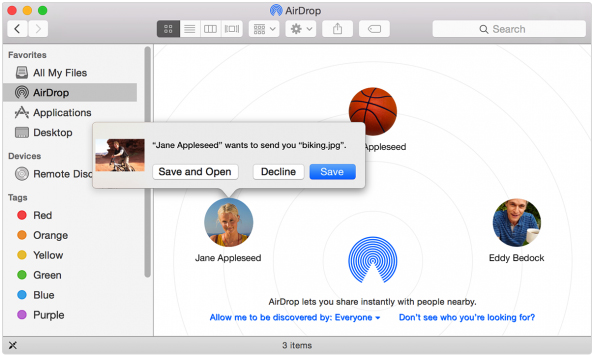
Parte 2. Solução Problemas AirDrop
Muitos usuários de iOS e Mac freqüentemente se queixam de que o AirDrop às vezes não funciona corretamente. Se você encontrou os problemas quando você está usando AirDrop, você pode querer encontrar várias soluções. Esta parte fornecer-lhe-á diversas soluções para reparar problemas de AirDrop ao usar AirDrop entre o iPhone eo Mac.
Solução 1
Passo 1. Vá para Preferências do Sistema no seu dispositivo Mac e selecione Segurança e Privacidade. Ele vai abrir uma série de opções para você.
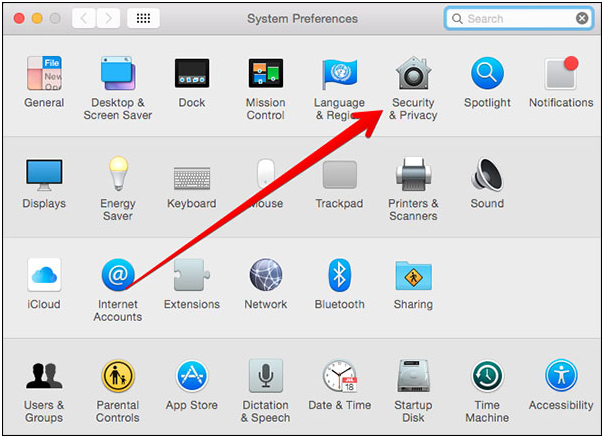
Etapa 2. Selecione Firewall e verifique se ele está Ligado. Se estiver ativo, clique em Firewall Options.
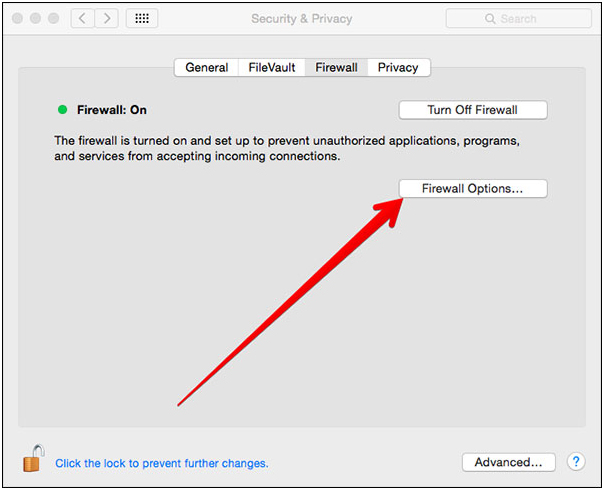
Etapa 3. Desmarque a caixa localizada no lado esquerdo de Bloquear todas as conexões de entrada.
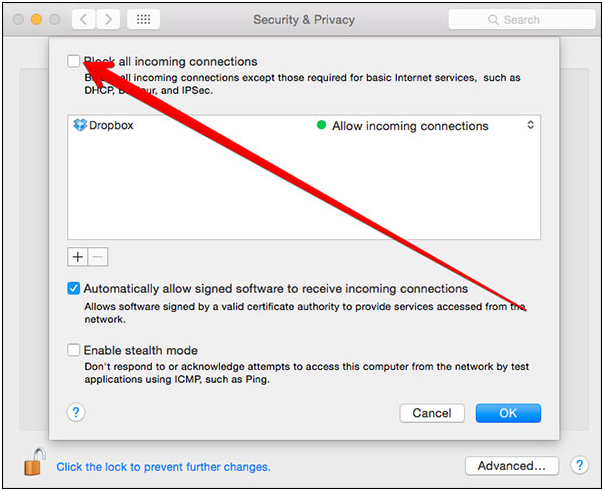
Solução 2
Certifique-se de que você selecionou a opção Todos da opção de compartilhamento principal do menu AirDrop.
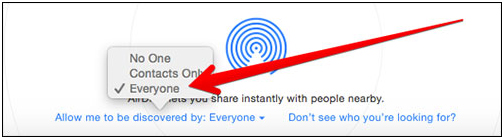
Solução 3
Certifique-se de que Bluetooth e WiFi estão ativos no dispositivo Mac.
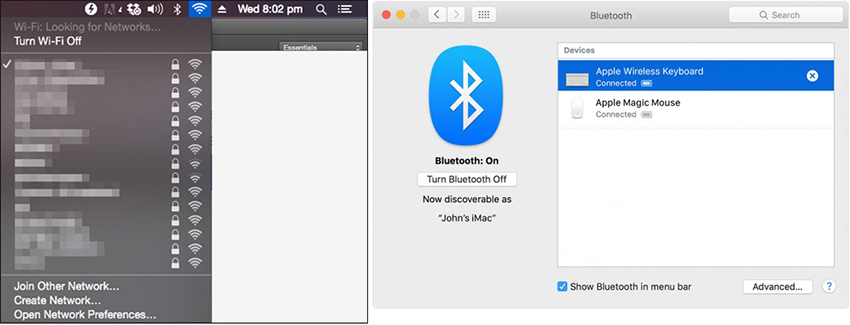
Solução 4
Certifique-se de que você também ativou a opção Todos na opção de compartilhamento AirDrop no seu iPhone.
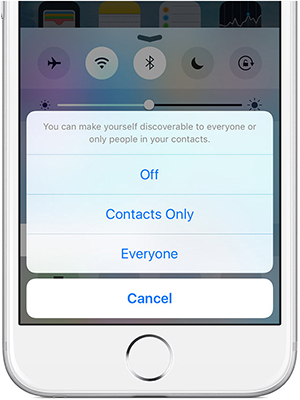
Solução 5
Certifique-se de que WiFi e Bluetooth estão ativos no seu iPhone.
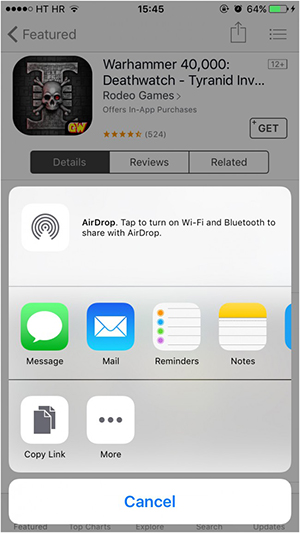
Solução 6
Desative o modo Avião se tiver ativado por engano.
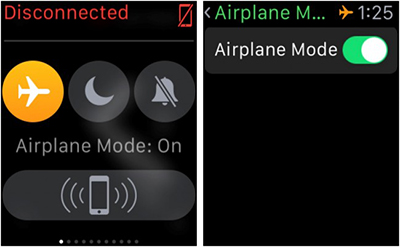
Solução 7
Desative o modo Não Perturbar no Centro de Controle no seu iPhone.
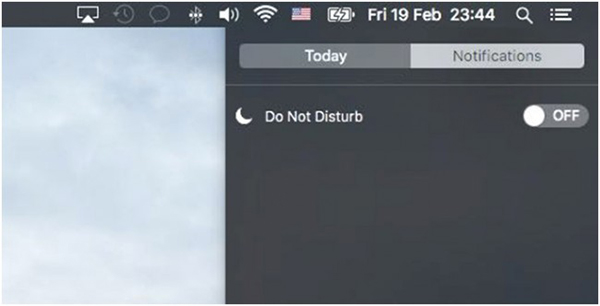
Solução 8
Você deve garantir que você não está usando um Hotspot Pessoal. Acesse Configurações no seu iPhone e, em seguida, desative o Hotspot Pessoal.
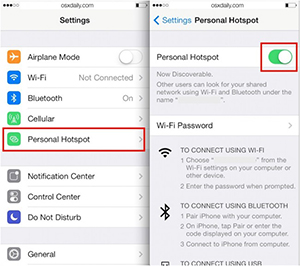
Solução 9
Certifique-se de que AirDrop não está restrito para uso em seu iPhone. Vá para Configurações e, em seguida, abra a opção Geral. Agora, certifique-se de que AirDrop é permitido em seu iPhone.
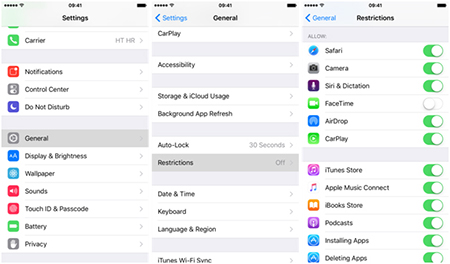
Solução 10
Talvez seja necessário redefinir as configurações de rede para resolver esse problema. Vá para Configurações> Geral> Redefinir> Redefinir configurações de rede.
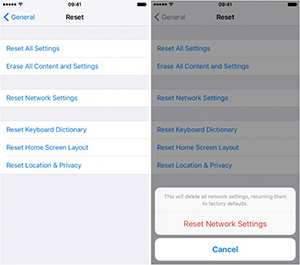
Parte 3. Melhor Gerenciador do iOS para compartilhar dados do iPhone para o Mac
Se você enfrentar problemas no uso do AirDrop iPhone para Mac ou estiver relutante em usá-lo, use um software melhor e mais eficiente que lhe permita compartilhar sem esforço dados do iPhone para o dispositivo Mac. Existem vários programas disponíveis no Intnernet, e Wondershare TunesGo pode ser considerado como o melhor entre todos eles.
Wondershare TunesGo é um programa eficiente que pode ajudá-lo a gerenciar facilmente seus dispositivos iPhone, iPad e Android. Ele está disponível para computadores Windows e Mac e também é compatível com todas as versões mais recentes do dispositivo iOS. Ele ajuda você a transferir músicas, fotos, vídeos, contatos, mensagens, documentos e outros dados do iPhone para Mac e também permite que você transfira os arquivos entre dois dispositivos iOS diretamente. Esta parte irá introduzir como transferir arquivos do iPhone para Mac com Wondershare TunesGo em detalhes.
Poderoso Phone Manager para dispositivos iOS e Android - Wondershare TunesGo
Principais características do Wondershare TunesGo
- Transfira música, fotos, vídeos, contatos, mensagens e muito mais entre as plataformas iTunes, iDevice e PC.
- Não só transferir o arquivo de música, mas também transfere todos os elementos relacionados como obras de arte do álbum, tags ID3, classificações e muito mais.
- Gerencie os dados em seus dispositivos Apple sem o iTunes.
- Corrigir e preencher automaticamente a arte do álbum, as informações da música, as informações do álbum e muito mais.
- Permite transferências múltiplas, transferência de lista de reprodução e transferências seletivas.
- Smartly mesclar todos os contatos duplicados.
- Identifica arquivos duplicados durante uma transferência e transfere somente os arquivos ausentes.
Como transferir arquivos do iPhone para o Mac com o TunesGo
Passo 1. Faça o download e instale o Wondershare TunesGo no seu computador e inicie-o. Agora conecte seu iPhone ao computador com o cabo USB, eo programa irá detectá-lo automaticamente.
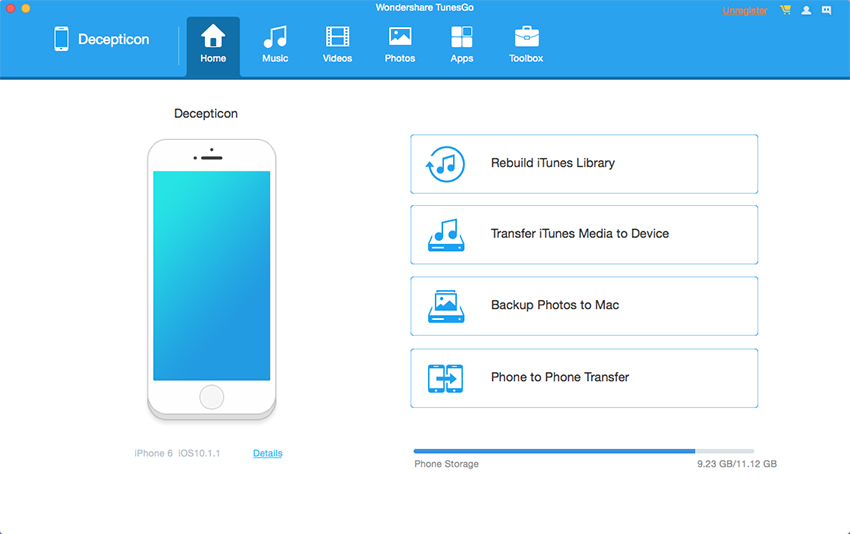
Passo 2. Vamos configurar a transferência de música como um exemplo. Escolha a categoria Música no centro superior da interface principal e o TunesGo exibirá os arquivos de música do iPhone na interface principal.
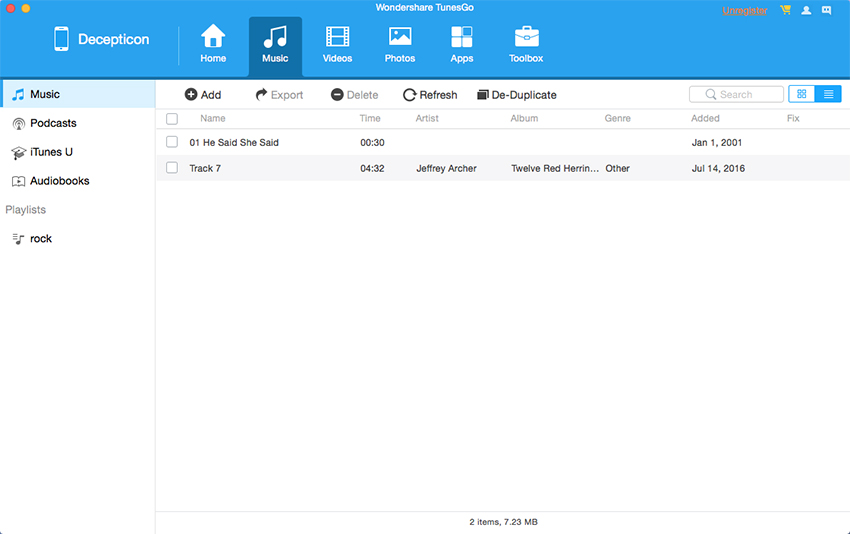
Passo 3. Verifique os arquivos de música que deseja transferir para o computador Mac e clique no botão Exportar e escolha Exportar para Mac. Depois disso, escolha uma pasta de destino no seu Mac e clique em Salvar para iniciar a transferência de arquivos do iPhone para o Mac.
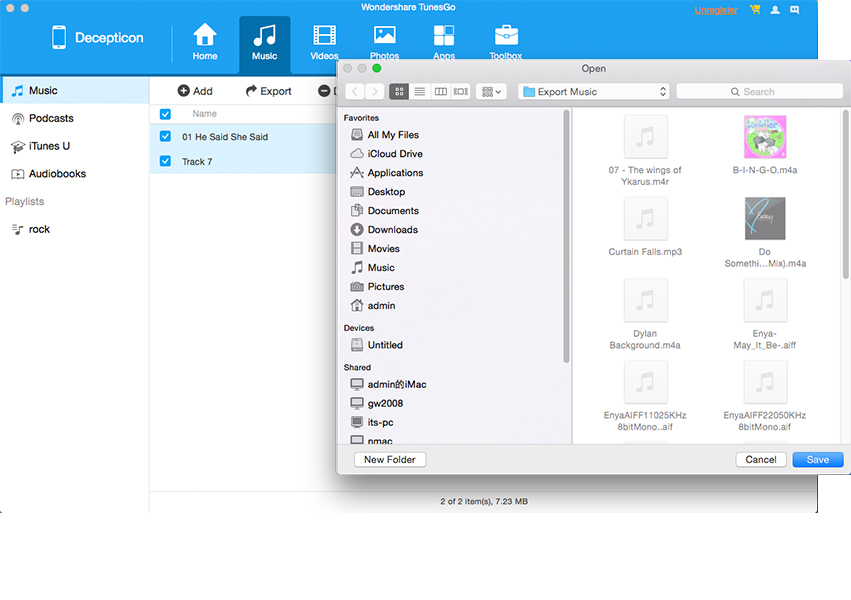
Conclusão: Agora você é capaz de transferir arquivos de iPhone para Mac via AirDrop facilmente, e você também pode tirar proveito de Wondershare TunesGo para obter o trabalho feito. Ambas as duas soluções trarão muita conveniência para a sua vida digital diária.

