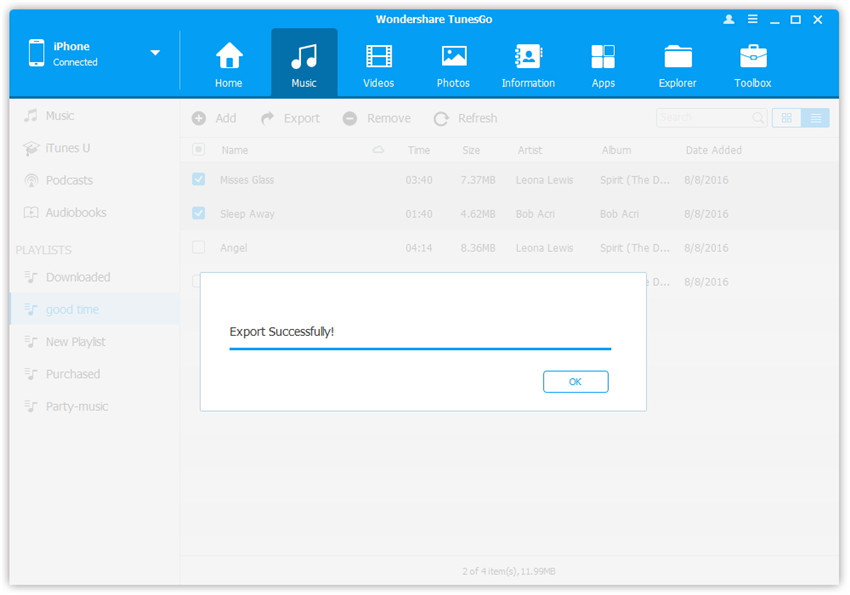Gestionar Listas de Reproducción de Música
No hay duda que las listas de reproducción(Playlists) juegan un papel importante en la gestión de archivos de música en iDevice, especialmente para los usuarios que poseen una gran colección de música en el iPhone/iPad/iPod. Wondershare TunesGo ofrece una solución completa para gestionar las listas de reproducción de música en el iPhone/iPad/iPod.
Paso 1. Inicia Wondershare TunesGo y conecta tu iDevice con el ordenador, luego ve a ventana de Música.
Inicia Wondershare TunesGo y conecta el iPhone/iPad/iPod con el ordenador, a continuación haz clic en el ícono de Música, en la parte superior de la interfaz, para entrar en la ventana de Música.
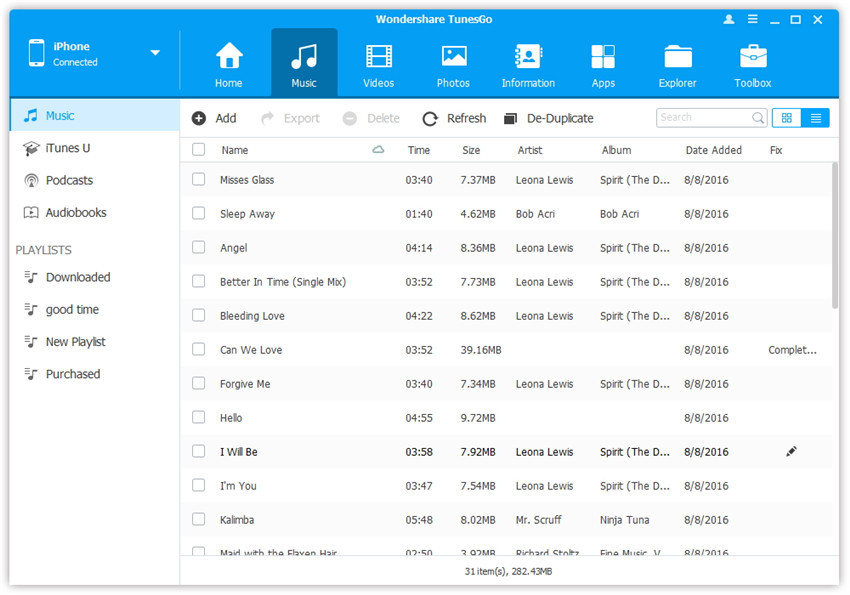
- 1. Cómo crear y cambiar el nombre de una nueva lista de reproducción
- 2. Cómo agregar música a una lista de reproducción
- 3. Cómo eliminar una lista de reproducción en el iPhone/iPad/iPod
- 4. Cómo transferir listas de reproducción desde el iPhone/iPad/iPod al ordenador
- 5. Cómo transferir listas de reproducción desde el iPhone/iPad/iPod a iTunes
1. Cómo crear y cambiar el nombre de una nueva lista de reproducción
Paso 2. Crear y cambiar el nombre de una lista de reproducción.
Haz clic en el espacio en blanco, de la barra lateral izquierda, y toca Nueva lista de reproducción de la lista desplegable para crear una nueva lista de reproducción. A continuación, cambia el nombre o utiliza el nombre predeterminado.
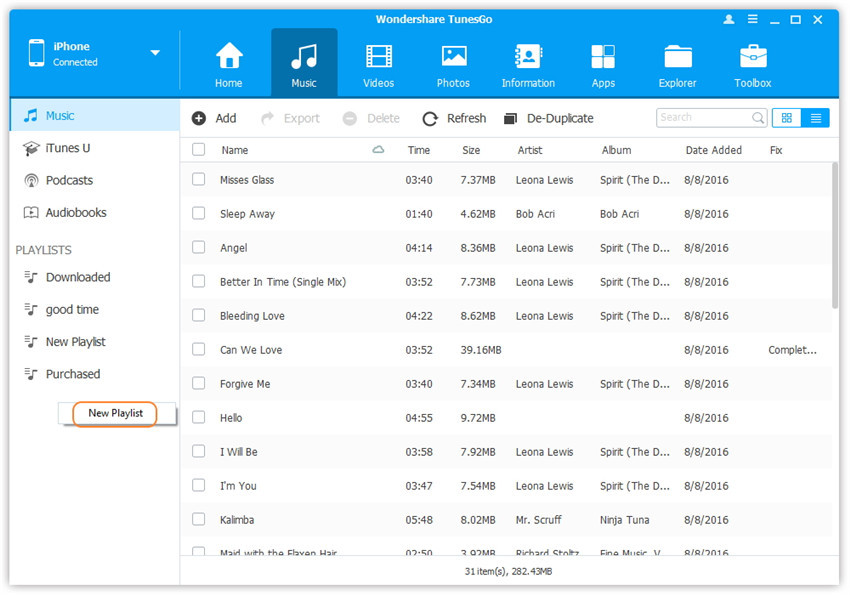
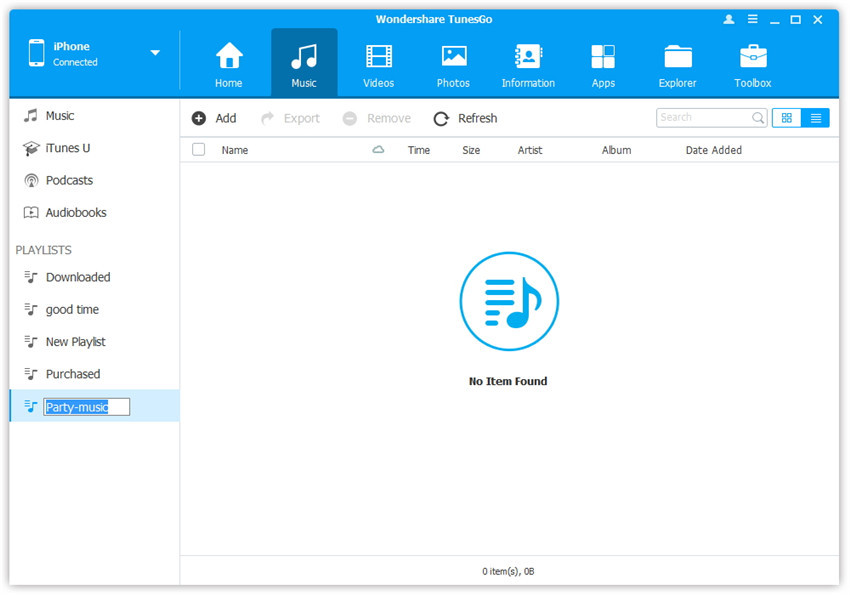
Para una lista de reproducción existente, haz clic en la lista de reproducción y selecciona Renombrar, en la lista desplegable, para cambiar el nombre.
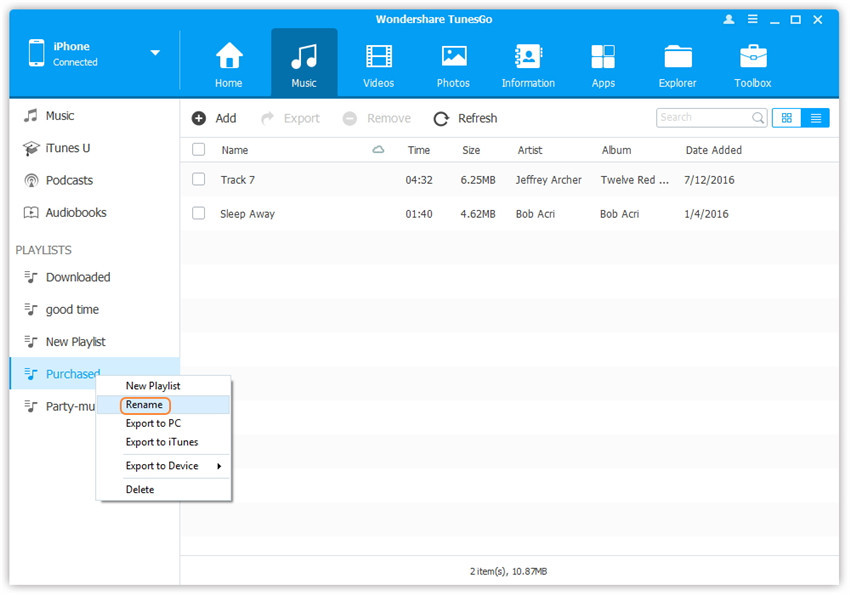
2. Cómo agregar música a una lista de reproducción
Paso 2. Agregar música a una lista de reproducción.
Haz clic en una lista de reproducción en la barra lateral izquierda, bajo la sección LISTAS DE REPRODUCCIÓN . Las canciones de la lista se mostrarán en el panel derecho.
Situación 1: Agrega música a una lista de reproducción desde el ordenador
A continuación, haz en clic Agregar > Agregar archivo o Agregar carpeta para agregar canciones desde el ordenador. Si sólo deseas seleccionar algunas canciones, haz clic en Agregar archivo, luego mantén presionada la tecla Mayús, o Ctrl, para seleccionar varias canciones; si quieres tranferir todas las canciones en una carpeta, haz clic en Añadir carpeta.
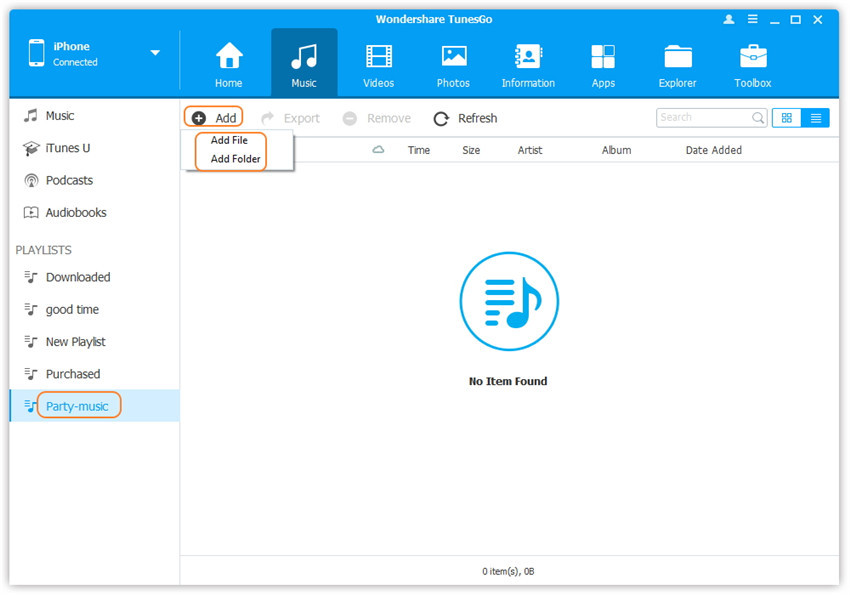
Situación 2: Añadir música a una lista de reproducción desde la biblioteca
Verifica la(s) canción(es) en la biblioteca de música, haz clic derecho en la(s) canción(es) verificadas y haz clic en Añadir a la lista > "Nombre de la lista". Ahora puedes encontrar la(s) canción(es) transferidas en la lista de reproducción correspondiente.
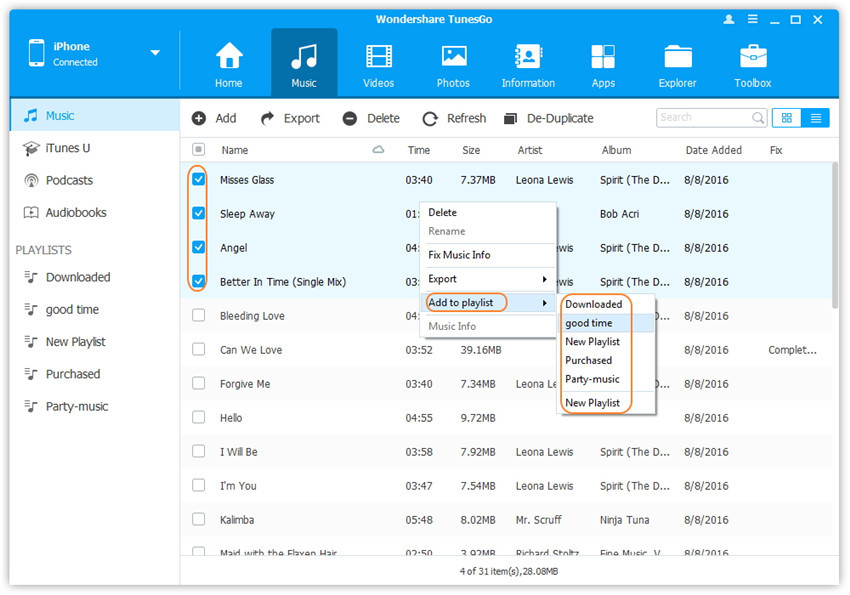
Situación 3: Agregar música a la lista de reproducción A desde una lista de reproducción B
Elige la lista de reproducción B, desde la que deseas añadir la música, selecciona una o más canciones de la lista. Ahora, haz clic derecho en la(s) canción(es) marcada(s) y haz clic en Agregar a la lista de reproducción > Lista de reproducción A, ahora puedes encontrar la(s) canción(es) transferida(s) en la lista de reproducción A.
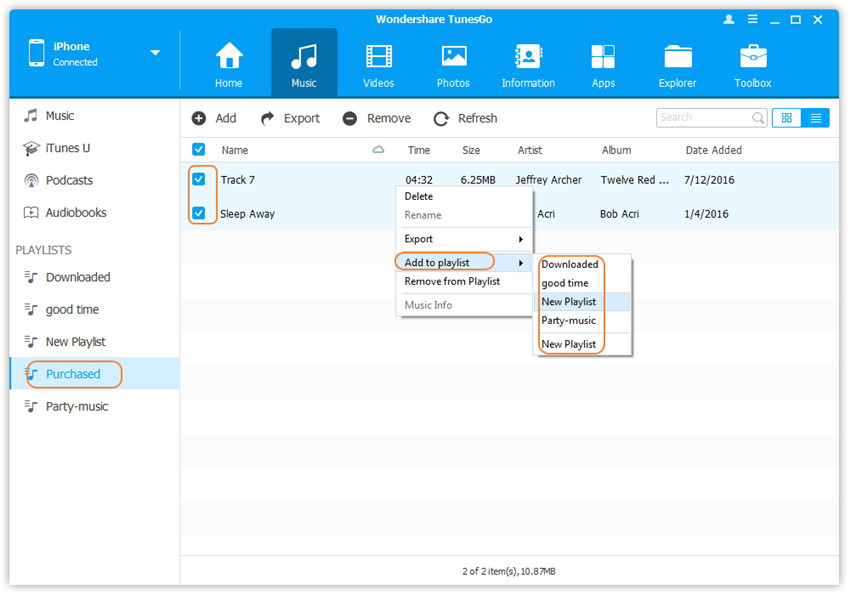
3. Cómo eliminar una lista de reproducción en el iPhone/iPad/iPod
Paso 2. Eliminar una lista de reproducción en el iPhone/iPad/iPod.
Elige la lista de reproducción que deseas eliminar en la barra lateral izquierda, haz clic derecho sobre élla y toca Eliminar en la lista desplegable. Haz clic en Sí en la ventana emergente de confirmación .
Nota: Para eliminar una lista de reproducción sólo borramos la lista de reproducción en el iDevice, no se eliminarán las canciones de la lista. Es necesario buscar estas canciones en Música y eliminarlas allí de forma permanente, si lo deseas.
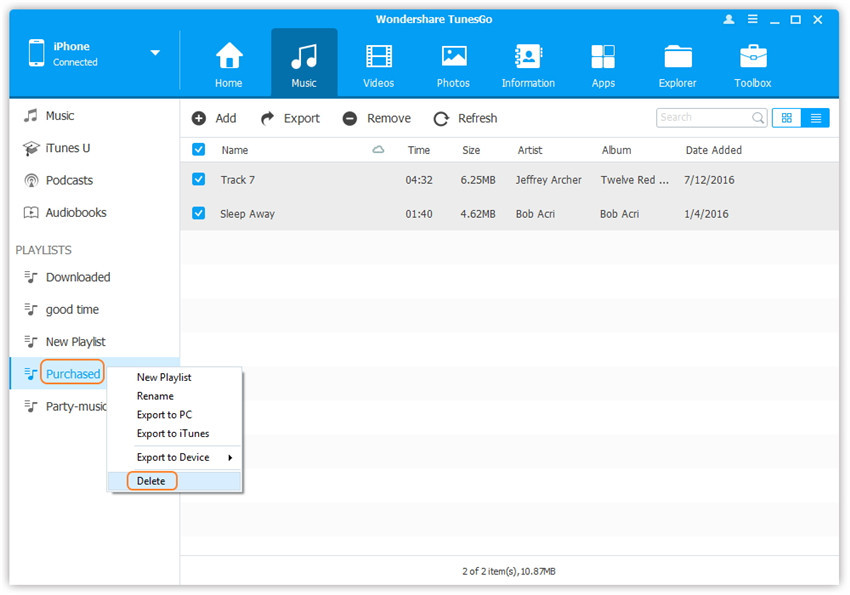
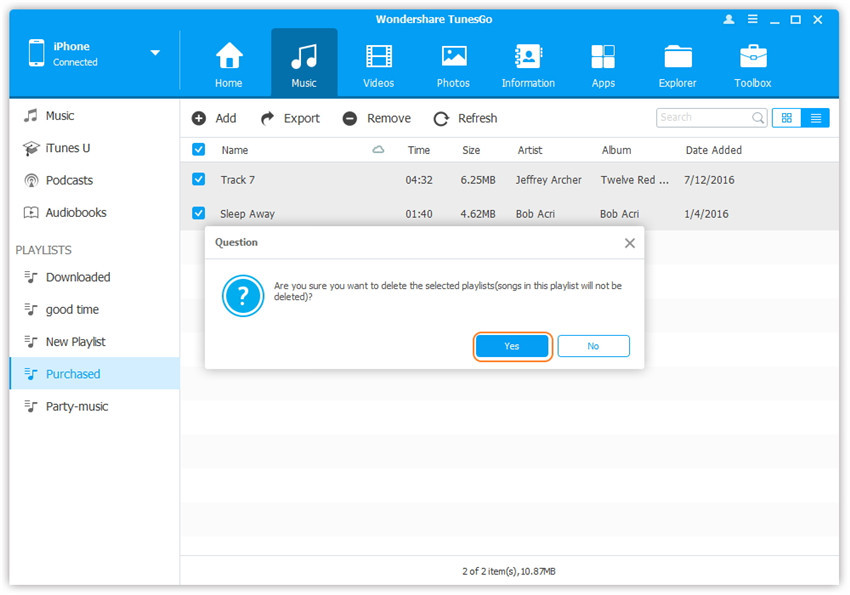
4. Cómo transferir listas de reproducción desde el iPhone/iPad/iPod al ordenador
Paso 2. Selecciona una lista de reproducción específica.
Situación 1: Transfiere toda la música en una lista de reproducción
Selecciona una lista de reproducción específica en LISTAS DE REPRODUCCIÓN. Haz clic en la lista de reproducción seleccionada, y elige Exportar a PC en la lista desplegable.
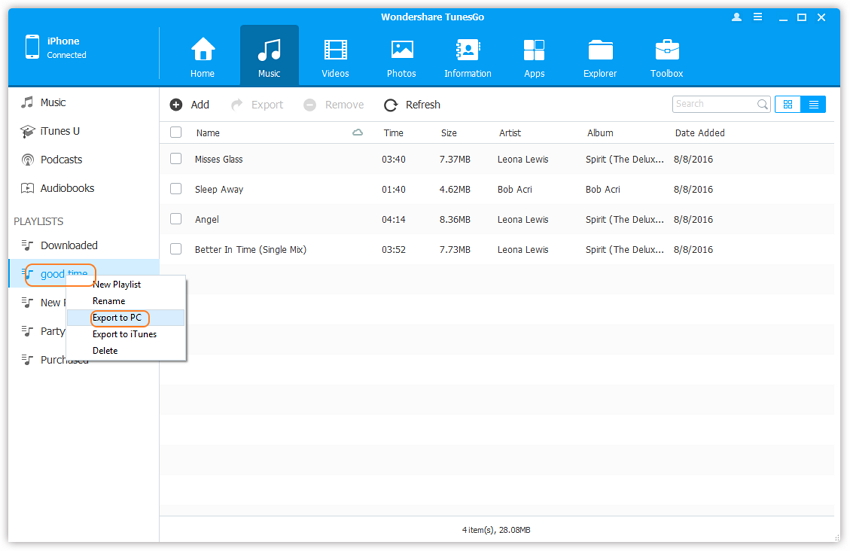
Situación 2: Transferir parte de la música en una lista de reproducción
Selecciona la lista de reproducción, en la barra lateral izquierda, y elige las canciones, en el panel de la derecha, que deseas exportar. A continuación, haz clic en Exportar > Exportar a PC.
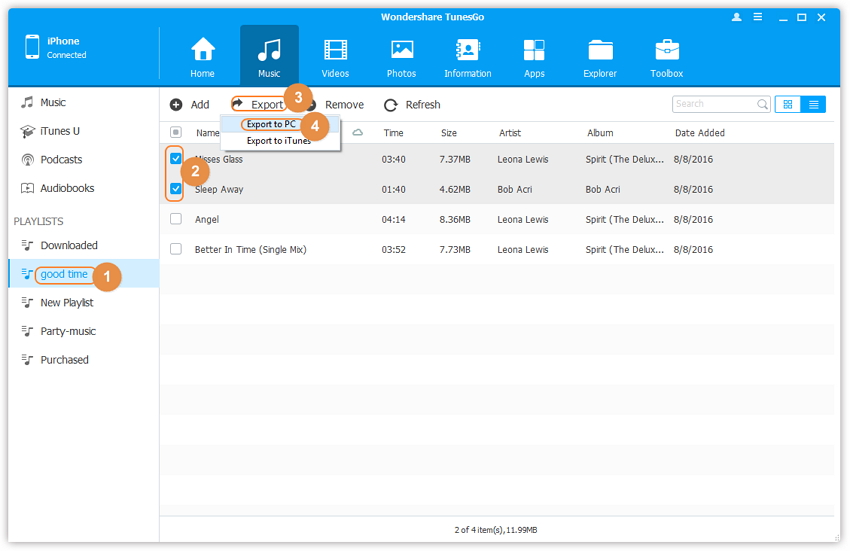
Paso 3. Encuentra la carpeta de destino y exporta la lista de reproducción.
En la ventana emergente, navega y selecciona la carpeta de destino para exportar en el ordenador. Haz clic en Aceptar para iniciar la exportación.
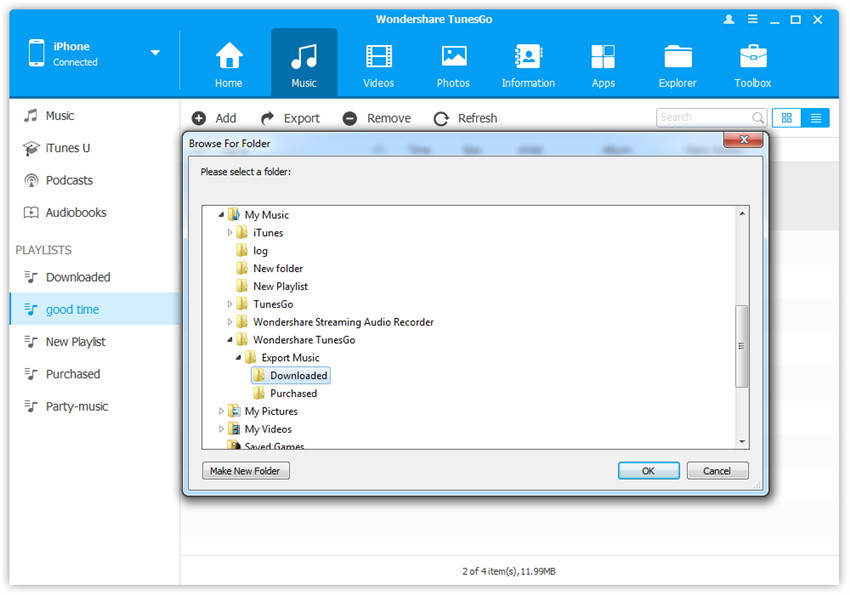
Paso 4. Exportación exitosa.
haz clic en Abrir carpeta para ver la lista de reproducción exportada o haz clic en Aceptar para cerrar el diálogo. 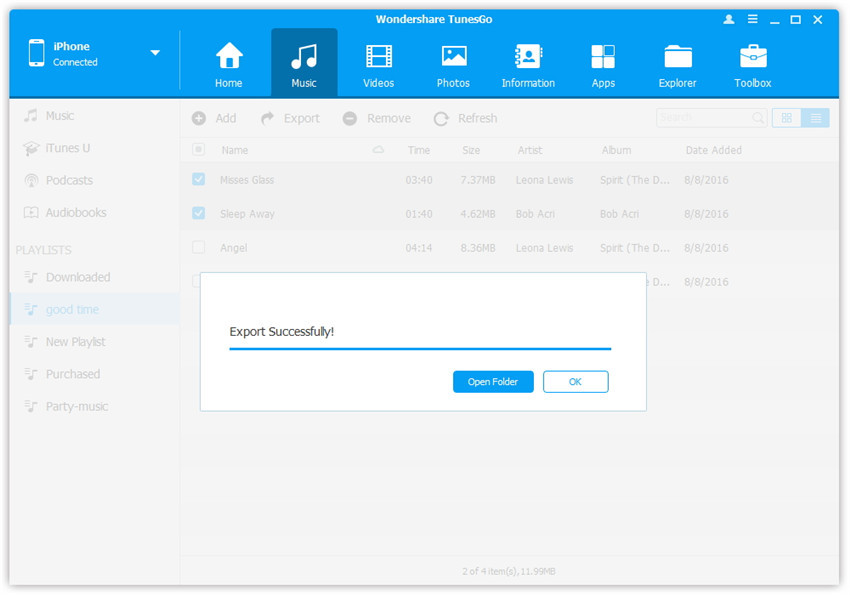
5. Cómo transferir listas de reproducción desde el iPhone/iPad/iPod a iTunes
Paso 2. Selecciona una lista de reproducción específica.
Situación 1: Transfiere toda la música en una lista de reproducción
Selecciona una lista de reproducción específica en LISTAS DE REPRODUCCIÓN. Haz clic en la lista de reproducción seleccionada y elige Exportar a iTunes en la lista desplegable.
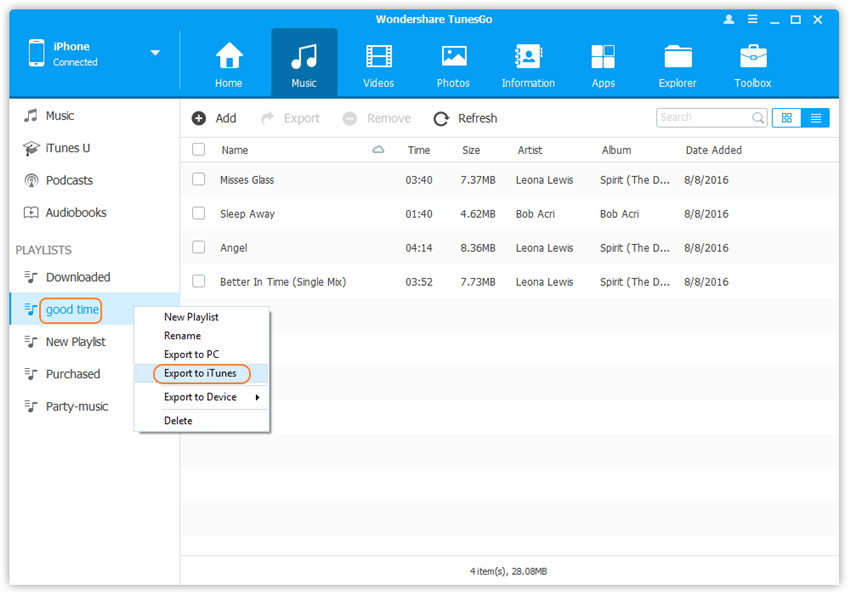
Situación 2: Transferir parte de la música en una lista de reproducción
Selecciona la lista de reproducción, en la barra lateral izquierda, y elige las canciones, en el panel de la derecha, que deseas exportar. A continuación, haz clic en Exportar > Exportar a iTunes.
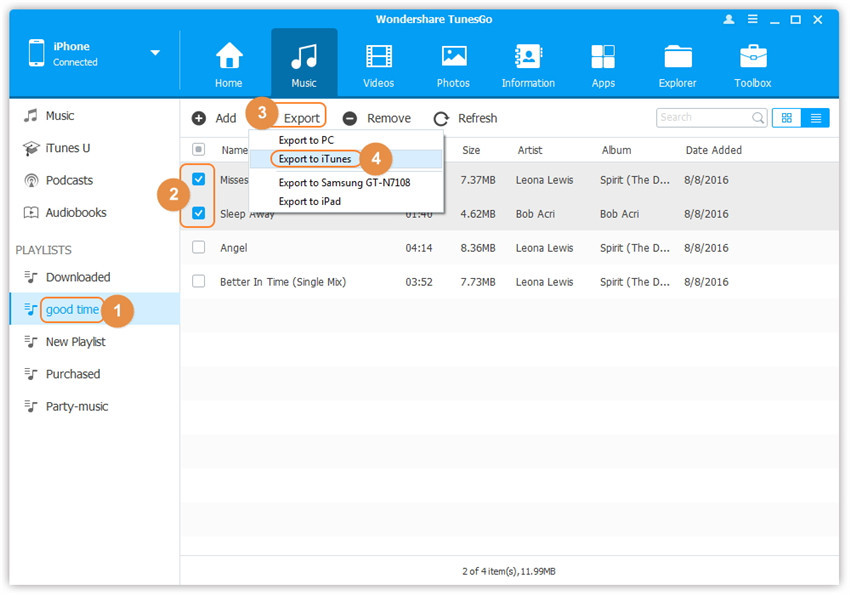
Paso 3. La exportación tuvo éxito, haz clic en Aceptar para finalizar el proceso de exportación.