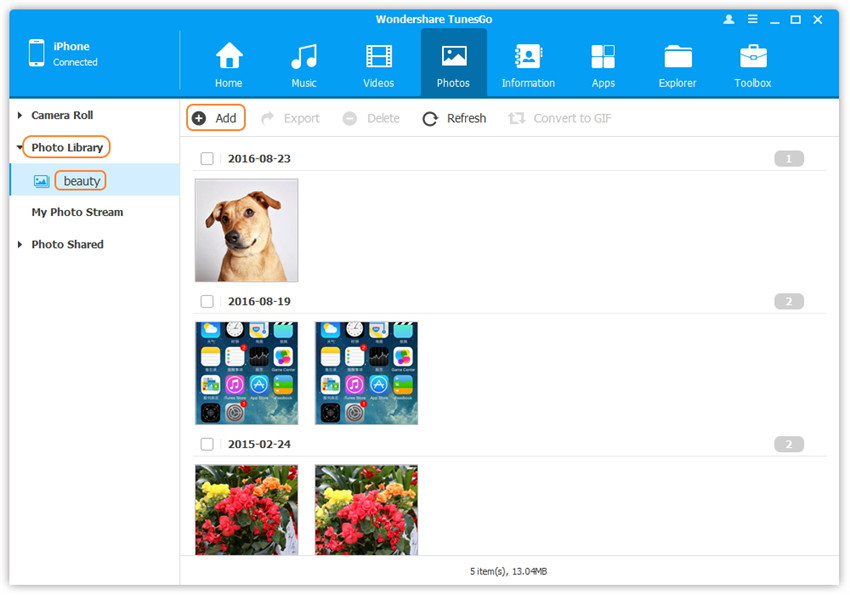Transferir Fotos desde el Ordenador al iPhone/iPad/iPod Touch
- Como Agregar Fotos al Rollo de Cámara del iPhone/iPad
- Como Agregar Fotos a la Biblioteca de Foto del iPhone/iPad
Wondershare TunesGo te permite transferir fotos desde la computadora al Rollo de la Cámara y a la Biblioteca de Foto de tu iPhone/iPad.
- Las fotos agregadas al Rollo de la Cámara pueden ser eliminadas directamente desde los dispositivos iOS.
- Las fotos agregadas a la Biblioteca de Fotos no pueden ser eliminadas directamente desde los dispositivos iOS debido a las limitaciones de Apple.
- Transferencia de Foto y Foto Compartida no están disponibles para agregar fotos.
Mas sobre las diferencias entre el Rollo de la Cámara y la Biblioteca de Foto.
Como Agregar Fotos al Rollo de Cámara
Paso 1. Comienza Wondershare TunesGo y conecta tu iPhone/iPad con la computadora.
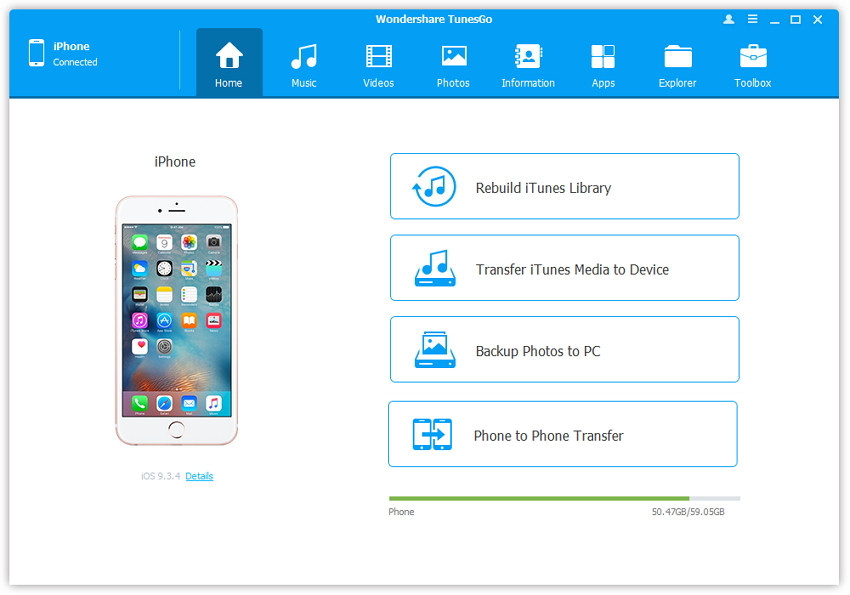
Paso 2. Haz clic en el icono de Fotos en la parte superior de la interface principal. Selecciona agregar fotos al Rollo de Cámara
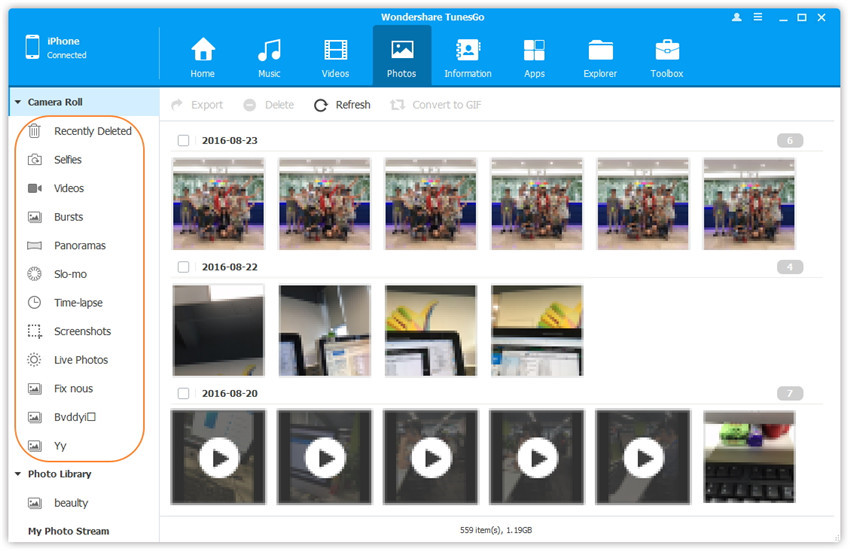
Paso 3. Agregar fotos desde tu computadora al Rollo de Cámara de tu iPhone/iPad.
Después, haz clic en Agregar y luego selecciona Agregar Archivo o Agregar Carpeta para agregar fotos desde tu computadora. Si quieres seleccionar algunas fotos, luego haz clic Agregar Archivo, y luego mantén presionado la tecla Shift o Ctrl para elegir múltiples fotos; o si quieres transferir todas las fotos en una carpeta, luego haz clic en Agregar Carpeta. Después de eso, haz clic Abrir para importar las fotos seleccionadas. Aquí solo agregamos fotos al iPhone haciendo clic en Agregar Archivo, por ejemplo.
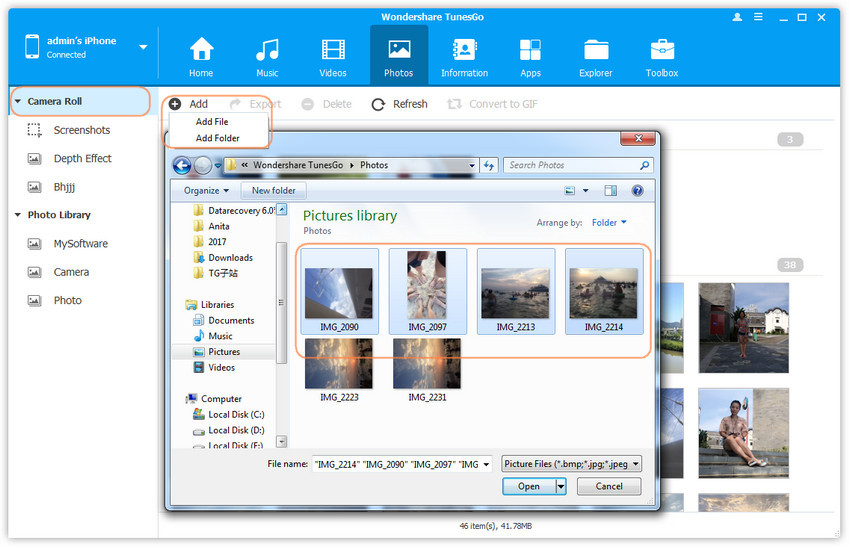
Paso 4. Abre la Aplicación TunesGo en tu iDispositivo y permite a TunesGo acceso a tus fotos primero. ¿Cómo instalar la Aplicación TunesGo?
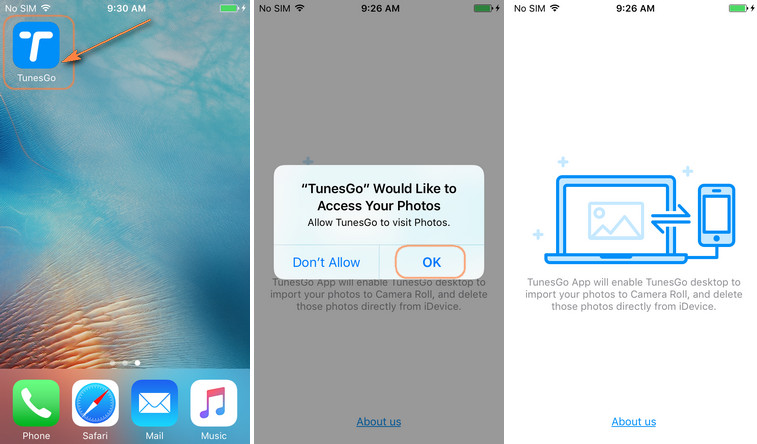
Puedes encontrar el y editar las fotos importadas en tu iPhone o iPad.
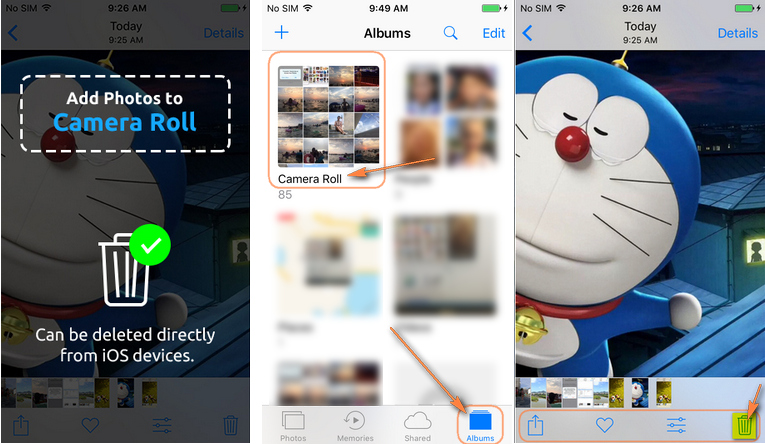
Como Agregar Fotos a la Biblioteca de Foto
Paso 1. Comienza Wondershare TunesGo y conecta tu iPhone/iPad/iPod Touch con la computadora.
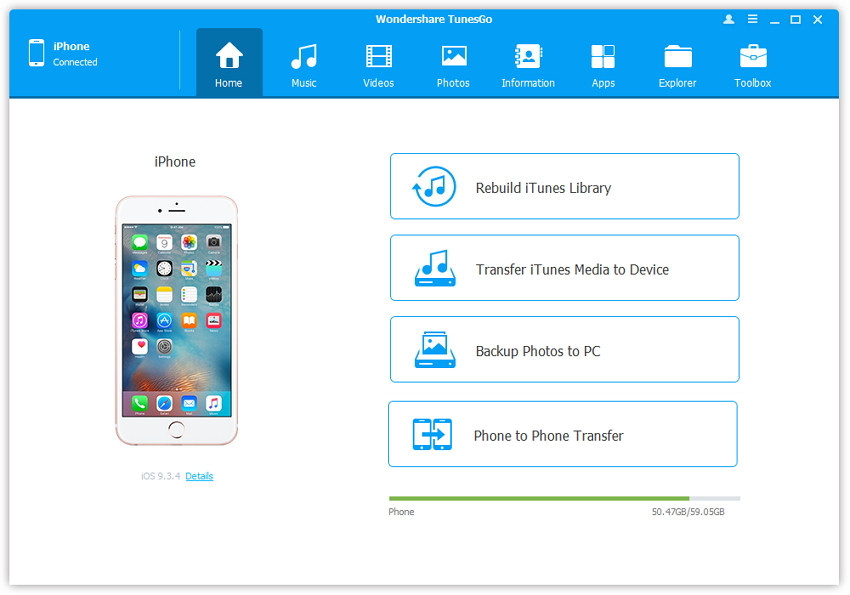
Paso 2. Haz clic en el icono de Fotos en la parte superior de la interface principal. Selecciona agregar fotos a la Biblioteca de Foto.
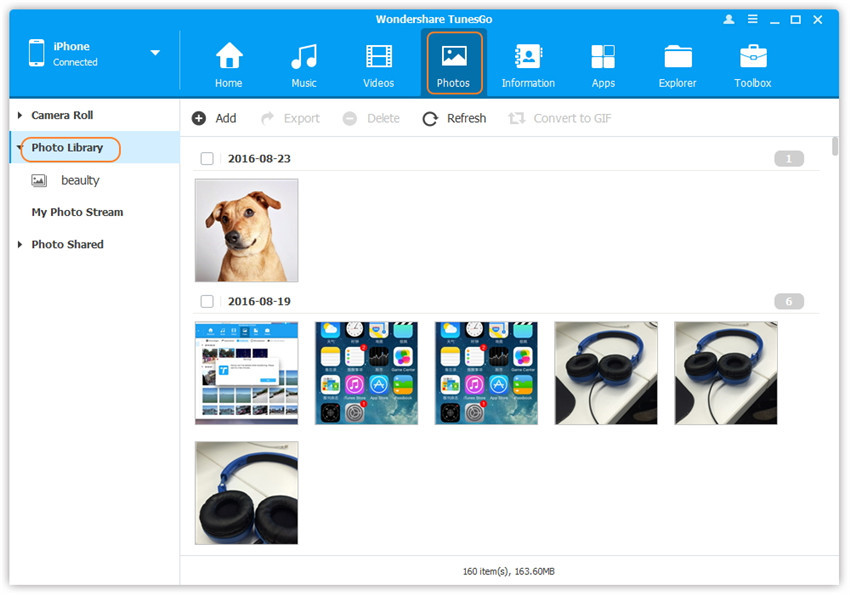
Paso 3. Agrega fotos desde tu computadora a la Biblioteca de Foto de tu iPhone/iPad.
Después, haz clic en Agregar y luego selecciona Agregar Archivo o Agregar Carpeta para agregar fotos desde tu computadora. Si quieres seleccionar algunas fotos, luego haz clic Agregar Archivo, y luego mantén presionado la tecla Shift o Ctrl para elegir múltiples fotos; o si quieres transferir todas las fotos en una carpeta, luego haz clic en Agregar Carpeta. Después de eso, haz clic Abrir para importar las fotos seleccionadas. Aquí solo agregamos fotos al iPhone haciendo clic en Agregar Archivo, por ejemplo.
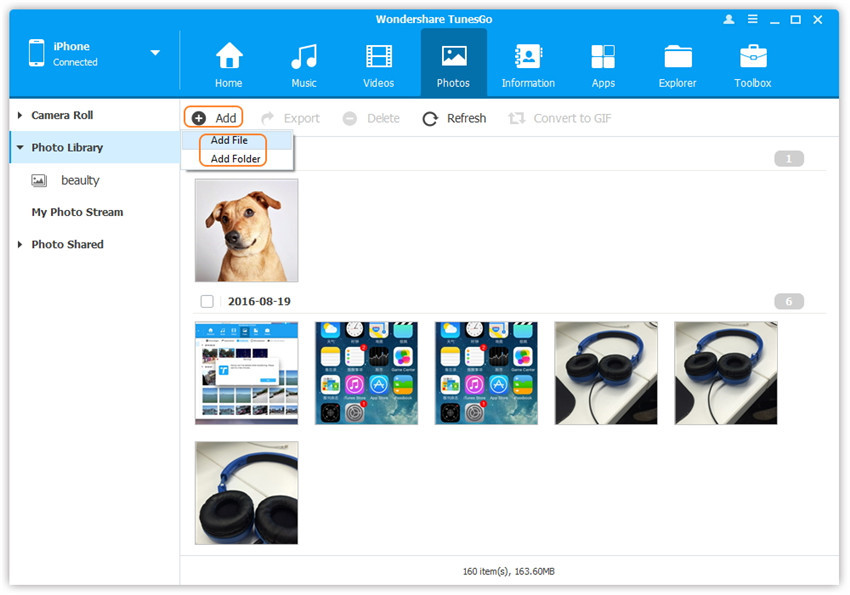
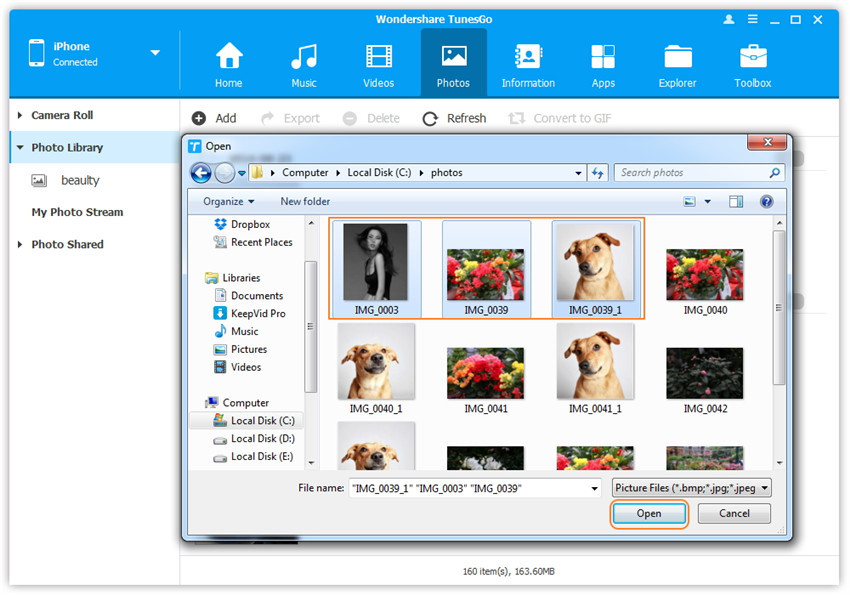
Puedes encontrar el y editar las fotos importadas en tu iPhone o iPad.
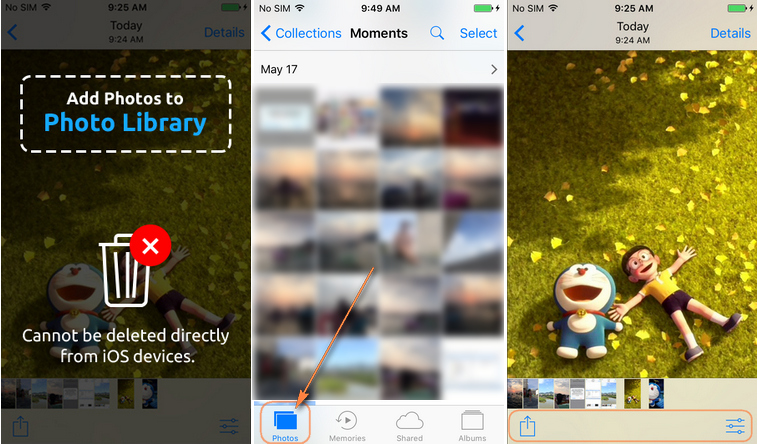
Ya que las fotos agregadas a la Biblioteca de Fotos no pueden ser eliminadas directamente desde los dispositivos iOS debido a las limitaciones de Apple. Puedes eliminar las fotos con TunesGo.
Arrastra y deja fotos desde la PC al iPhone/iPad
También puedes simplemente arrastrar y dejar fotos entre la PC y el Rollo de Cámara o Biblioteca de Foto.
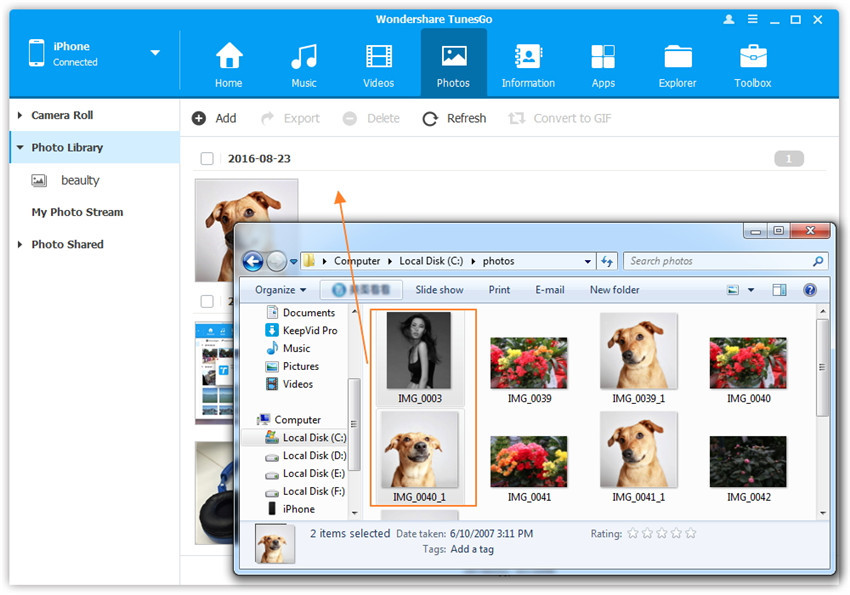
Tutorial en Video: Transferir Fotos desde la Computadora a la Biblioteca de Foto del iPhone/iPad
Nota: Con los dos métodos anteriores, también puedes seleccionar agregar fotos a uno de los álbumes de fotos bajo la Biblioteca de Foto.