All Tips about Connecting iPhone to Mac via Bluetooth
Contrary to what most people who use Bluetooth on Windows PC, trying to connect iPhone to Mac via Bluetooth is not a difficult thing if you get the steps right. However, most people especially those who are accustomed with using Bluetooth on Windows PC, usually find themselves getting a hard time when trying to use the same service on Mac OS. In this article, we will introduce some ways and tips to connect iPhone to Mac via Bluetooth. After you reading them, you will find it is easy to connect or share iPhone to Mac vid Bluetooth.
- Part 1: How to connect iPhone to Mac via Bluetooth
- Part 2: Best iOS Manager to Transfer iPhone Data Easily
- Part 3: Cann't Connect with Bluetooth, How to Fix
Part 1: How to connect iPhone to Mac via Bluetooth
This is probably due to the varying processes involved as well as the difference in the two operating systems, especially the icons. Mac OS might seem a little bit complicated than Windows. Although after one has familiarized himself with it, it's a lot easier than using Bluetooth on Windows.
Here are a few steps to follow when trying to connect iPhone to Mac via Bluetooth.
Step 1: First, open Bluetooth on your iPhone by tapping on 'Settings' and then clicking on the 'Bluetooth' option. Then, you will have to switch on the button as shown in the image below.
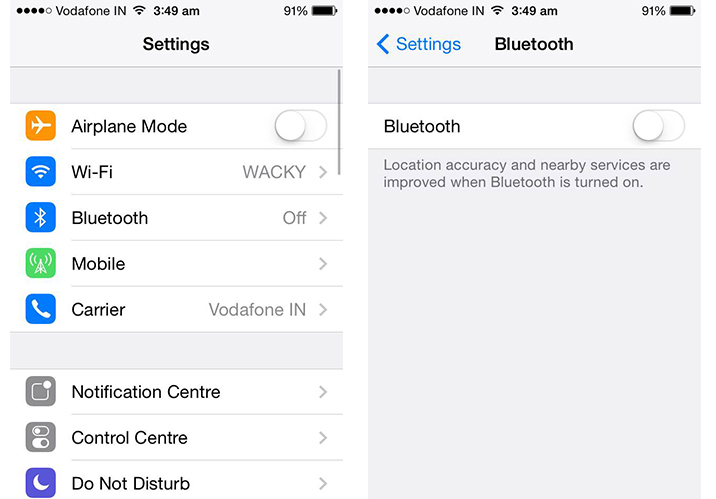
Step 2: Hover your mouse around the menu bar on your Mac and click on the Bluetooth icon that appears on the menu bar to switch the Bluetooth on. Your Mac will prompt you on the available devices that it has discovered.
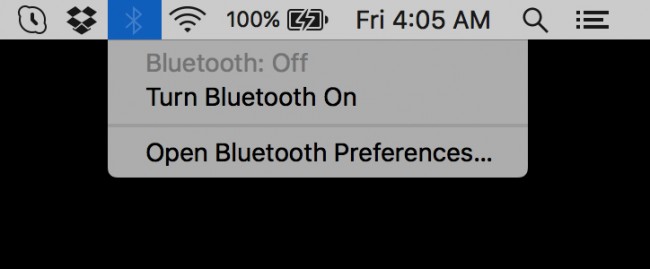
Step 3: Now, make the selection of the device you want to pair it with. In this case, you will choose the iPhone and then tap on the option 'Pair' on both the gadgets.
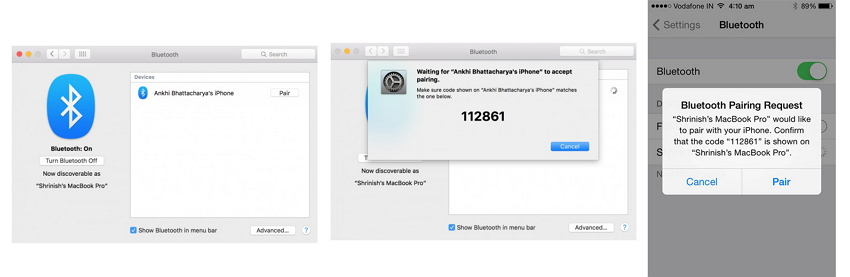
See, this process of connecting iPhone to Mac via Bluetooth is quite simple. However, problems kick in when your Mac fails to detect the iPhone's Bluetooth even when it's switched on.
With some iPhone models you might succeed with the first attempt of connecting them to Mac via Bluetooth, but the connection can only support internet tethering and no file sharing can occur.
In such cases, your iPhone to Mac Bluetooth connection can be termed as inoperable and you surely got to find another way to share your files.
Part 2: Best iOS Manager to Transfer iPhone Data Easily
Bluetooth at times can be very upsetting. Sometimes, you might even feel like slamming your iPhone hard on the ground, when you see the other devices that are way cheaper than your iPhone, sharing files successfully via Bluetooth while your $700 or so iPhone is stuck at - 'Bluetooth device not found' or 'Pairing Failed'.
However, there's no need to panic! In fact, nowadays who uses Bluetooth anyway? In this dynamic world of technology, speed and convenience are two areas that every gadget user wants. Wondershare TunesGo offers you these two aspects and is the perfect solution to all your file sharing troubles. It's definitely the best alternative for Bluetooth iPhone to Mac transfers.
TunesGo is one of the most practical iOS apps ever created by Wondershare. This app was created to help iOS users to share files of all formats between their iDevices and as a syncing tool between multiple iOS devices. Apart from sharing files, TunesGo is also designed in a way that it can be used as a file and playlist manager as well as an effective tool for fixing iTunes library issues such as damaged or lost iTunes libraries. With TunesGo, you don't have to worry about losing all your media files to a system crash. This app will recreate an entire iTunes library for you. Its versatility makes it a must-have-app on your iPhone and the good thing about it is that the app is supported by almost all iOS devices.
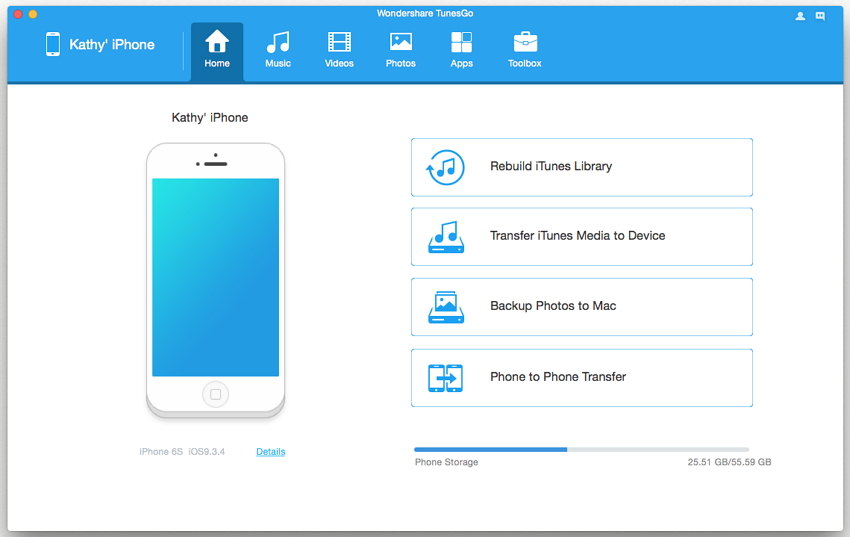
Features of Wondershare TunesGo
1. TunesGo can be used for transferring music, photos, ID3 tags, messages, playlists as well as contacts between multiple Apple devices, PC, Mac and iTunes as well. It even lets you share iOS data between the different Apple devices.
2. You can use TunesGo to manage and fix music tags, covers and even delete duplicate files without having to use iTunes at all. Plus, it also comes with an in-built converter for converting iOS incompatible file formats to compatible formats.
3. TunesGo can fix and recover corrupted iTunes library. In addition, it can be used to enhance music with incomplete ID3 information to your iPhone directly.
4. The app also boasts of a full backup and restore feature for backing up files ready for recovery to iCloud or to the system memory.
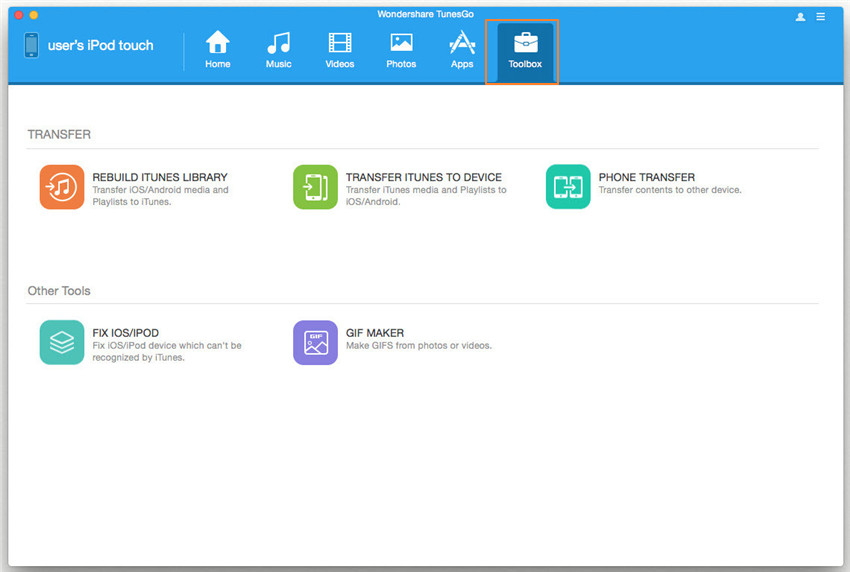
Not to forget, TunesGo also maintains 100% original quality of audio shared via the app. Unlike other sharing methods like Bluetooth, Wondershare TunesGo can cleverly recognize identical files and hence only copies the unique ones. Moreover, the app can transfer entire playlists at one time and supports batch transfers, and it does all of that with high stability.
So, there you go, now you not only know how to connect your iPhone to your Mac using Bluetooth, but also the best alternative to that which is using Wondershare TunesGo for managing all your iOS devices completely.
Part 3: Cann't Connect with Bluetooth, How to Fix
Well, if you are still unable to connect iPhone to Mac via Bluetooth despite all the retrials and restarting, then it's time to try several procedural troubleshooting tricks to see whether you can fix the problem.
• The first and foremost thing to consider is the distance between your Mac and your iPhone. Bluetooth, just like any other wireless connection has a range, so in order to pair between any two Bluetooth devices, the distance between the gadgets must be within that range.
• At times, your Bluetooth chip may experience temporary hardware issues and to fix this, a restart is necessary. Therefore, try switching off your gadgets and restarting them once more, to see whether the problem is fixed.
• Updates are a necessary exercise for keeping such services as Bluetooth operational. So in the case of iOS and Mac OS, ensure that you have the latest operating system on both of your gadgets. Apple as well as other gadget manufacturers try to interlace bug-fixes within the updates and your Bluetooth bugs might be fixed in the process of updating your OS. Thankfully, the latest iOS has fixed this Bluetooth issue, so you might want to update your iOS before anything else.
• Another issue you should keep in mind is your manufacturer's production designs. Some of the early iPhone models such as the iPhone 3 and iPhone 4 were designed in a way that their Bluetooth chips only work with hands free gadgets and headsets. Without some additional hardware, devices configured with such technologies won't work with Bluetooth sharing.
• If you discover that your iPhone's specifications are what is preventing you from being able to connect iPhone to Mac via Bluetooth, then here is a quick trick. If you are running on OS X Yosemite or any later Mac OS version, AirDrop is a good alternative to solve your Bluetooth problems. AirDrop was created by Apple to aid iPhone users whose Bluetooth chips do not support file transfers, to transfer files via the program. The app works in a really simple way. First, it uses Bluetooth to find other devices which have the AirDrop app installed and turned on, then it utilizes Wi-Fi for the real transfer. So, in the event that your iPhone won't connect with your Mac, try installing AirDrop on both devices and retry the Bluetooth transfer via AirDrop.
• You should also try to check whether your Mac is configured with all the related Bluetooth drivers. A simple search on the internet will tell you all the drivers you need to install for a successful Bluetooth connection.
• Lastly, Bluetooth has several interferers which inhibit file transfer. Take note of these interferers and eliminate them. Get away from Wi-Fi routers, USB 3.0 ports on your Mac and other Bluetooth gadgets such as Bluetooth speakers. These are some of the strongest Bluetooth interferers.
Wondershare TunesGo - Phone Manager

- Transfer between iOS/Android devices directly
- Transfer audio and video from Device to iTunes and PC
- Make any photos or video PC to GIF images
- Delete photos/videos by batch with a single click
- De-duplicate the repeated contacts
- Selectively transfer exclusive files
- Fix & optimize ID3 tags,covers,song information
- Export & Backup contact, text messages, MMS
- Transfer music, photos without iTunes restrictions
- Perfectly backup/restore iTunes library
