3 megliori modi Mac a iPhone per trasferire file di da iPhone
La facilità d'uso, sistema operativo sicuro, e caratteristiche eccellenti rende un amante di Apple di possedere più dispositivi Apple. In tali situazioni, quando si ha accesso a più dispositivi Apple come Mac, iPhone, iPad o un iPod, si sarebbe spesso la necessità di trasferire e condividere file tra di loro, e il più comune è Mac al trasferimento di iPhone. Anche se iTunes è il programma ufficiale per la sincronizzazione dei contenuti su dispositivi iOS, ma supporta solo i contenuti multimediali con un sacco di se e senza ma. Quindi, se avete qualche video impressionanti scaricati da Internet, alcuni strappato CD o qualsiasi altro dato, le migliori soluzioni per Mac per il trasferimento iPhone senza iTunes sono elencati di seguito.
- Parte 1. Transferire Mac a iPhone utilizzando Airdrop
- Parte 2. Transferire Mac a iPhone utilizzando TunesGo
- Part 3. Transferire Mac to iPhone utilizzando Dropbox utilizzando
Parte 1. Transferire Mac a iPhone utilizzando Airdrop
Airdrop è la tecnologia di Apple che permette la condivisione di file senza fili tra dispositivi iOS. Utilizzando il metodo, video, foto, luoghi, siti web e altri contenuti possono essere condivisi tra le vicine dispositivi iOS come Mac, iPhone, iPod touch e iPad. Quindi, se siete alla ricerca opzione per i Mac a iPhone trasferimento di file, Airdrop un breve e un modo semplice.
Passi per Mac per il trasferimento di file iPhone utilizzando Airdrop:
Passo 1 Accendere e Set Up Airdrop su Mac e iPhone
Per attivare Airdrop sul vostro Mac, andare a Finder > AirDrop. Avanti, tap su la opzioni di "Mi permetta di essere scoperto da: Tutti” .
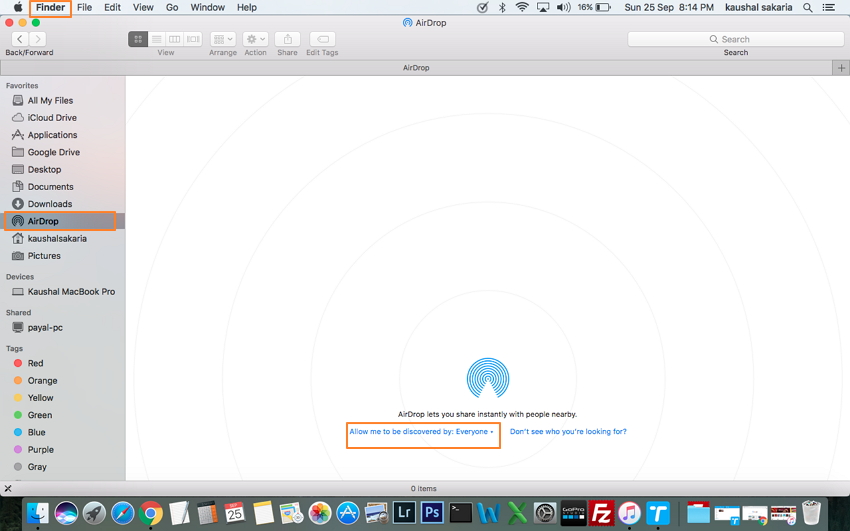
Sul vostro iPhone, far scorrere sullo schermo a casa per aprire il Centro di controllo. Toccare Airdrop e dalla finestra pop-up selezionare Everyone.
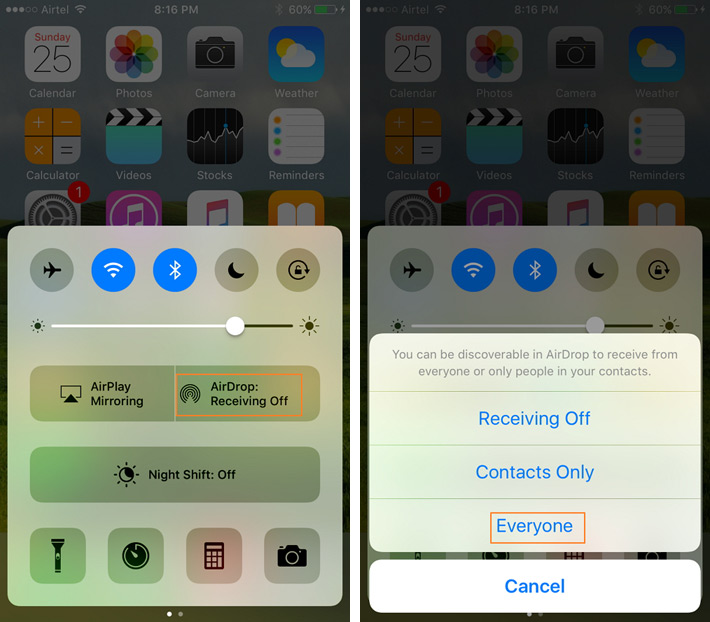
Passo 2 Una volta a casa la condivisione è attivata su entrambi i dispositivi, viene visualizzata l'icona di iPhone collegato sul vostro Mac.
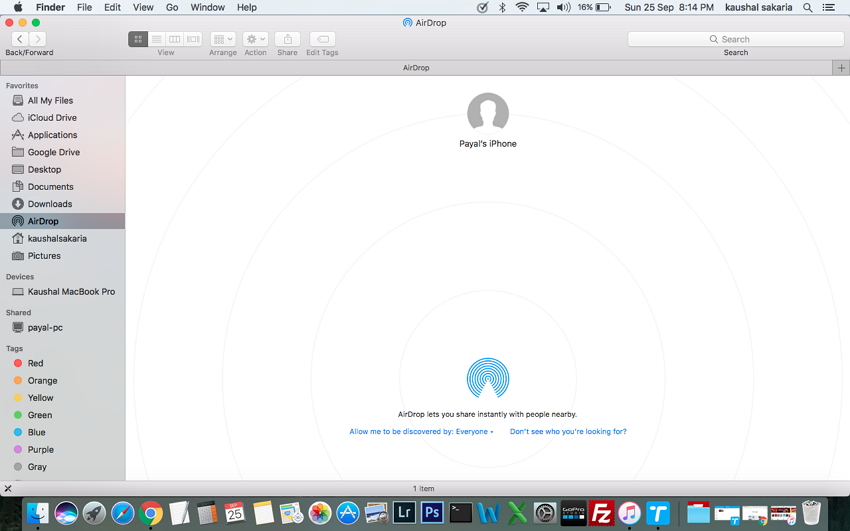
Selezionare i file desiderati sul vostro Mac e condividerli con Airdrop facendo clic destro il video > Condivi > AirDrop.
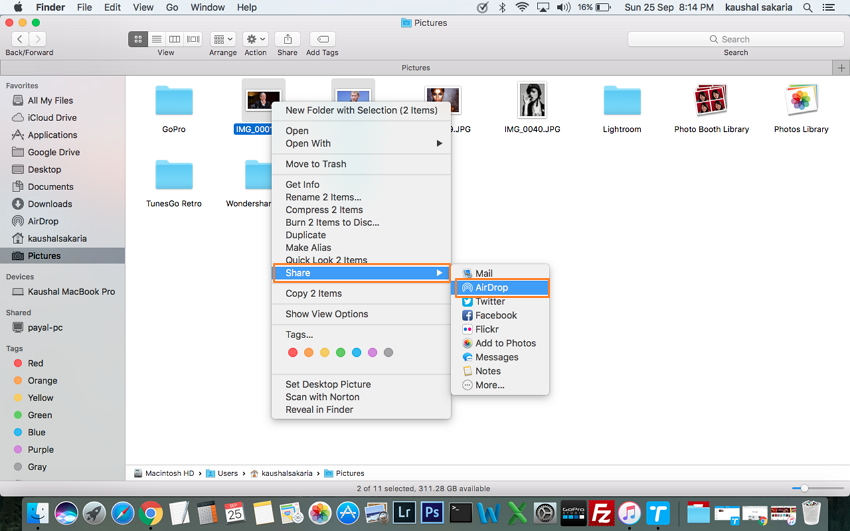
I file selezionati verranno inviati a iPhone.
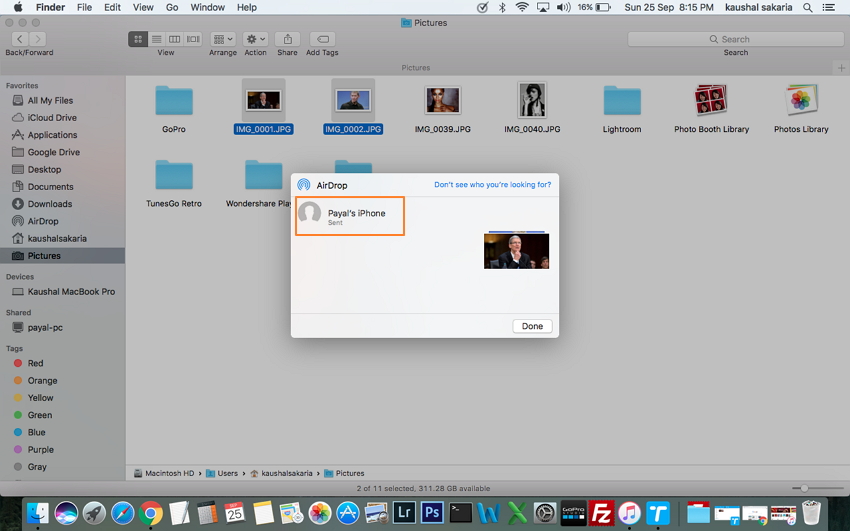
Passo 3 Sul vostro iPhone, verrà visualizzato un messaggio e vi chiedo di accettare i file dal Mac. I file saranno finalmente trasferiti da Mac a iPhone.
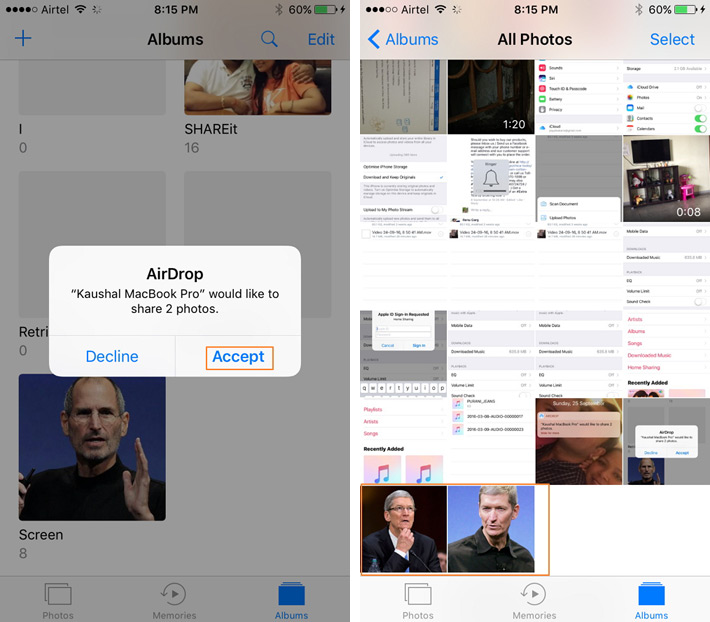
Pro e contro del metodo:
Pro:
- Consente la condivisione wireless di dati tra dispositivi iOS.
- La condivisione dei dati e il trasferimento è semplice e veloce.
Contro:
- Non consente di condividere tutti i tipi di file utilizzati dai dispositivi iOS. Per esempio: se i file audio AAC vengono inviati da Mac a iPhone, l'iPhone non si apre il file con la musica app iOS, ma con applicazioni come Evernote, Memo vocali e altri.
- Per funzione Airdrop funzionamento efficiente, entrambi i dispositivi devono essere nell'intervallo di 30 piedi l'uno dall'altro.
Parte 2. Transferire Mac a iPhone utilizzando TunesGo
Un altro modo efficace per trasferire file da Mac a iPhone è quello di utilizzare il software professionale di terze parti come Wondershare TunesGo. Anche se c'è una lunga lista di software in questo intervallo, ma grazie alla sua interfaccia amichevole e una serie di caratteristiche, TunesGo è la scelta migliore. Il software è un gestore telefonico completo, che consente il trasferimento di dati tra i dispositivi iOS, PC / Mac e iTunes. Utilizzando Wondershare TunesGo, musica, video, foto e applicazioni possono essere trasferite da Mac a iPhone con pochi semplici passaggi.
Potente Phone Manager e programma di trasferimento - Wondershare TunesGo

- Trasferire musica, foto senza limitazioni di iTunes
- Trasferire direttamente i file multimediali per dispositivi iOS con un clic.
- Audio e video da Transfer iDevice ad iTunes e PC / Mac.
- Importa e convertire musica e video in formati iDevice amichevoli.
- Eliminare foto/video in batch con un solo clic.
- De-duplicare i ripetuti contatti
- Fix & ottimizzare i tag ID3, le coperture, le informazioni sui brani
- Perfettamente backup/ripristino libreria di iTunes.
Passi per Mac a iPhone Transfer File Utilizzando Wondershare TunesGo:
Passo 1 Avviare Wondeshare TunesGo, e collegare il vostro iPhone al Mac tramite un cavo USB.
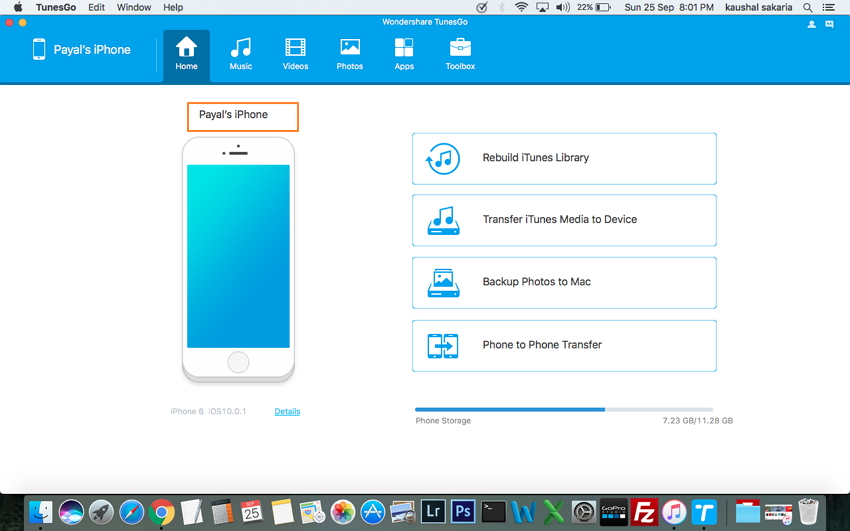
Passo 2 Nell'interfaccia principale, selezionare il tipo di file (musica, video, foto, Apps) dalla barra dei menu in alto. Apparirà la finestra per gestire i file.
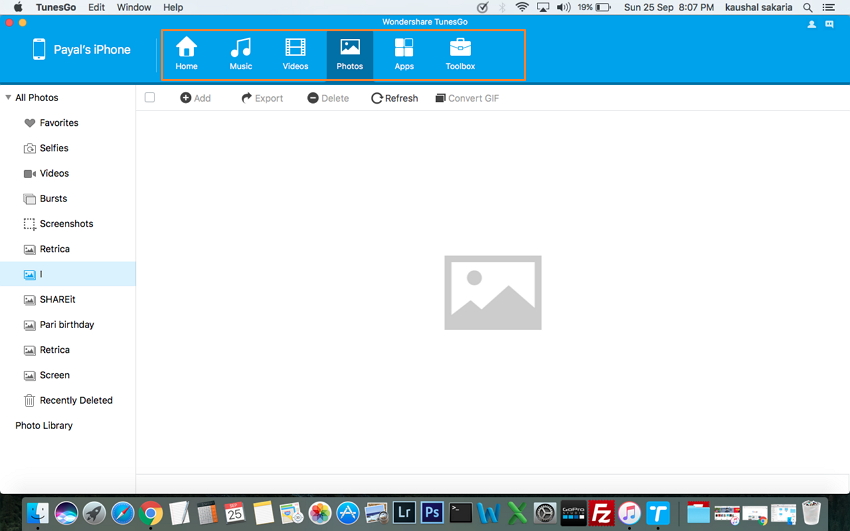
Passo 3 Sul pannello di sinistra, selezionare la cartella in cui si desidera aggiungere i file, e sul pannello di destra toccare "Aggiungi" e cercare la cartella di destinazione sul vostro Mac e fare clic su "Apri" per aggiungere i file desiderati.
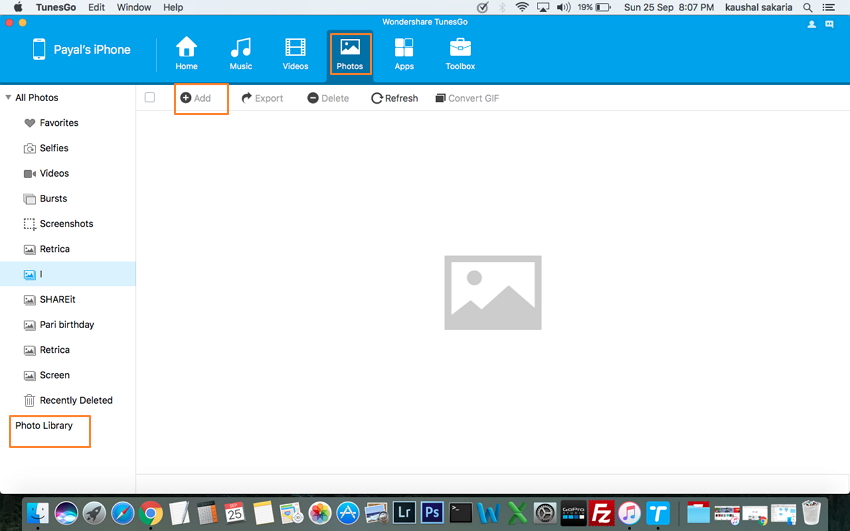
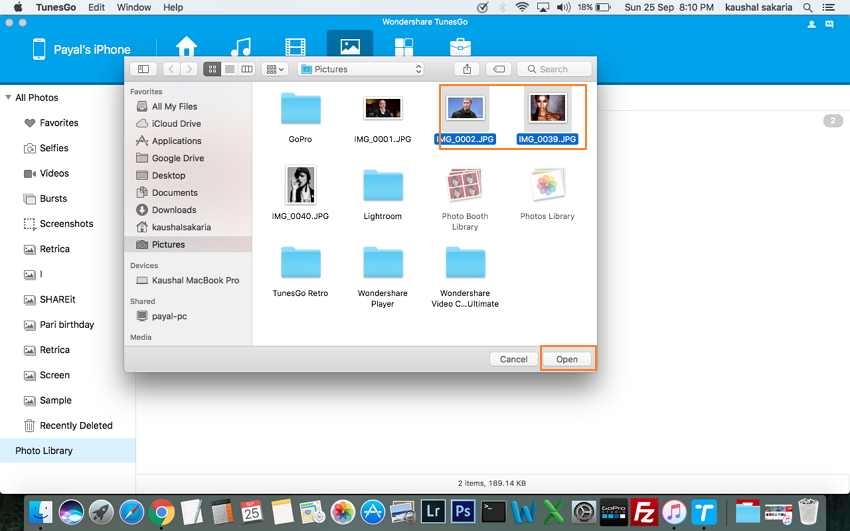
I file verranno aggiunti con successo al vostro iPhone.
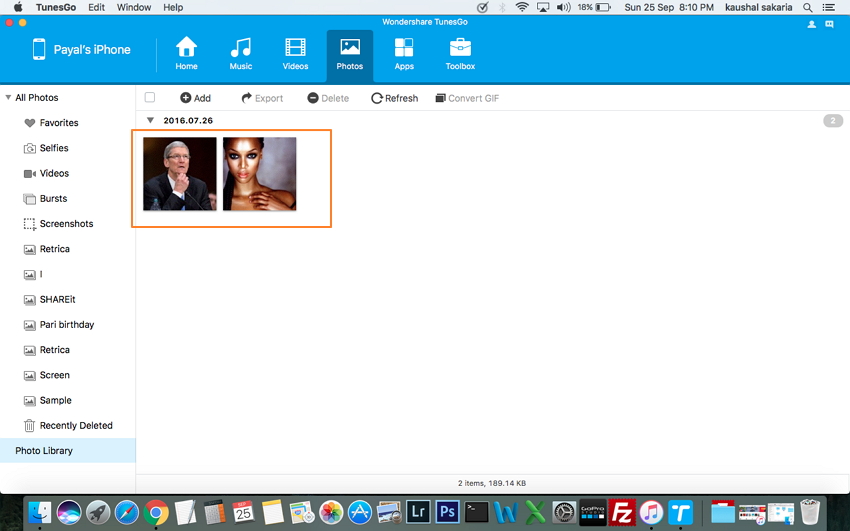
I passaggi sopra mostrano trasferimento di foto da Mac a iPhone. In modo simile, il contenuto, come musica, video, e altri possono essere aggiunti anche.
Pro e contro del metodo:
Pro:
- I dati possono essere trasferiti da Mac a iPhone senza alcuna restrizione di iTunes.
- Permette Mac per trasferire iPhone senza sovrascrivere i dati esistenti su iPhone
Contro:
- Necessita l'installazione di software di terze parti.
- La versione di prova gratuita è dotato di funzionalità limitate, e per godere della gamma completa di funzionalità software, è necessario pagare per il software.
Parte 3. Mac a iPhone Transfer Utilizzando Dropbox o Altri servizi cloud
Servizi cloud può essere considerato come uno dei migliori invenzione tecnologica, in quanto non solo mantiene i dati al sicuro, ma consente l'accesso in qualsiasi momento, ovunque e da qualsiasi dispositivo. Dropbox è un servizio di cloud storage personale che consente la condivisione di file tra più dispositivi. L'applicazione di Dropbox è disponibile per tutti i principali sistemi operativi su desktop e dispositivi mobili. Dropbox offre 2GB di spazio gratuito che può essere estesa fino a 350 GB con vari piani di pagamento. Utilizzando il servizio, è sufficiente caricare i file da Mac su Dropbox, cui si può accedere sul vostro iPhone utilizzando l'applicazione. Ci sono altri servizi cloud come Google Drive e di sicurezza, che funziona in modo simile come Dropbox.
Passi per Mac a iPhone Trasferimento di file tramite DropBox:
Passo 1 Aperto Dropbox sul vostro Mac e iPhone, ed effettuare il login con lo stesso ID e la password su entrambi i dispositivi.
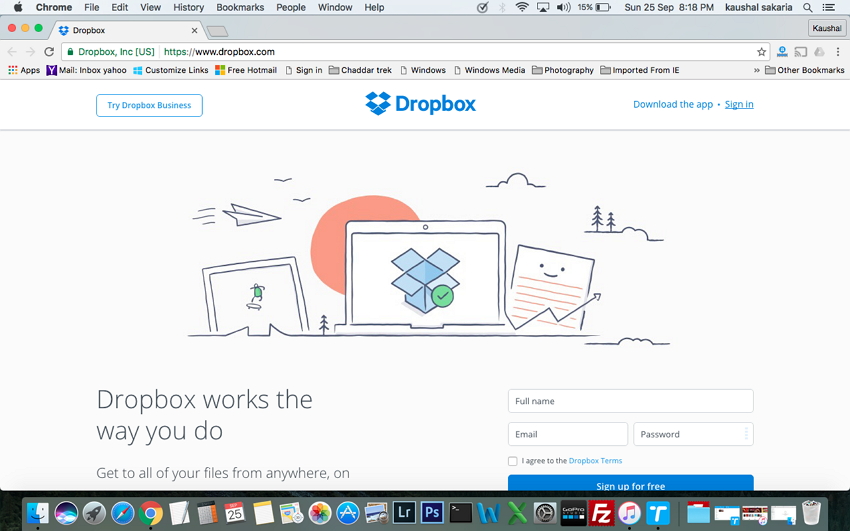
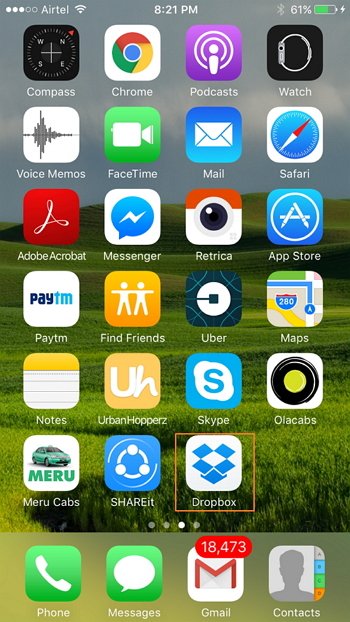
Passo 2 Sul Mac, cliccare su Upload, cercare i file desiderati che si desidera trasferire su iPhone e cliccare su Apri..
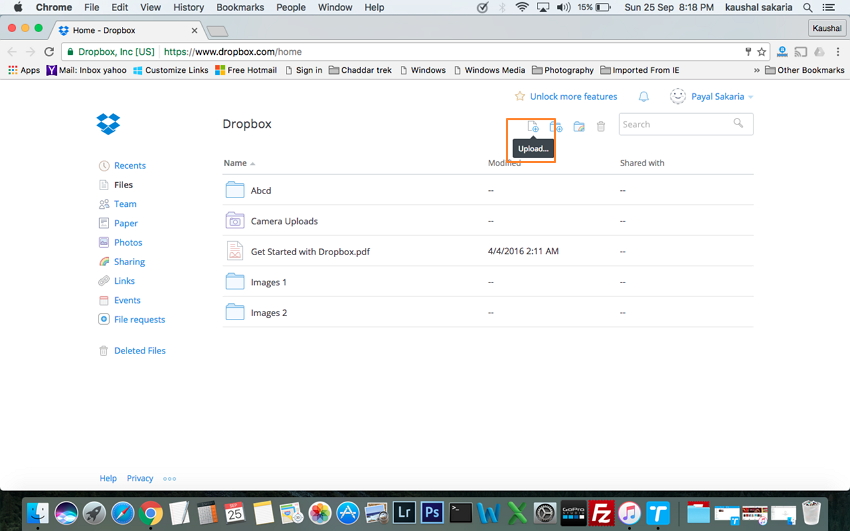
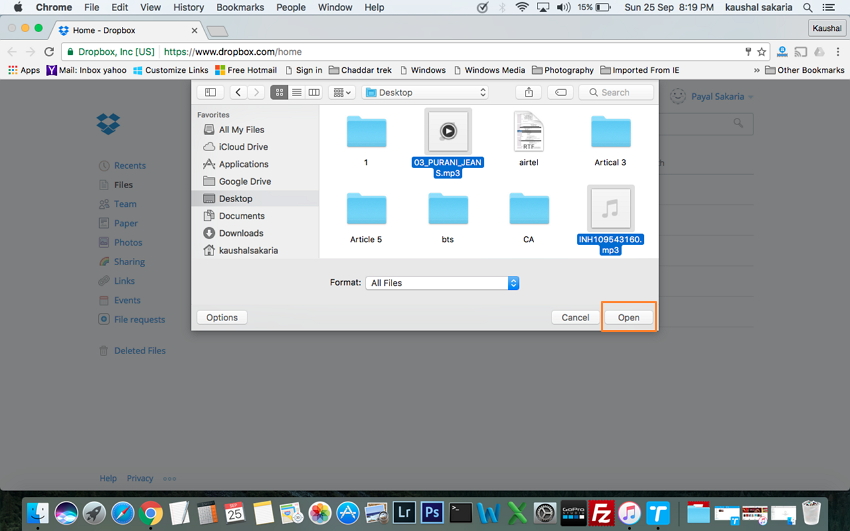
I file selezionati verranno caricati Dropbox.
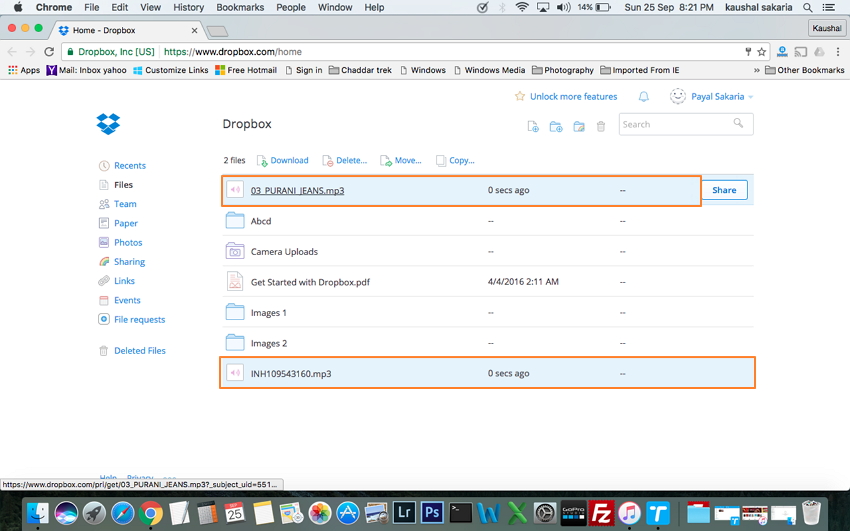
Passo 3 Aperto Dropbox sul vostro iPhone ed i file inviati tramite Mac può essere letta qui.
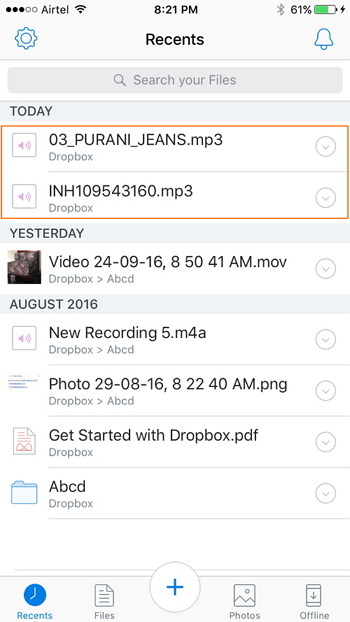
Pro e contro del metodo:
Pro:
- E 'un modo veloce e senza fili per trasferire i dati tra più dispositivi.
- Offerta 2 GB di spazio libero.
Cons:
- Connessione WiFi è necessario per il servizio Dropbox per lavorare.
- Dopo 2 GB di spazio libero, storage aggiuntivo ha piani a pagamento.
Mac per il trasferimento di file iPhone può ora essere fatto senza alcuna preoccupazione utilizzando uno qualsiasi dei metodi di cui sopra. Quindi non sei più limitato a iTunes per il trasferimento di file ha bisogno, e quindi in grado di eseguire Mac di trasferimento iPhone senza iTunes.
