I migliori strumenti di trasferimento da computer all'iPhone: Trasferisici file
Hai per sbaglio cancellato alcune delle tue foto favorite sul tuo iPhone? Vuoi avere le canzone e video che hai scaricato allora salvati sul tuo iPhone o stai cercando la maniera di importare alcuni contatti dal computer al tuo iPhone? Cosa farai per completare il trasferimento dal computer all'iPhone 7? Ci sono un sacco di situazioni dove devi trasferire file, contatti, foto e altro tipo di contenuto dal computer all'iPhone. E se non hai idea di qualli sono le opzioni, ti aiutiamo in quei momenti di guai a trasferire file dal computer all'iPhone. Sotto ci sono delle migliori alternative.
- Parte 1. Migliore alternativa di trasferimento computer - iPhone: TunesGo
- Parte 2. Strumento basico di trasferimento computer - iPhone:iTunes
- Parte 3. Strumento gratuito di trasferimento computer - iPhone:Google Drive
Parte 1. Migliore alternativa di trasferimento computer - iPhone: TunesGo
Quando stai cercando delle opzioni per migliore soluzione sul trasferimento di file dal computer all'iPhone senza iTunes, Wondershare TunesGo sembra di essere una alternativa completa. Questo software è il migliore strumento di trasferimento che permette il trasferimento foto, musica, video, contatti, ed altro tipo di contenuto dal computer all'iPhone. Il software ha un'interfaccia facile da usare ed il processo è rapido e semplice. Tramite questo gestore di telefono, la compatibilità di formati dei file non sarà un problema perché converte in forma automatica i formati non compatibili in quelli compatibili.
Potente gestore di telefono e programma di trasferimento - Wondershare TunesGo

- Trasferisce direttamente file di media al dispositivo iOS facendo un clic.
- Trasferisice file di audio e video dall'iDevice all'iTunes ed al computer.
- Importa, esporta e converte canzoni e video ai formati iDevice facili da usare.
- Cancella foto/video in gruppo con un solo clic.
- Deduplica i contatti ripetuti.
- Ripara ed ottimiza etichette ID3, cover e informazione delle canzoni.
- Trasferisce canzoni, foto senza restrizioni di iTunes.
- Perfetto backup e ripristino della biblioteca iTunes.
Passi da prendere per trasferire file dal computer all'iPhone tramite TunesGo
Sotto ci sono dei passi per il trasferimento di canzoni, video, foto, contatti ed app dal computer all'iPhone.
Passo 1 Scarica, installa ed avvia TunesGo sul tuo computer. Dopo collega il tuo iPhone al computer tramite un filo USB ed il dispositivo, sull'interfaccia del software, sarà mostrato come collegato.
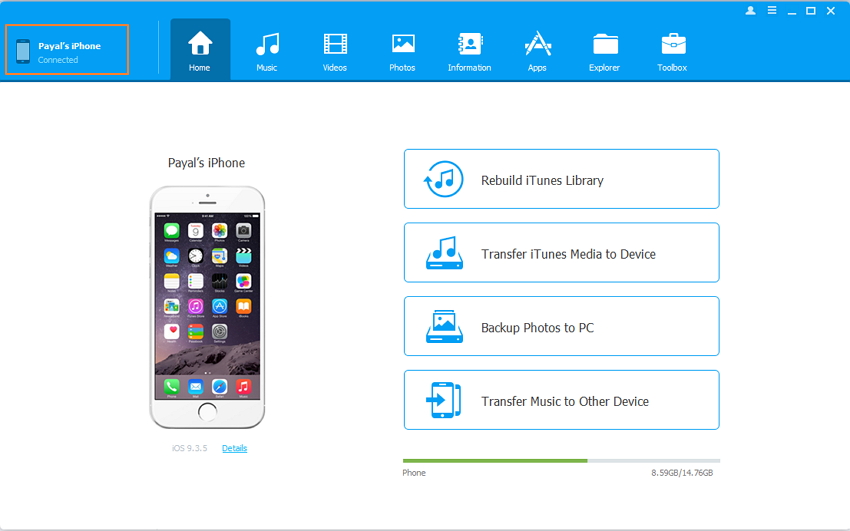
Passo 2 Aggiungi i file dal computer all'iPhone
1. Aggiungi musica:
Nella barra di menu di sopra, clicca su Musica e si mostrerà l'elenco di file di musica salvati sul tuo iPhone. Clicca su "Aggiungere" e seleziona l'opzione sia "Aggiungere file" che "Aggiungere cartelle".
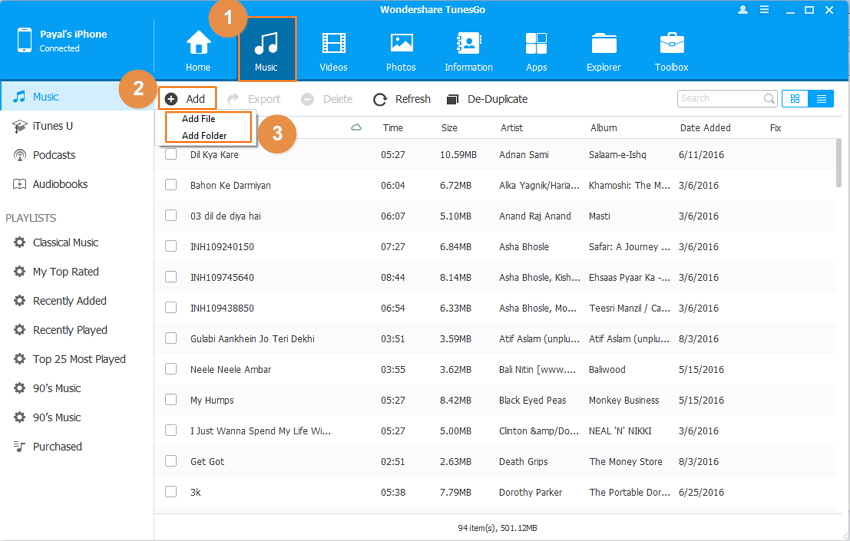
Apparirà una finestra emergente da dove si sceglie la cartella scoppo e i file ed allora clicca su "Aprire". I file saranno trasferiti all'iPhone con successo.
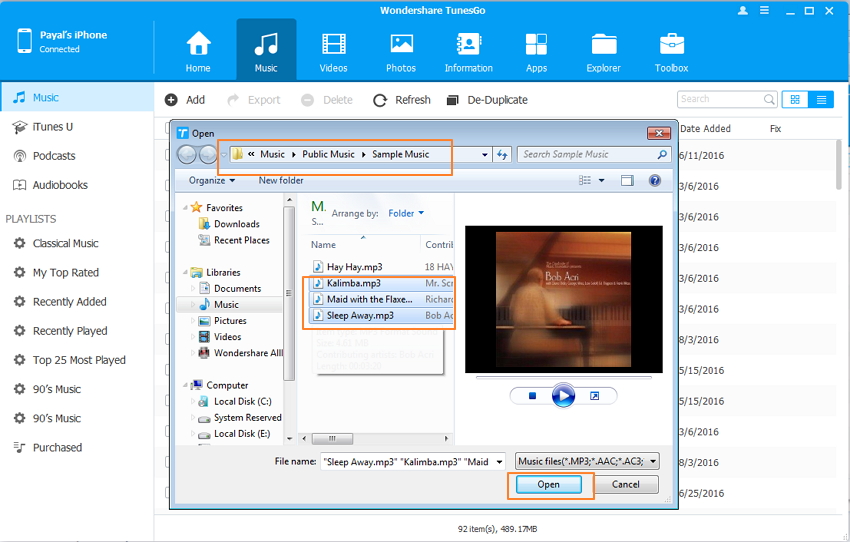
Per tanto, quando stai cercando la soluzione su come predendere le canzoni dal computer all'iPhone o come aggiungere musica in generale dal computer all'iPhone, segui i passi di sopra.
2. Aggiungi video:
Seleziona Video dalla barra di menu di sopra. Clicca su "Aggiungere" e seleziona sia dall'opzione “Aggiungere File” che “Aggiungere cartella”.
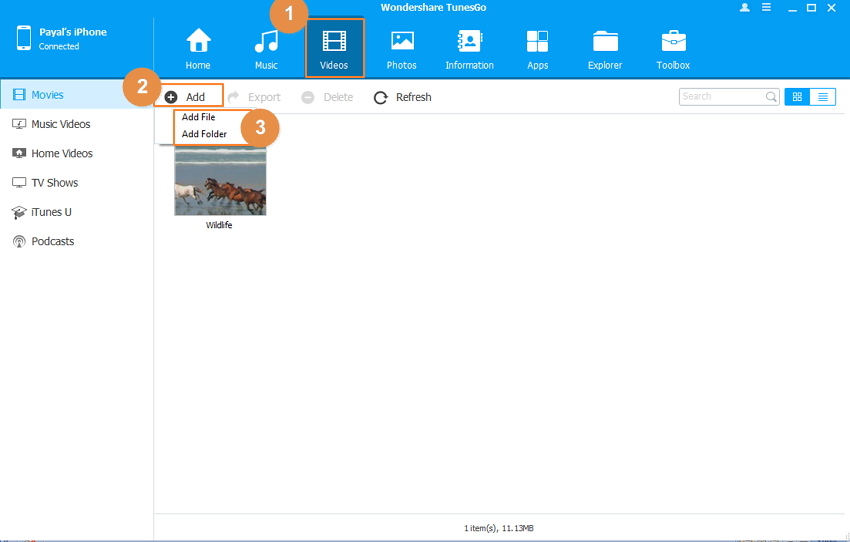
Seleziona la cartella scoppo sul computer, seleziona il video e clicca su l'opzine "Aprire".
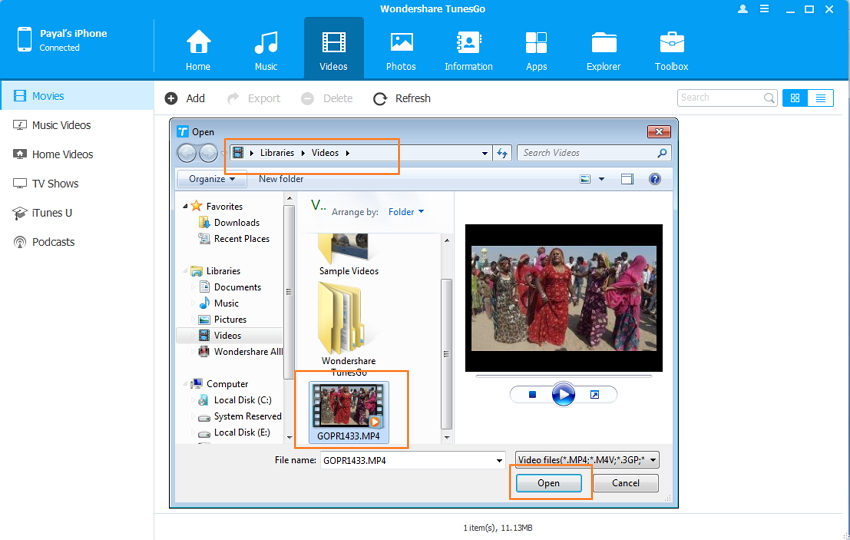
I passi di sopra ti aiuteranno a trasferire video dal computer all'iPhone.
3. Aggiungere foto:
Clicca su “Foto” dalla barra di menu di sopra. Sotto "Biblioteca di foto" nel pannello a sinistra, seleziona l'album al quale desideri aggiungere le foto. Clicca su "Aggiungere" e seleziona sia da “Aggiungere file” che “Aggiungere cartella". Ed allora controlla la cartella destino sul tuo computer. Seleziona le foto e clicca su "Aprire".
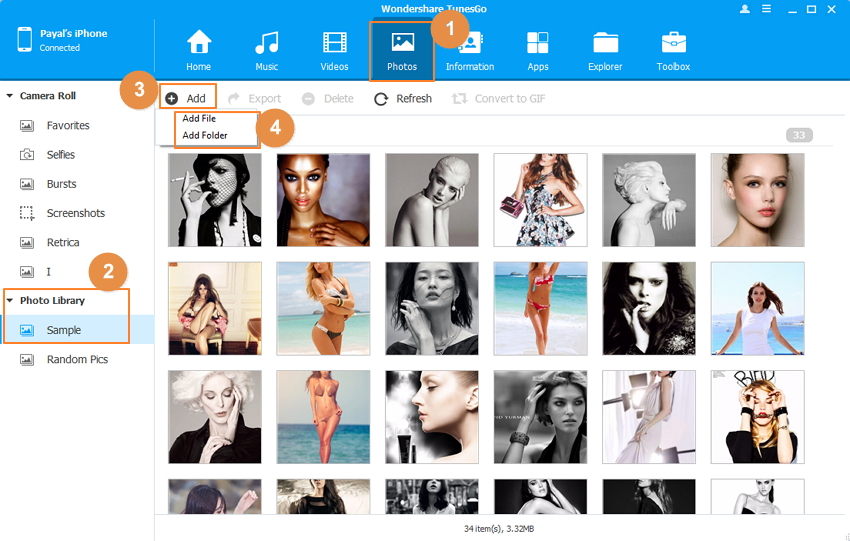
4. Aggiungi i contatti:
Clicca su "Informazione" dalla barra di menu di sopra. Seleziona Contatti > locali dal pannello a sinistra. Clicca su "Importare" e seleziona il tipo di file che desideri aggiungere dal menu a cascata.
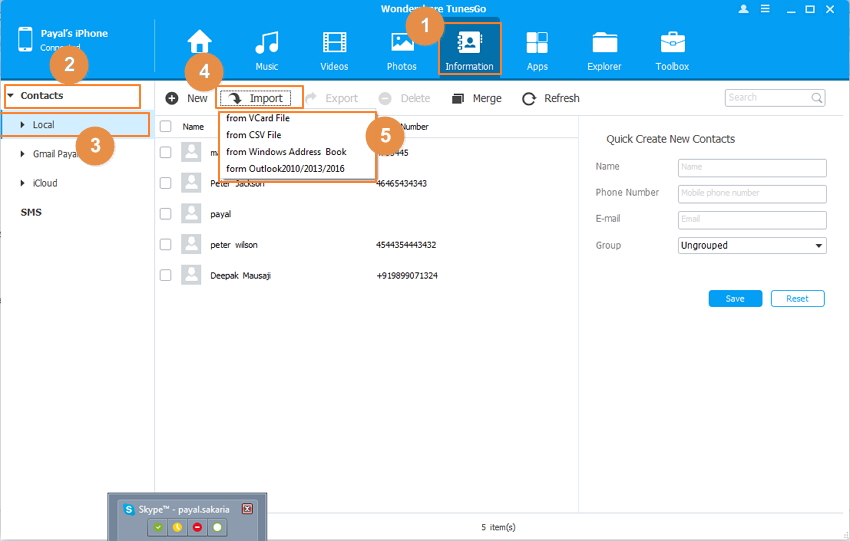
Controlla il file di contatti sul tuo computer e clicca su "Aprire" e dopo su “OK” per fare l'aggiunta.
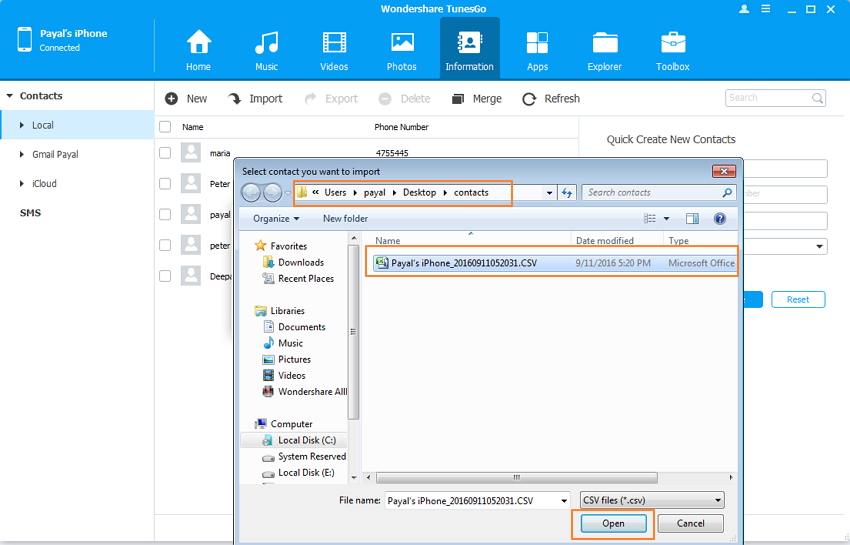
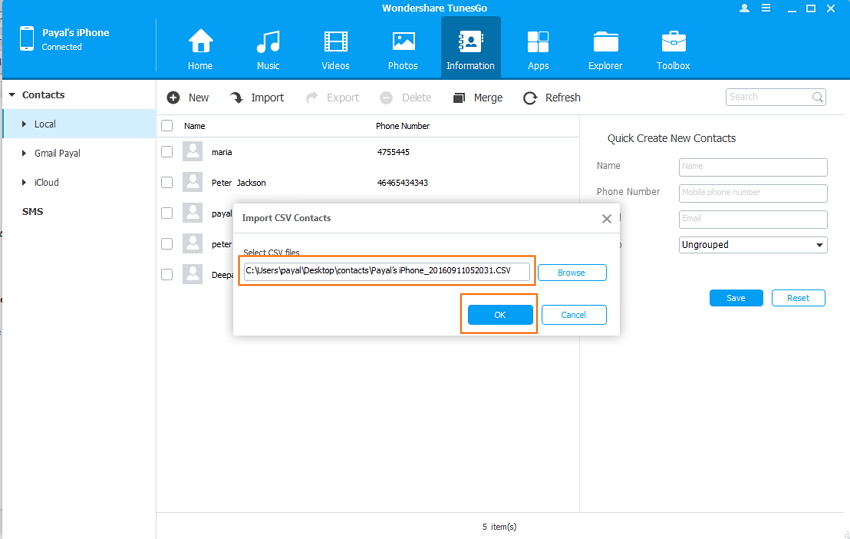
5. Aggiungere App:
Dall'interfaccia principale, clicca su "App". Allora clicca "Installare" e controlla l'applicazione sul tuo computer e clicca "Aprire". Dopo l'applicazione sarà installata sul tuo iPhone.
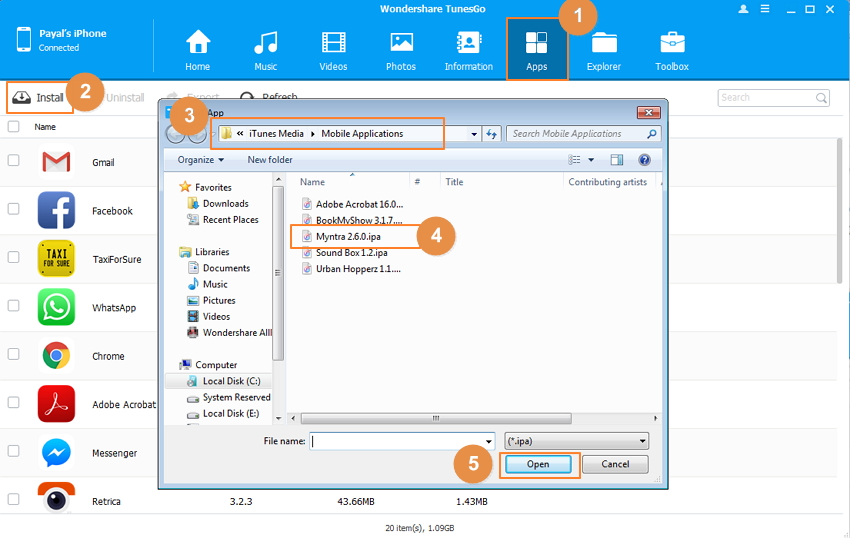
Nota: Per default, il software aprirà il patch dove sono state salvate le app da iTunes. Puoi anche cambiare il patch se è necessario.
Allora, per sapere la soluzione su come copiare i file dal computer all'iPhone,i passi di sopra ti aiuteranno.
Parte 2. Strumento basico di trasferimento computer - iPhone:iTunes
Quando usi i dispositivi iOS la prima cosa che colpi i file è iTunes. Se non vuoi usare un'applicazione da terzi mentre stai usando il tuo iPhone, allora iTunes è un'opzione per trasferire file dal computer all'iPhone. Tramite iTunes puoi trasferire file dal computer alla biblioteca iTunes e futuri trasferimenti o sincronizzazioni con il tuo iPhone. Anche se iTunes viene considerato come un gestore di musica, questo software può anche funzionare come uno strumento di trasferimento per dispositivi iOS. Però prima di fare i passi, devi sapere che iTunes rimuoverà tutti i file salvati sul tuo iPhone durante la sincronizzazione. Tramite iTunes, puoi trasferire musica, video, app, contatti dal computer all'iPhone.
Passi per trasferire file dal computer all'iPhone tramite iTunes
Stai cercando una maniera di trasferire file dal computer all'iTunes o come trasferire musica dal computer all'iPhone 5. Leggi l'informazione di sotto.
Paso 1 Avvia iTunes sul tuo computer e collega l'iPhone tramite un filo USB.
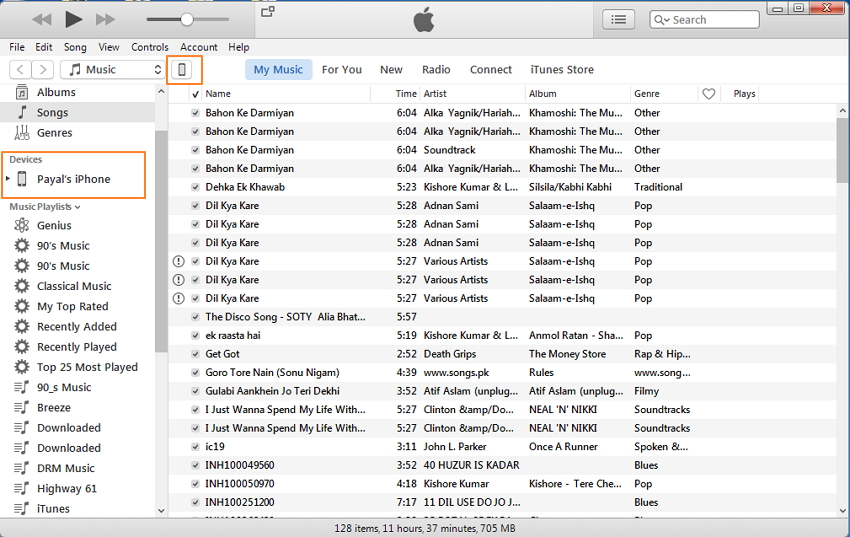
Passo 2 Aggiungere file dal computer all'iPhone
1. Aggiungere musica:
Seleziona “Musica” sull'interfaccia di iTunes. Clicca su File > Aggiungere file alla biblioteca ed allora controlla la cartella ed i file sul tuo computer da aggiungere e clicca su "Aprire" per aggiungere i file alla biblioteca iTunes.
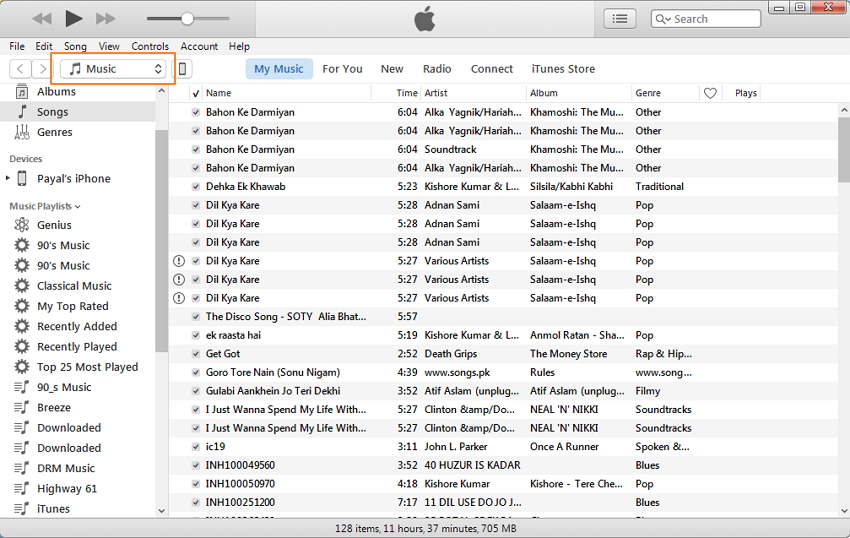
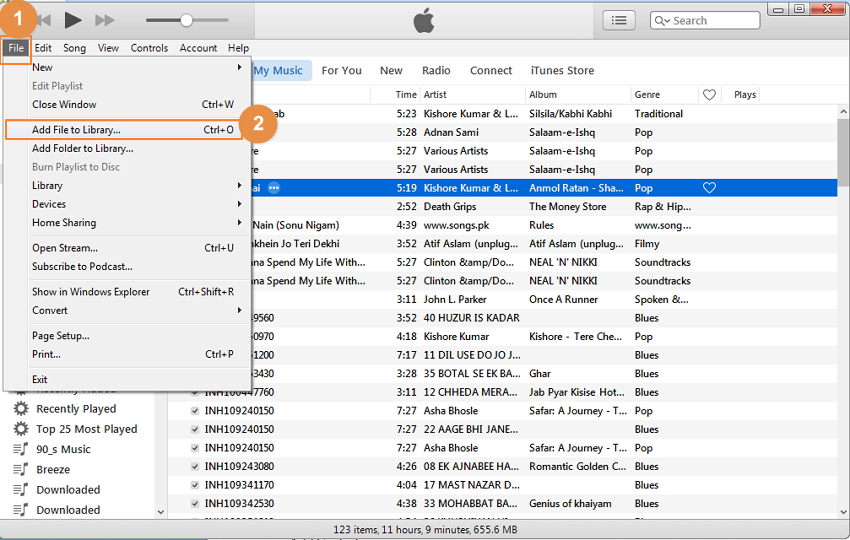
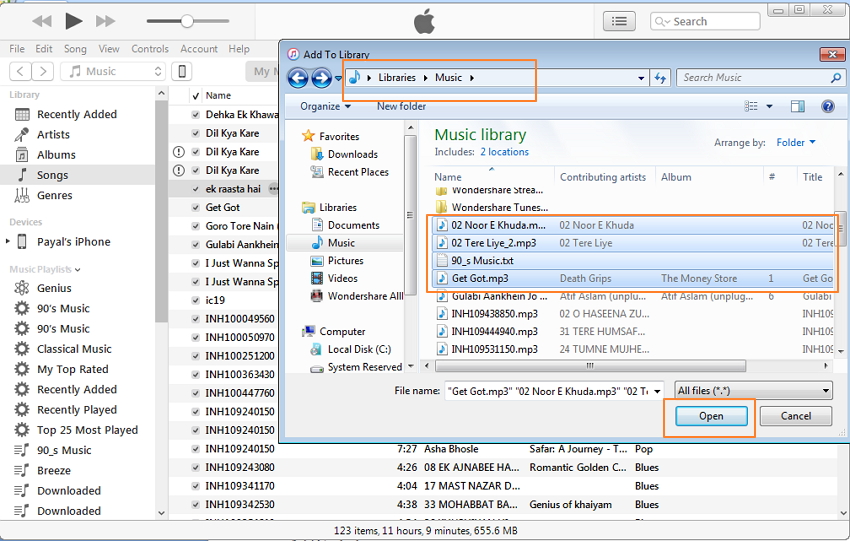
Clicca sull'icona dell'iPhone sull'interfaccia di iTunes e il Sommario dell'iPhone apparirà. Clicca su on Musica > Sincronizzare musica > Playlist selezionati, artisti, album, and generi. Allora seleziona le canzoni che sono stati recentemente aggiunte dal computer seguendo le base come playlist, artist, album o generi. Clicca su "Applicare" per cominciare il processo.
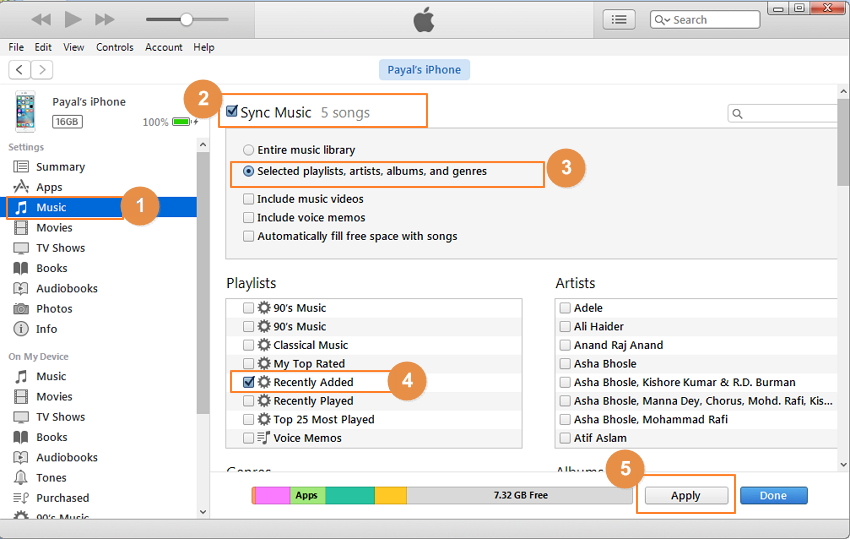
Puoi anche prendere i file selezionati dalla biblioteca iTunes e lasciarli sull'iPhone. Allora quando sia in questo tipo di situazione riguardo al processo di copia di canzoni dal computer all'iPhone, i passi di sopra ti aiuteranno.
2. Aggiungere video:
Seleziona "Film" su iTunes. Clicca su File; Aggiungi il file alla biblioteca ed allora cerca la cartella scoppo sul computer e seleziona i video file. Clicca "Open" per aggiungere i file.
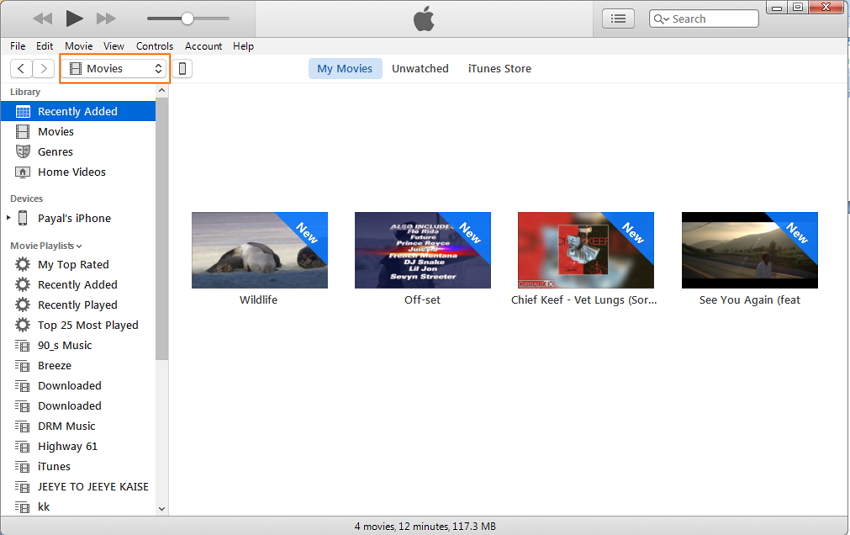
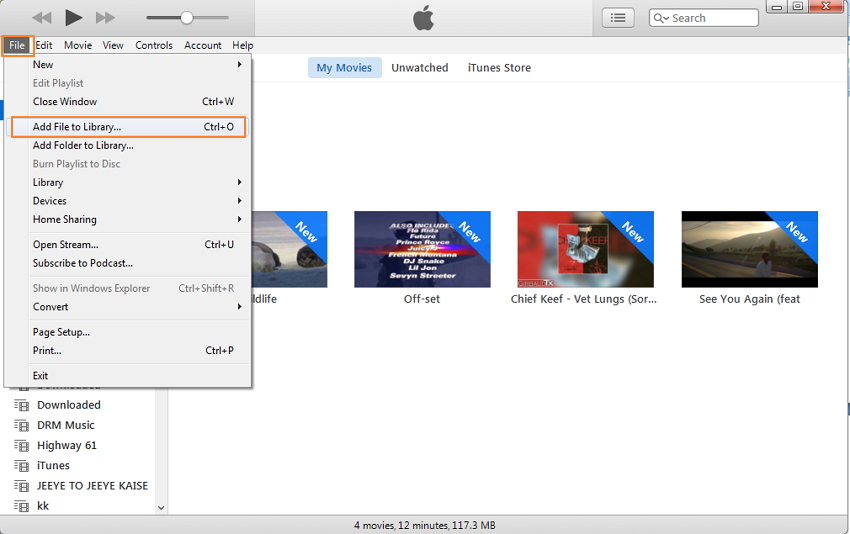
Nella biblioteca iTunes, seleziona i recenti video aggiunti, prendili e lasciali sull'icona dell'iPhone.
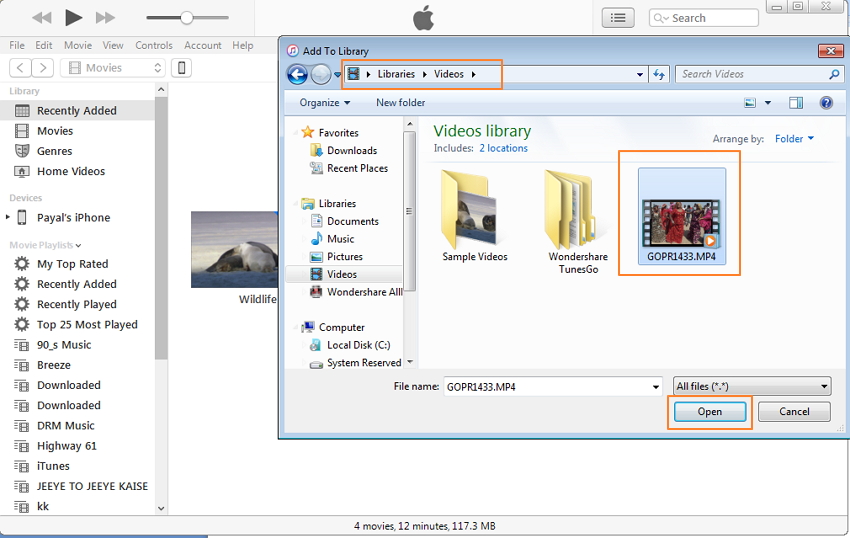
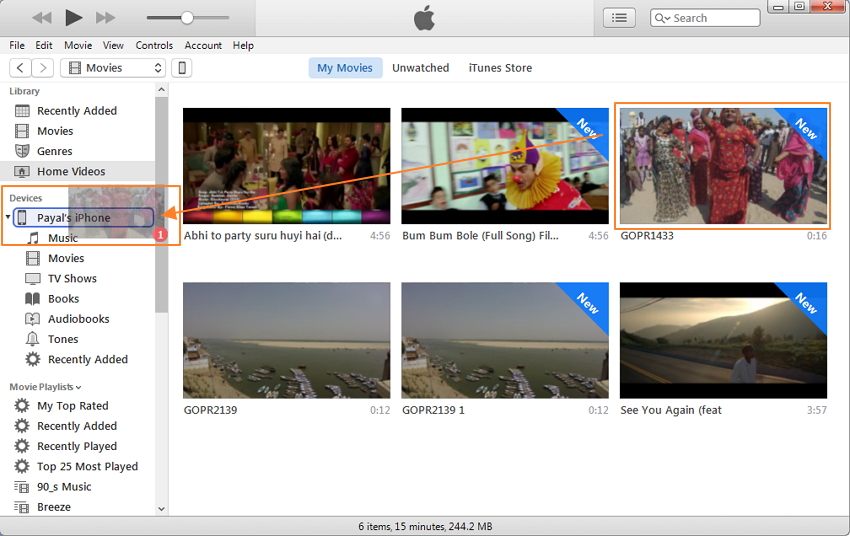
In forma alternativa, puoi anche sincronizzare i video come abbiamo fatto per i file di musica.
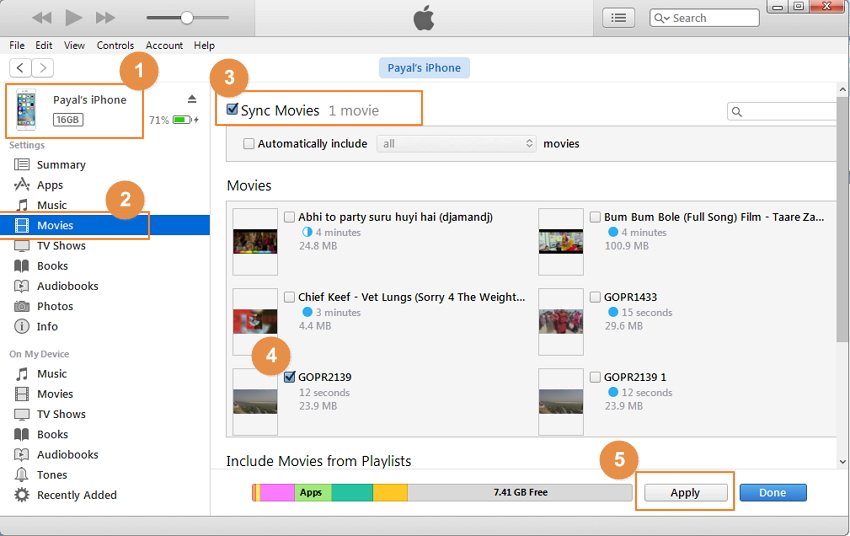
Allora, quando stia cercando delle opzioni per trasferire i film dal computer all'iPhone, segui i passi di sopra.
3. Aggiungere foto:
Sotto il sommario dell'iPhone collegato, clicca su "Foto" sul pannello a sinistra e dopo clicca su “Sincronizzare foto” sul pannello a destra. Da "Copiare foto da" controlla la locazione sul tuo computer da dove desideri aggiungere le foto. Allora seleziona l'opzione da Tutte le cartelle o Cartelle selezionati (seleziona le cartelle desiderati) e dopo clicca su "Applicare” per cominciare il processo di sincronizzazione.
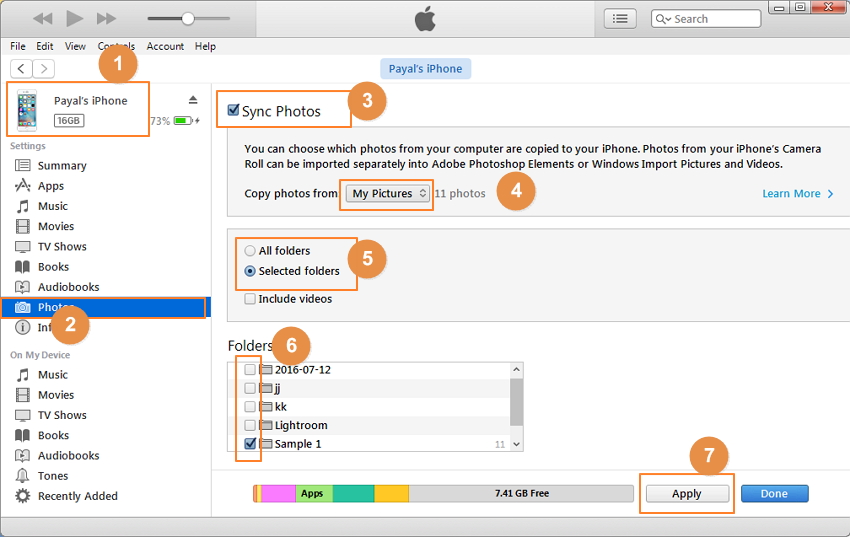
4. Aggiungere contatti:
Dal sommario dell'iPhone collegato, clicca su "Info". Sul pannello a destra, abilita l'opzione “Sincronizzare contatti con" e dal menu a cascata seleziona l'opzione di Contatti Windows o Outlook. Clicca su "Applicare" per comimciare il processo di sincronizzazione.
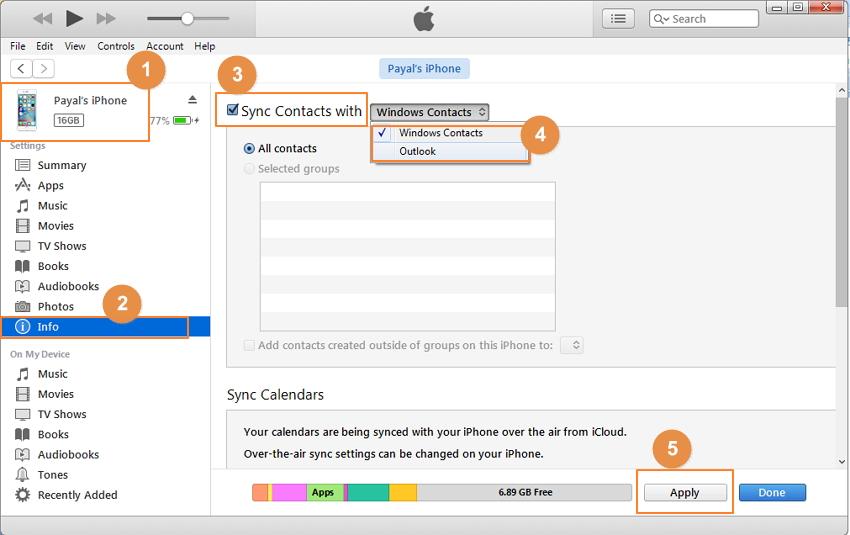
Nota: Per sincronizzare i contatti manualmente, assicurati di che l'opzione per sincronizzarli dall'iCloud non sia abilitata sulla configurazione iPhone.
5. Aggiungere App:
Dal sommario dell'iPhone collegato, clicca sull'opzione "App" sul pannello a sinistra. Sul pannello a destra, da “Condivisione di File", si mostrerà l'elenco di app da dove puoi selezionare quelli che vuoi aggiungere. . Dopo seleziona il file che vuoi aprire, clicca su Aprire e dopo su Sincronizzare. (Lo screenshot di sotto mostra passi similari fatti su un iPad).
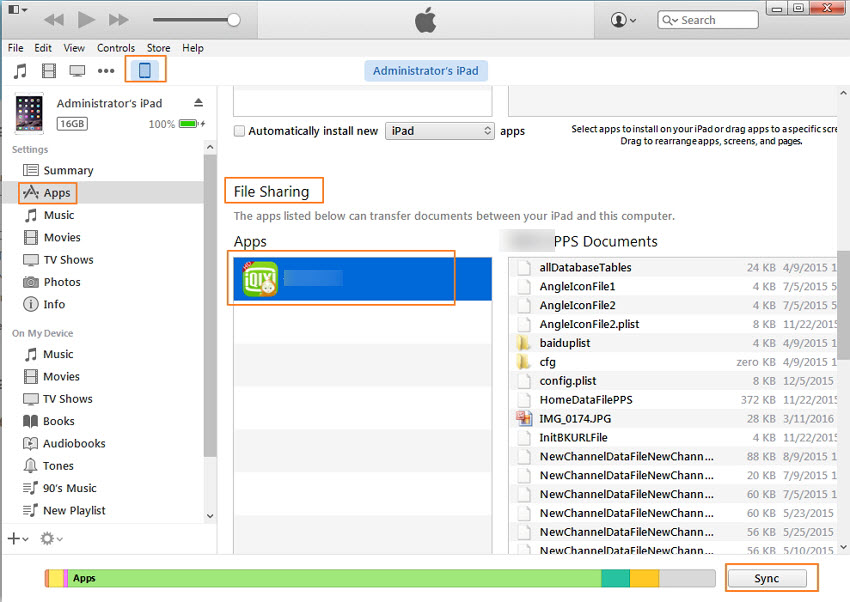
Parte 3. Strumento gratuito di trasferimento computer - iPhone:Google Drive
Google Drive è un'altra ed eccellente soluzione gratuita per trasferire file dal computer all'iPhone. Il servizio Google Drive da Google permette di salvare i file desiderati su un cloud o nuvola, ed anche condividerli tramite diversi dispositivi. Tramite questo servizio, puoi semplicente caricare i file desiderati su Google Drive sul tuo computer. E dopo apri Google Drive sul tuo iPhone per avere accesso ai file. Se usi questi servizi, puoi trasferire canzoni dal computer all'iPhone insieme altri tipi di file come foto, video e contatti.
Tramite Google Drive, i file possono essere condivisi di forma privata e pubblica con altri utenti. Ed anche ti permette di configurare il livello di accesso atraverso le regulalizzazioni dei permessi.
Passi per trasferire file dal computer all'iPhone tramite Google Drive
Passo 1 Apri Google Drive sul tuo computer e fai il loggin con il tuo nome utente e password.
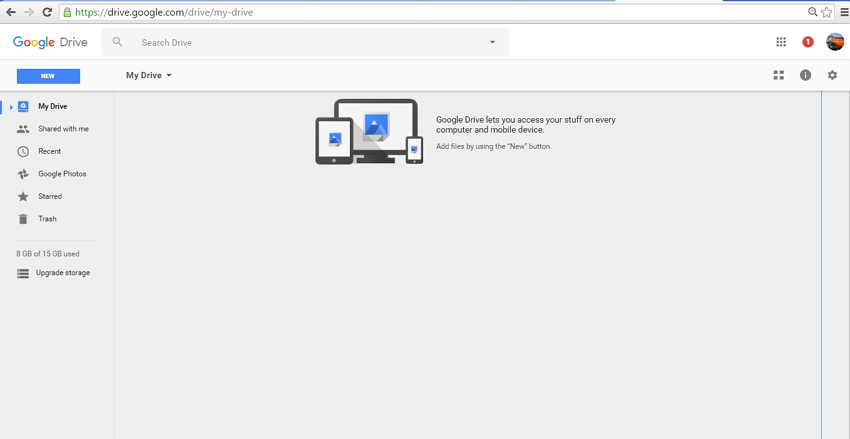
Passo 2 Da “Il mio Drive”, seleziona l'opzione "Caricare file" o “Caricare cartelle”; Dopo, controlla i file desiderati sul tuo computer e dopo aggiungili al Google Drive.
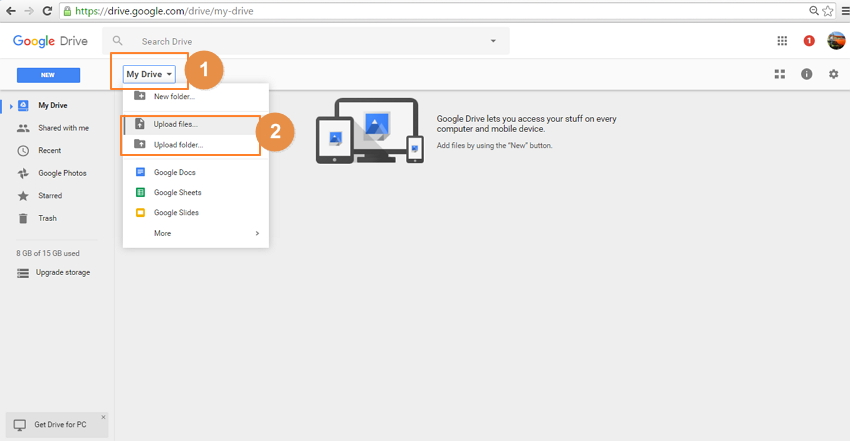
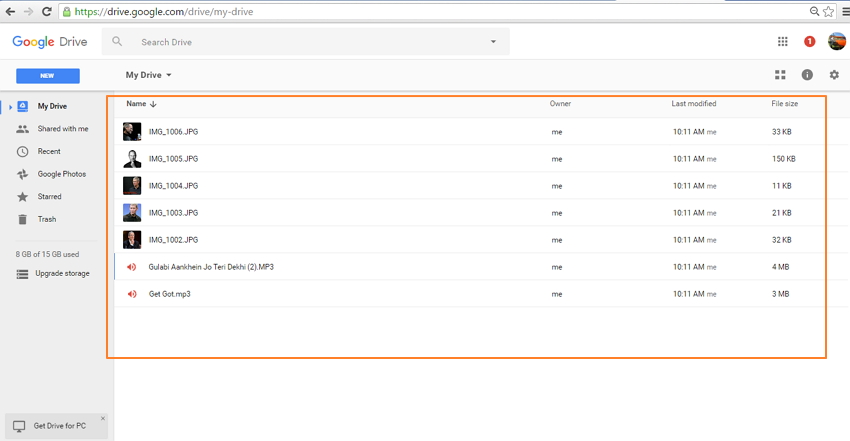
Passo 3 Scarica, installa ed avvia l'applicazione di Google Drive sul tuo telefono e fai il loggin con lo stesso ID che hai usato per il tuo computer. I file che sono stati aggiunti su Google Drive dal computer saranno visibili sul tuo iPhone.
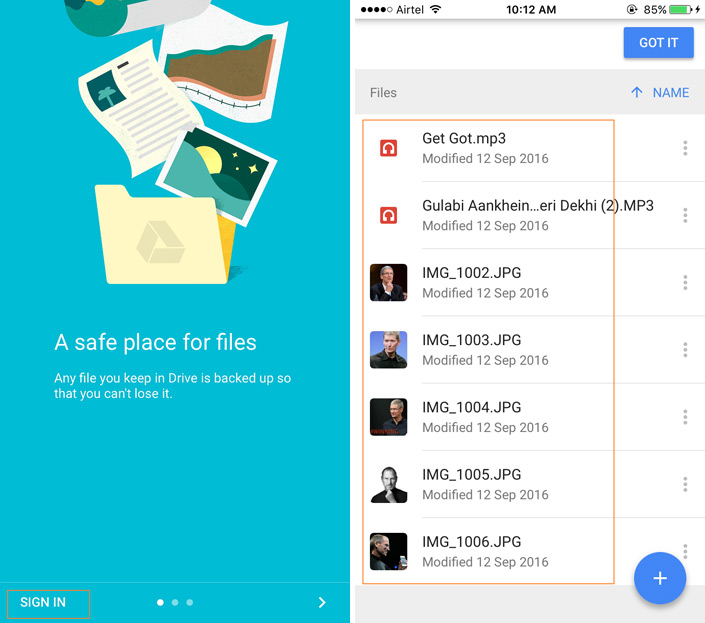
Allora se stai cercando una soluzione riguardo il trasferimento di file dal computer all'iPhone senza usare iTunes, Google Drive è una buona opzione che ti permette di trasferire canzone dal computer all'iPhone ed altri tipi di file. Con questo metodo ci vuole un collegamento ad una rete sia per caricare che scaricare i file.
Conclusione
I metodi elencati prima sono le migliori soluzioni per il trasferimento di dati dal computer all'iPhone. Se facciamo un paragone di questi 3 metodi, non è difficile vedere che TunesGo è la migliore soluzione delle altre due che possono trasferire file di maniera selettiva per tipo con l'operazione più facile.E non c'è bisogno di essere collegato ad una rete. Inoltre, TunesGo ha molte caratteristiche che ti fanno gestire il tuo iPhone di maniera sistemata. Scarica la versione di prova di questo software.
